Hogyan gyorsítsd fel egyszerűen a videózást az After Effectsben
Ha gyorsabbá szeretné tenni a videót, használjon gyorsító eszközt. Azonban nem minden eszköz rendelkezik ugyanazokkal a szolgáltatásokkal. És valószínűleg a legjobb eszköz, amelyet az interneten találhat, amely megváltoztathatja a videó sebességét az Adobe After Effectsben. Sok szakember ezt használja elsőként a gyorsító eszköz használatakor. Ebben a cikkben megismerheti a legjobb gyorsító eszközöket, és megtanulhatja hogyan lehet felgyorsítani egy videót az After Effectsben.
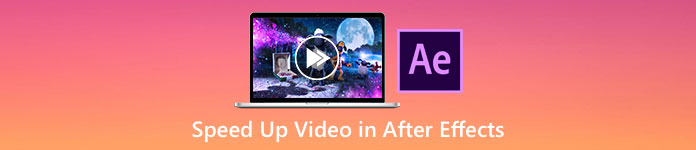
1. rész: Hogyan lehet felgyorsítani vagy lelassítani a videót az After Effectsben
Adobe After Effects valószínűleg a leggyakrabban használt gyorsító eszköz, amelyet a piacon találhat. Sok szakember használja ezt az eszközt, mert olyan fejlett funkciókkal rendelkezik, mint például effektusok hozzáadása, sablon készítése, szöveg animálása stb. Az eszköz lenyűgözősége az, hogy nagyszerű mozgó grafikákat és vizuális effektusokat tud létrehozni. És ha Ön professzionális filmkészítő, valószínűleg ezt az eszközt szeretné használni a funkciók és eszközök miatt. Ezenkívül Windows és Mac operációs rendszerrel is elérhető.
Annak ellenére, hogy képes professzionális kimenetet létrehozni, a felhasználói felület nehezen érthető. Útmutatóra van szüksége a felület elsajátításához. Ennek ellenére sok filmkészítő és professzionális szerkesztő használja ezt az eszközt, és a legjobb videógyorsító eszköznek találja. Ha pedig szeretné használni az After Effects gyorsító videóeszközt, kövesse az alábbi lépéseket.
1. lépés. Először is töltse le Adobe After Effects a számítógépeden. Ezután nyissa meg az alkalmazást. A szoftver fő felületén kattintson a gombra Válasszon ki egy fájlt gombot a gyorsítani kívánt videó feltöltéséhez. Ezután megjelennek a számítógépes fájlok, ahová feltölti a videót.
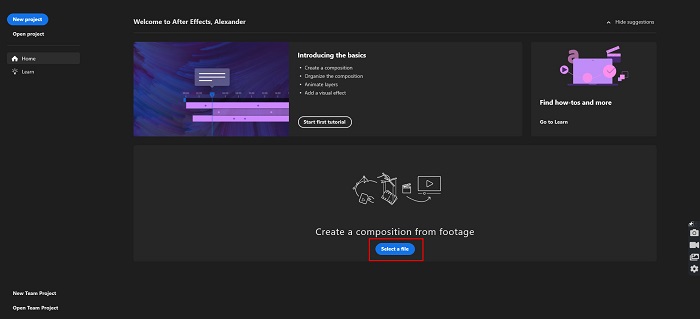
2. lépés. És akkor, Jobb klikk a videód idővonalán. Megjelenik egy menü, ahol rákattint a gombra Time > Time Stretch.
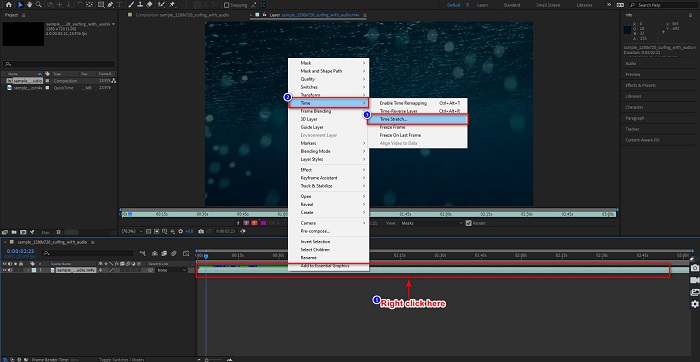
3. lépés Ezután írja be a nyújtási tényező kívánt százalékát, és kattintson a gombra rendben gomb. És akkor látni fogja a változást a videó sebességében.
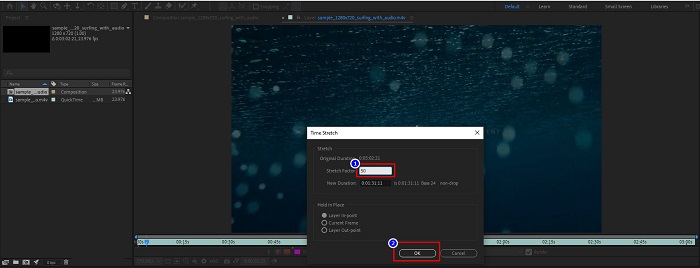
Előnyök
- Ezt az eszközt a filmkészítő iparban és a filmkészítői karrierben használják
- Számos fejlett funkcióval rendelkezik, mint például 3D készítés, virtuális valóság, effektusok hozzáadása stb
- Szinte minden médiaplatformon elérhető, beleértve a Windowst és a Mac-et is
Hátrányok
- Az eszköz hosszú távú használatához előfizetési díjat kell fizetnie.
- Nehezen használható szoftveres felülettel rendelkezik.
2. rész. Egyszerűbb módszerek a videó felgyorsítására
De ha egy egyszerűbb szoftverfelülettel rendelkező eszközt keres, akkor ezt az eszközt keresi. FVC Video Converter Ultimate szintén népszerű eszköz a videó felgyorsítására vagy lassítására. Egyszerű felhasználói felülettel rendelkezik, amelyet sokan használnak a videó felgyorsítására. Ezen kívül beállíthatja a videó videó sebességét 0,125x, 0,25x, 0,5x, 0,75x, 1,25x, 1,5x, 2x, 4x és 8x.
Ezenkívül ez az eszköz további funkciókat kínál, amelyeket használhat, például videovágót, GIF-készítőt, 3D-készítőt és még sok mást. Ami még lenyűgözőbb ebben az eszközben, az az, hogy módosíthatja a videó felbontását és a képkockasebességet. Olvassa el az alábbi leírást, ha többet szeretne megtudni erről az eszközről.

FVC Video Converter Ultimate
Több mint 5 689 200 letöltés- Gyorsítsa fel a videót Windows és Mac rendszeren.
- Speciális funkciókkal rendelkezik, mint például videofordító, videó vízjel, hangerőnövelő stb.
- Számos fájlformátumot támogat, köztük MP4, WMV, AVI, M4V, FLV és még sok más.
- Lehetővé teszi a videó bitrátájának és felbontásának beállítását.
Ingyenes letöltésWindows 7 vagy újabb verzióhozBiztonságos letöltés
Ingyenes letöltésMacOS 10.7 vagy újabb verzió eseténBiztonságos letöltés
Itt vannak a használati módok FVC Video Converter Ultimate hogy felgyorsítsa a videót
1. lépés. Töltse le a FVC Video Converter Ultimate gombra kattintva Letöltés gomb Windows vagy Mac rendszeren. Kövesse a telepítési folyamatot, és futtassa az alkalmazást.
Ingyenes letöltésWindows 7 vagy újabb verzióhozBiztonságos letöltés
Ingyenes letöltésMacOS 10.7 vagy újabb verzió eseténBiztonságos letöltés
2. lépés. Kattints a Eszköztár opciót a fenti panelen a fő szoftver interfészen. Ezután kattintson a gombra Videó sebesség vezérlő választási lehetőség.
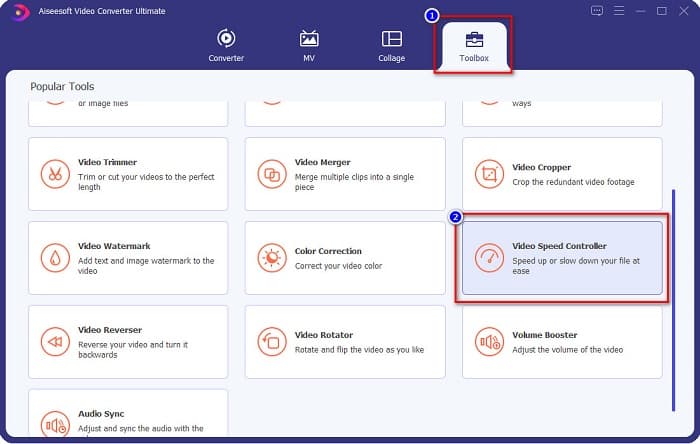
3. lépés A Video Speed Controller gombra kattintás után egy másik felületre kerül. Kattints a + aláírás gomb ill drag and drop videód a + jelre.
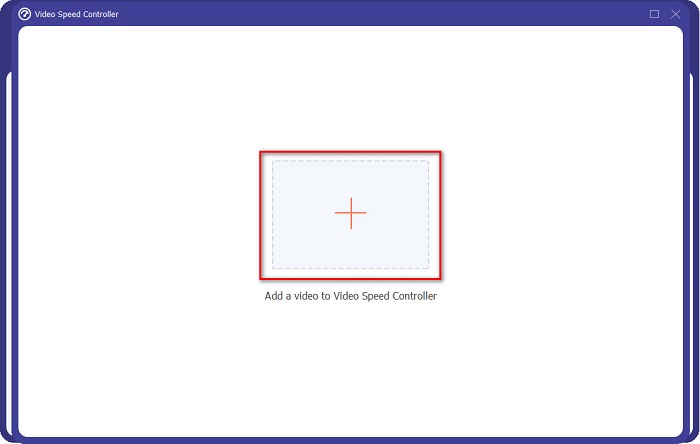
4. lépés Ezután válassza ki a kívánt videósebességet a videó előnézete alatti lehetőségek közül, majd kattintson a gombra Export gomb.
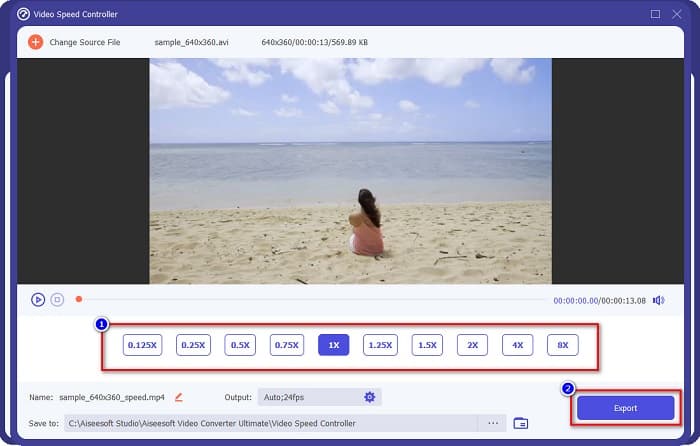
A rendszer automatikusan elmenti az asztali fájljaiba, ha kész.
3. rész: Adobe After Effects vs. FVC Video Converter Ultimate
Nehezére esik a legjobb gyorsító videoeszköz kiválasztása? Akkor ne aggódjon, mert részletesebb és világosabb betekintést nyújtunk a fent említett eszközökbe. Ennek ellenére ez a két eszköz kiváló felhasználói értékelésekkel rendelkezik, és felgyorsíthatja vagy lelassíthatja a videót.
| vs. | Adobe After Effects | FVC Video Converter Ultimate |
| Kompatibilitás | Windows és Mac | Szinte minden médiaplatform, beleértve a Windows-t és a Mac-et is |
| Könnyen kezelhető |  |  |
| Más funkciókat is használhat |  |  |
| Ár | Az ár $20,99/hónaptól kezdődik | Az 1 hónapos verzió ára $23.30 |
| A legjobban használható | Filmkészítés | Videók konvertálása és szerkesztése |
Most, hogy ismeri a különbséget és a hasonlóságokat, az Ön kezében van, hogy milyen gyorsító videoeszközt fog használni.
4. rész. GYIK a videózás felgyorsításáról az After Effectsben
Jobb egy videó gyorsító online eszközt használni?
Igen. Számos online gyorsító videóeszköz található az interneten. A gyorsító online eszközök azonban internetfüggőek, ami azt jelenti, hogy lassú internetkapcsolat esetén a betöltési folyamat lassú lehet.
Létrehozhat GIF-et az After Effects segítségével?
Nem. Az Adobe After Effects nem rendelkezik GIF-készítővel. De ha olyan eszközt szeretne, amely animált GIF-et hozhat létre, használja az FVC Video Converter Ultimate alkalmazást. Beépített GIF készítővel rendelkezik, amely könnyen használható.
Az Adobe After Effects minden fájlformátumot támogat?
Az Adobe After Effects számos videó-/képfájlformátumot támogat, köztük MPEG, WAV, WMV, SWF, FLV, MP4, M4V és még sok más.
Következtetés
Mindezek ellenére ez a cikk bizonyítja, hogy az Adobe After Effects felgyorsító videó valóban egyedülálló és legjobb eszköz. A benne található funkciók és az általa előállított professzionális teljesítmény kiemelkedő. Most már világosan láthatja, hogy sok professzionális filmkészítő és videószerkesztő miért használja ezt az eszközt sokféle célra. De ha kezdő vagy, és egy egyszerűbb felhasználói felülettel rendelkező gyorsító videóeszközt keres, akkor az FVC Video Converter Ultimate a legjobb videó sebesség vezérlő neked. Mire vársz még? Töltse le most, és próbálja ki az általa kínált csodálatos funkciókat.



 Video Converter Ultimate
Video Converter Ultimate Screen Recorder
Screen Recorder



