Tanulja meg a videózás felgyorsításának alapjait a Windows Movie Makerben
Szeretünk effektusokat és egyéb dolgokat hozzáadni ahhoz, hogy a videónkat lenyűgöző videóvá alakítsuk. Egyszerű szerkesztéssel hihetetlen kimenetet készíthetünk a felvett videóval, Windowson pedig felgyorsítva a kívánt mozgáshatást érhetjük el. A Windows egyik legjobb szerkesztője a Windows Movie Maker, de ez mostanáig megszűnt. Annak ellenére, hogy nem érhető el, továbbra is az előre telepített szerkesztőt tekintjük az egyik csúcsminőségű ingyenesnek, amelyet használhat. Tanulni hogyan lehet felgyorsítani egy videót a Windows Movie Makerben, el kell olvasnia ezt a cikket.
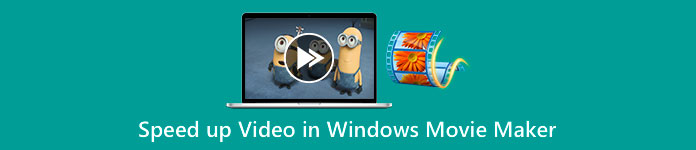
1. rész: A videó felgyorsítása a Windows Movie Makerben kevesebb mint egy perc alatt
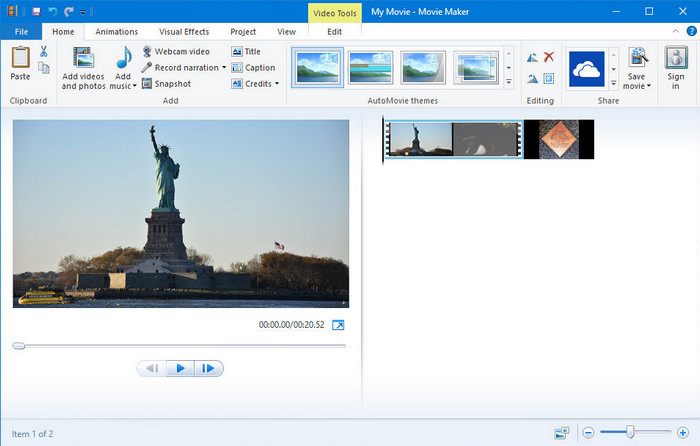
A Windows Movie Maker lett a Windows operációs rendszert használó szerkesztők első számú választása, mert az már a rendszerükön belül van. A 20-as évek végén tapasztalt népszerűsége miatt sok felhasználó megszokta ezt az előre telepített alkalmazást. Tehát, ha az eszköz továbbra is elérhető a rendszerében, és szeretné tudni, hogyan gyorsíthatja fel a videót a Windows Movie Makerben, kövesse az alábbi lépéseket.
A Windows Movie Maker használatának lépései
1. lépés. Indítsa el a Windows Movie Maker alkalmazást az asztalon az alapértelmezett videószerkesztő megnyitásához a Windows rendszeren. Közvetlenül megteheti drag and drop a felgyorsítani kívánt videofájlt a storyboardon vagy az idővonalon.
2. lépés. Kattintson duplán a feltöltött videóra a jobb oldalon.
3. lépés A sebesség részben kattintson a gombra drag and drop a sebesség növelésére rendelkezésre álló lehetőségek megtekintéséhez.
4. lépés A videó sebességének beállítása után kattintson a gombra Fájl, Film mentése és válassza ki a menteni kívánt helyet.
Előnyök
- Alapértelmezett videószerkesztő Windows operációs rendszeren.
- Ingyenes és biztonságos a használata.
- A legtöbb videó formátumot támogatja.
Hátrányok
- Az alapértelmezett videószerkesztő a Windows egyetlen új verziójában sem érhető el.
- A grafikus felülete elavult.
2. rész. A legjobb alternatíva a videó felgyorsítására a Windows Movie Makerben Windows és Mac rendszeren
Mivel az alapértelmezett szerkesztő elérhetetlenné vált a többi Windows rendszeren, nincs ok a szerkesztő használatára. De ha hajlandó felgyorsítani a videózást a Windows Movie Maker legjobb alternatíváján, akkor minden kétséget kizáróan ez a FVC Video Converter Ultimate. Ez a prémium videószerkesztő néhány kattintással segít manipulálni a videó sebességét. Annak ellenére, hogy prémium videószerkesztőnek hívjuk, a szoftver használatának megtanulása nem olyan nehéz a többi szerkesztőhöz képest, amelyet a Windows Movie Maker alternatívájaként használhat. Az intuitív kezelőfelületnek köszönhetően sok felhasználó beleszeretett a szoftver használata közben.
De mitől különleges az eszköz? Mivel a neve végső, a funkciók és a funkciók is végső soron nagyszerűek. Ez egy minden az egyben konverter, amely számos videó- és hangproblémát képes megoldani. Tehát, ha segítséget kér a videó felgyorsításához, kövesse az alábbi lépéseket módosítsa a videó lejátszási sebességét hatékonyan rendelkezik.
Az FVC Video Converter Ultimate használatának lépései:
1. lépés. Kattintson erre a letöltés gombra, hogy elérje a konvertert a számítógépén; válassza ki, hogy Windowst vagy Macet használ. A fájl letöltése után nyissa meg, majd telepítse a szoftvert. Most már elindíthatja a szoftvert a videó felgyorsításához, ha a folyamat befejeződött.
Ingyenes letöltésWindows 7 vagy újabb verzióhozBiztonságos letöltés
Ingyenes letöltésMacOS 10.7 vagy újabb verzió eseténBiztonságos letöltés
2. lépés. Nyissa meg a Eszköztár és keresse meg a Videó sebesség vezérlő opció a szolgáltatások listáján; kattintson rá a megnyitáshoz.
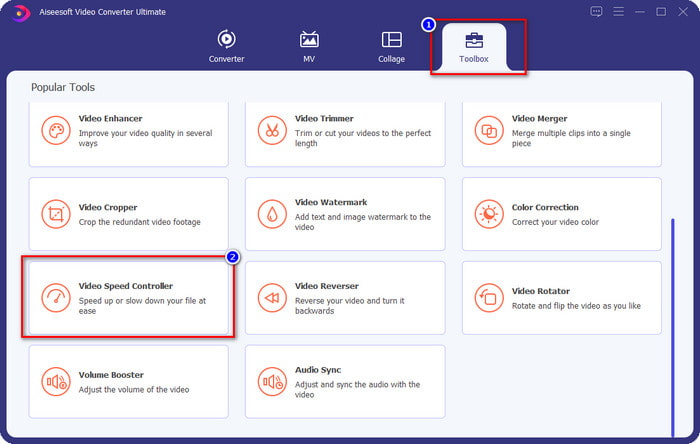
3. lépés nyomja meg + a számítógép mappájának megnyitásához keresse meg a videofájlt, és kattintson a gombra Nyisd ki.
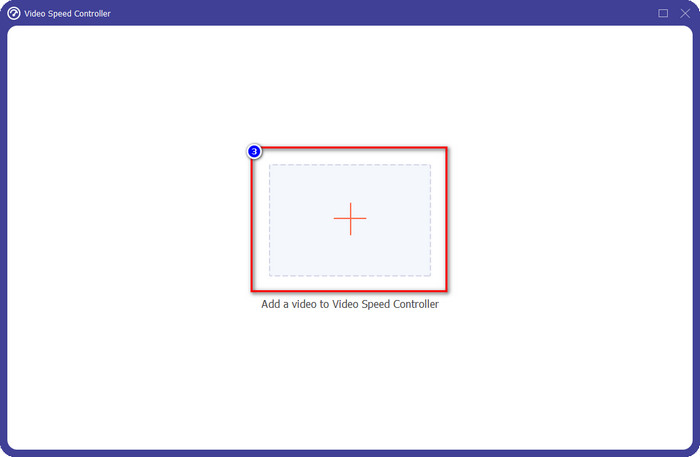
4. lépés Válassza ki a lejátszási sebességet az alábbi opciók közül. Automatikusan is megtekintheti a videó előnézetét a választott sebességgel, hogy megtudja, ez az Ön által preferált lejátszási sebesség. Próbáld ki az összes videósebességet, hogy megtudd, melyik illik az ide feltöltött videóhoz.
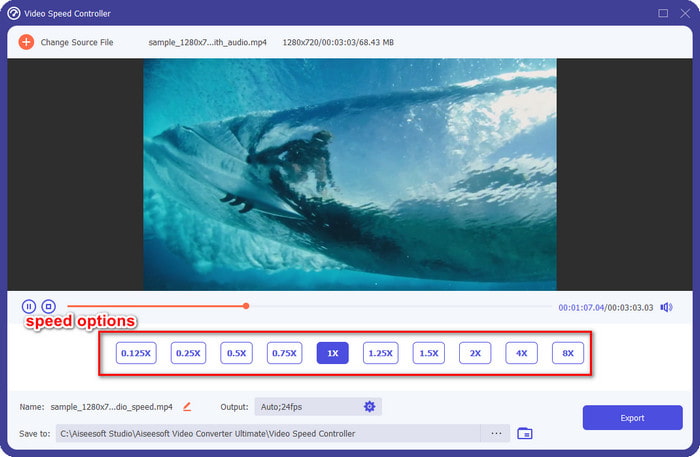
5. lépés. Miután kiválasztotta a kívánt lejátszási sebességet, kattintson a gombra Export, és a sebességi folyamat átalakítása automatikusan elindul. A folyamat azonnal megtörténik; ha a mappa megjelenik a képernyőn, ez az a videó, amelyet itt felgyorsítasz. Kattintson a fájlra a megtekintéséhez és a legjobb eredmény megtekintéséhez.
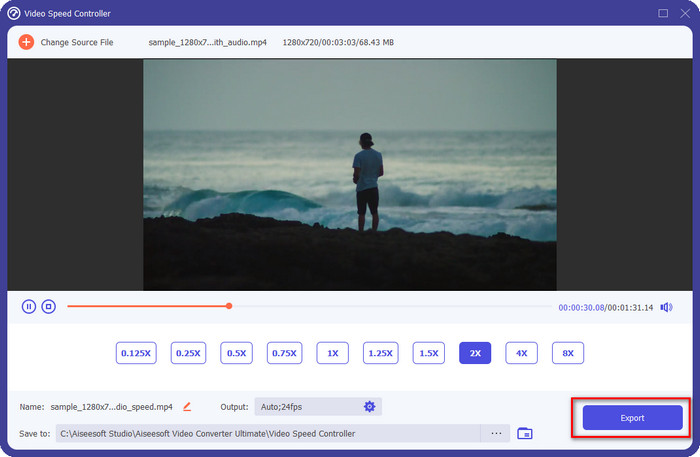
Előnyök
- Számos formátumot támogat, kezdve az MP4-től, AVI-tól, MOV-tól, MKV-tól, TS-től és több mint 1000-től.
- Egyéb többfunkciós funkciók és funkciók elérhetők az Eszköztárban.
- Az tud gyorsítsa fel a videót legfeljebb 8x, amit a Windows Movie Maker nem tud kínálni.
- Letölthető Windows és Mac operációs rendszereken.
Hátrányok
- A sebességszabályozó letöltése szükséges.
3. rész Melyik a jobb? Windows Movie Maker vagy FVC Video Converter Ultimate
Az itt található diagram segít eldönteni, hogy a szerkesztő a legjobb választás-e a Windows rendszeren. Tehát mielőtt a kettő közül választana, el kell olvasnia ezt a táblázatot, hogy többet megtudjon erről az eszközről.
| FVC Video Converter Ultimate | VS. | Windows film készítő |
 | Több vagy sokféle videóformátumot támogat |  |
 | Szerkessze a videó sebességét akár 8-szorosra |  |
 | Töltse le a szoftvert Windows rendszeren |  |
 | Szerkessze meg a Videót |  |
 | Elérhető a frissített Windows verzión |  |
4. rész. GYIK a videózás felgyorsításáról a Windows Movie Makerben
Használhatom a Windows Movie Makert Windows 10 és újabb rendszeren?
Sajnos az alapértelmezett szerkesztő nem érhető el, miután megvásárolta a Windows operációs rendszert. De használhatja a másik szerkesztőt is: Photos, az alapértelmezett fotó- és videónézegető a Windows rendszeren.
Hagy majd vízjelet, miután exportálta a videót a Windows Movie Maker programba?
Szerencsére nem hagy nyomot a vízjelnek, ha vízjel nélkül exportálod, de a vízjellel hozzáadott videót exportálhatod. A te döntésed, hogy akarod-e vagy sem.
Letölthetem a Windows Movie Maker programot Mac-re?
Nem, nem töltheti le a Windows Movie Maker programot Mac számítógépre; Ha olyan webhelyet lát, amely a Windows Movie Maker alkalmazást kínálja Mac rendszeren, akkor valószínűleg vírus vagy trójai van az adott szoftveren. Az asztali számítógép súlyos károsodásának elkerülése érdekében ideális esetben használjon alternatívát, például az ebben a cikkben szereplő alternatívát, az FVC Video Converter Ultimate-t.
Következtetés
Ez a cikk azt bizonyítja, hogy a Windows Movie Maker videójának felgyorsítása lehetséges Windows operációs rendszeren. Bár a szerkesztő ingyenesen használható, és már telepítve van a számítógépére, még mindig vannak hátrányai, amelyek közül az egyik, hogy elérhető a frissített Windows rendszeren. A feladat hatékony befejezéséhez a legjobb alternatíva nem más, mint a FVC Video Converter Ultimate. Ez a szoftver könnyen jobban megbirkózik ezzel a feladattal, mint a Windows Movie Maker. Nincs mit beszélni többet a szoftverről az elérhető előnyökkel. Ha szeretné kipróbálni, ingyenesen letöltheti Windows vagy Mac operációs rendszerére a fenti letöltés gombra kattintva.



 Video Converter Ultimate
Video Converter Ultimate Screen Recorder
Screen Recorder



