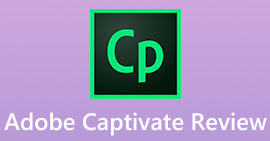Perekam MKV: Perekam Layar Terbaik ke Format Perekaman MKV
MKV atau Matroska Video File adalah format video yang mendukung banyak trek gambar, audio, dan subtitle. Ia dikenal membawa pengalaman video tanpa batas dengan piksel maksimum 1080p. Sebagian besar waktu, jenis file ini digunakan untuk DivX Plus.
Maka dapat dimengerti bahwa kebanyakan orang juga ingin file ini mempertahankan kualitas video yang mereka tonton dengan baik. Jika Anda menginginkan ini, Anda harus memastikan bahwa Anda harus memiliki codec yang tepat, terutama untuk yang satu ini. Beberapa mungkin telah melaporkan masalah untuk file ini, jadi Anda dapat memeriksa FAQ di bagian akhir artikel. Sementara itu, jika Anda ingin menemukan Perekam MKV, lanjutkan membaca artikel ini.

Bagian 1. Perekam Video MKV Terbaik untuk PC Windows dan Mac
Alat format perekaman MKV teratas dalam daftar adalah FVC Screen Recorder. Dari segi efisiensi, Anda dapat mengandalkannya. Ini adalah alat gratis yang dapat Anda akses kapan saja dan di mana saja. Secepat tiga langkah Anda bisa menyelesaikan pekerjaan. 100% gratis, edit tangkapan layar Anda secara real-time, pilih output yang Anda inginkan dan tambahkan foto di atas foto. Selain itu, alat ini memiliki lebih banyak format untuk ditawarkan beberapa di antaranya adalah WMV, MP4, MOV, F4V, TS, AVI, WMA, MP3, M4A, AAC, PNG, JPG/JPEG, BMP, GIF, dan TIFF. Anda dapat melihat daftar fitur lengkap jika Anda mengunjungi situs web resmi. Untuk saat ini, inilah cara Anda dapat menggunakannya.
Langkah 1. Unduh dan instal aplikasi melalui FVC Screen Recorder.
Download GratisUntuk Windows 7 atau lebih baruDownload Aman
Download GratisUntuk MacOS 10.7 atau lebih baruDownload Aman
Langkah 2. Klik Video rekorder kemudian dari sana, atur ukuran rasio aspek rekaman.
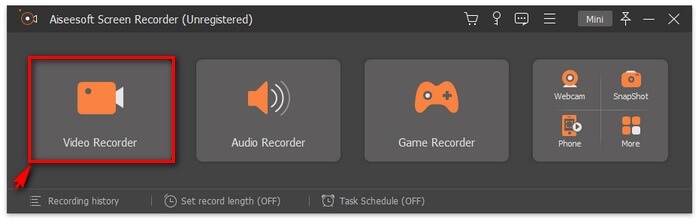
LANGKAH 3. Mulai perekaman dengan mengklik REC tombol.
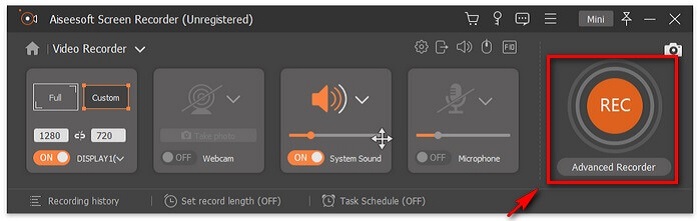
LANGKAH 4. Hentikan perekaman, klik kotak merah tombol.

LANGKAH 5. Jendela lain akan muncul. Ini akan memberi Anda pilihan untuk merekam ulang atau menyimpan file.
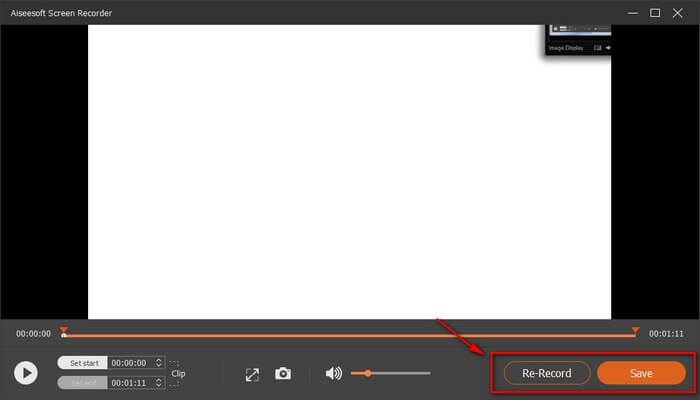
LANGKAH 6. Jika Anda ingin melihat file yang direkam, klik Recording History di sisi kiri bawah floating bar. Atau ikuti proses export hingga muncul jendela ini.
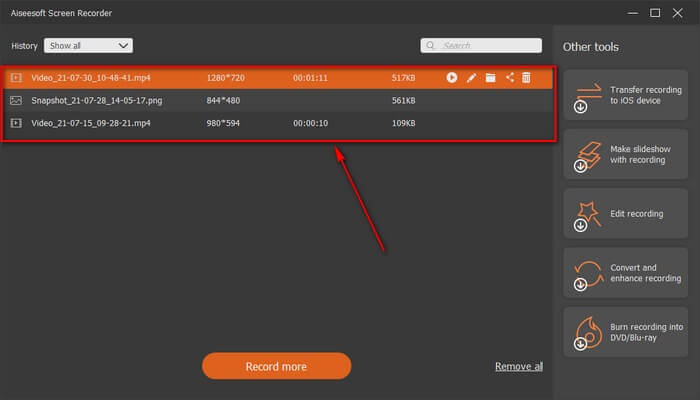
Bagian 2. 8 Perekam MKV Terbaik Lainnya Layak Anda Coba
Juga, di bawah ini adalah beberapa alat perekam MKV yang paling banyak ditemukan di internet yang mungkin berguna bagi Anda.
1. Perekam Layar Gratis FVC
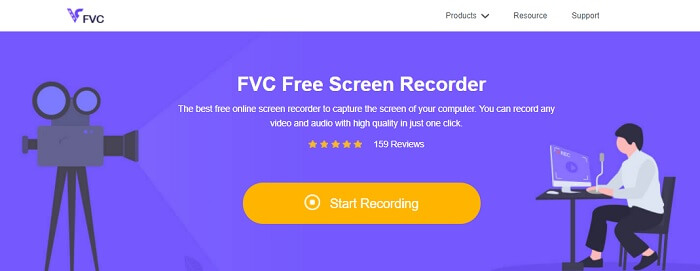
Perekam Layar Gratis FVC adalah alat online yang dapat diakses oleh sebagian besar browser. Ini berarti Anda tidak perlu mengunduh aplikasi. Luncurkan dan rekam dalam tiga langkah mudah. Perekam Layar Gratis FVC memberikan akses ke perekaman dan pengeditan. Setelah merekam, Anda dapat langsung mengedit video atau audio yang Anda rekam. Ditambah lagi alat ini mudah digunakan. Karena MKV dan Mp4 adalah format yang hampir sama, Anda juga dapat mempertimbangkan untuk menggunakan alat ini dan mengonversinya ke format yang lebih terkompresi seperti mp4. Anda dapat mengikuti panduan yang ditulis di bawah ini untuk melakukannya.
Langkah 1. Luncurkan alat dan dapatkan penginstal hingga diaktifkan.
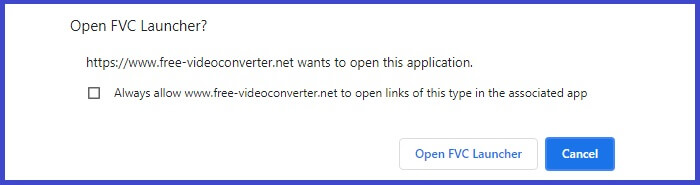
Langkah 2. Anda akan tahu itu diaktifkan jika Anda melihat toolbar mengambang muncul. Untuk memulai perekaman, klik tombol REC tombol.
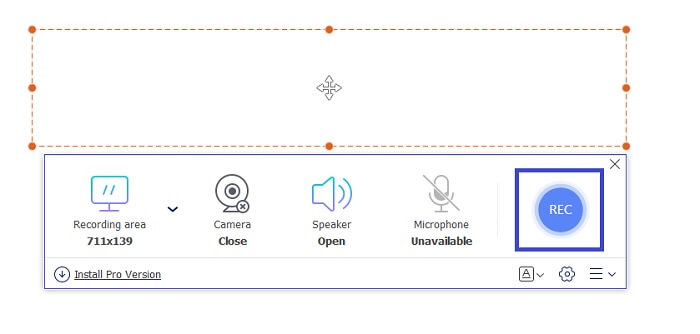
LANGKAH 3. Kali ini untuk menghentikannya, klik Kotak tombol.
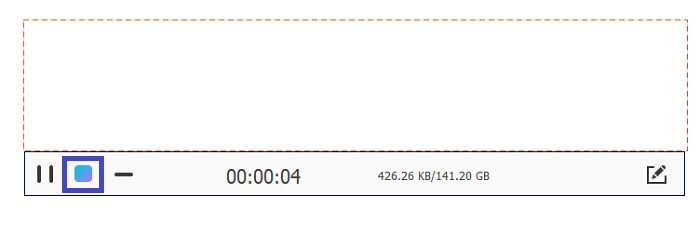
LANGKAH 4. Terakhir, putar video yang baru saja Anda rekam dari antarmuka toolbar mengambang.
2. Camtasia
Alat intuitif lain yang dapat Anda gunakan untuk merekam file MKV adalah Camtasia. Menggunakan Camtasia Anda dapat belajar merekam video, melakukan pengeditan dasar, dan membagikan video Anda ke berbagai situs jejaring sosial. Setelah merekam, Anda dapat memotong beberapa kesalahan dan melakukan pemangkasan. Lebih dari itu, Anda dapat menambahkan judul, anotasi, dan ratusan efek yang tergabung dalam alat ini. Setelah mengedit, Anda dapat memilih format output atau mengubahnya sebelum merekam. Alat ini memiliki lebih banyak untuk ditawarkan, Anda dapat mencoba mengunduhnya dari situs web resmi.
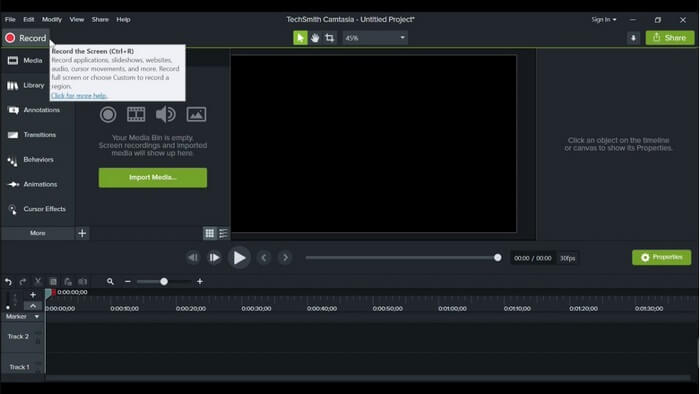
3. Aliran Layar
Rekam kamera dan mikrofon Anda secara bersamaan menggunakan ScreenFlow. Seperti slogan mereka, Lakukan apa yang tidak dapat dibuat orang lain dan publikasikan konten Anda dengan mudah dengan kemampuan yang kuat untuk melakukan banyak tugas. Tidak semua perekam layar bisa merekam, layar, kamera, audio, mic sekaligus. Ini paling berguna untuk pembuat konten di YouTube dan platform serupa lainnya. Selain itu, alat ini memiliki Perpustakaan Media Stok Bawaan. Di sinilah Anda dapat dengan mudah menyimpan video, gambar, dan audio Anda dengan maksimal 500.000 file.
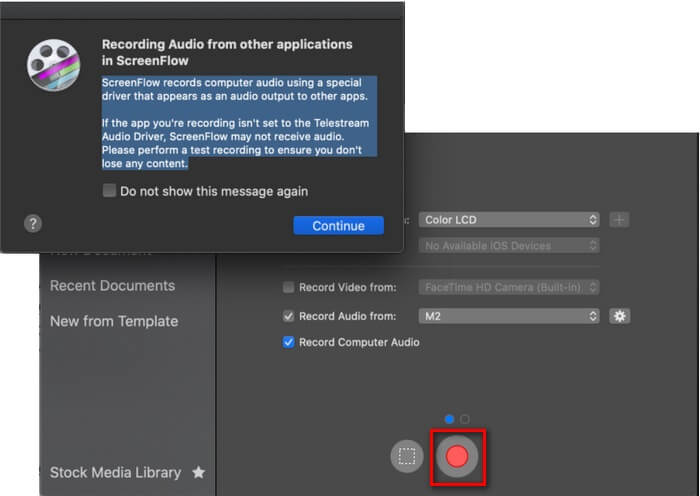
4. Studio OBS
Berikutnya adalah OBS Studio. Dibandingkan dengan alat pertama yang diulas dalam artikel ini, ini sedikit rumit untuk digunakan. Selain dari drop down yang luar biasa dan terlalu banyak untuk beralih, ini masih merupakan alat yang bagus. OBS memberikan kinerja luar biasa saat merekam. Saat merekam Anda juga bisa langsung melakukan live streaming di dalamnya. Kebanyakan streamer lebih suka menggunakan aplikasi ini. Jika Anda akan menggunakan aplikasi ini, Anda harus memiliki banyak kesabaran dalam mempelajari setiap fungsi. Terlepas dari itu, itu masih dianggap salah satu yang terbaik.
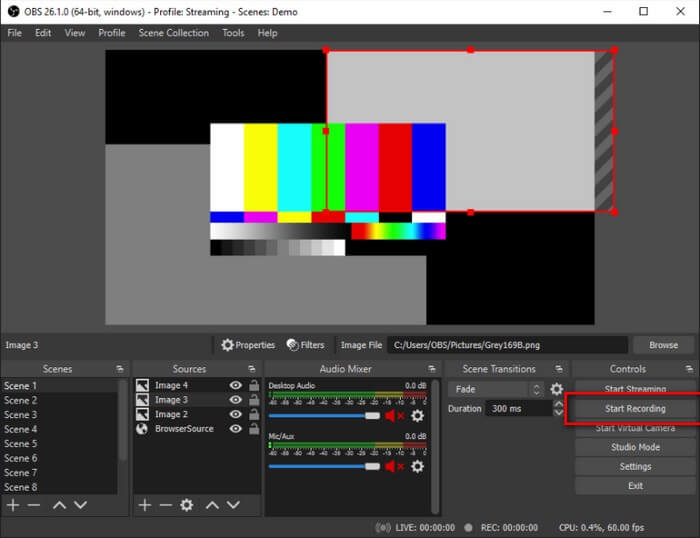
5. Ezvid
Ezvid adalah alat kompetitif lain yang telah berkembang dari pengguna basis kecil menjadi salah satu alat terbesar dan paling populer saat ini. Alat ini dikembangkan dan didirikan pada tahun 2009 dan seiring dengan pertumbuhan dan inovasi selama bertahun-tahun, alat ini telah berkolaborasi dengan berbagai perusahaan. Ini sebenarnya tidak memiliki banyak perbedaan dalam hal fitur alat yang disebutkan di atas.
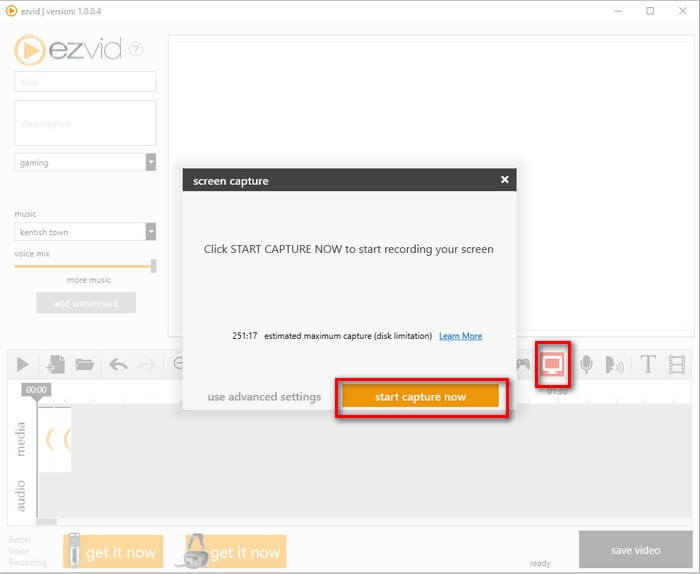
6. CamStudio
Yang ketiga hingga yang terakhir dalam daftar adalah CamStudio. Ini adalah perangkat lunak perekaman layar gratis yang kompatibel dengan perangkat Windows dan Mac. Itu dapat merekam layar, audio, mic tetapi tidak memiliki fitur pengeditan video bawaan. Apa yang membuatnya berbeda dari aplikasi lain yang diulas dalam daftar adalah Ukuran bingkai atau rasio aspek tidak dapat disesuaikan atau fleksibel. Itu hanya dapat merekam layar penuh. Terlepas dari itu, itu masih merupakan pilihan yang baik.
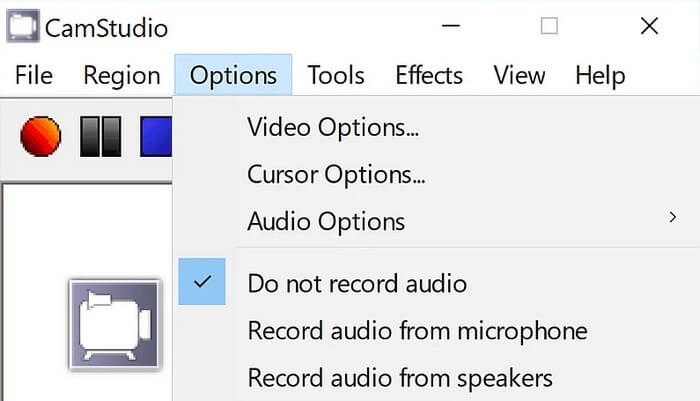
7. Waktu Cepat
Sejauh ini, apa yang telah kami ulas paling banyak digunakan di Windows, kali ini kami akan mengulas alat yang kompatibel dengan komputer Mac. QuickTime sebenarnya adalah perekam bawaan pada perangkat Mac. Anda mungkin juga bertanya, apakah alat ini tersedia untuk Windows. Sayangnya, itu tidak didukung lagi. Sementara itu, ada keuntungan yang akan Anda dapatkan dari menggunakan alat tersebut. Anda dapat merekam aktivitas layar, perekaman audio dan mikrofon secara bersamaan dengan kinerja yang konsisten. Namun, ini tidak memiliki kemampuan untuk memungkinkan Anda mengedit rekaman Anda setelahnya. Terlepas dari itu, itu masih merupakan alternatif yang baik.
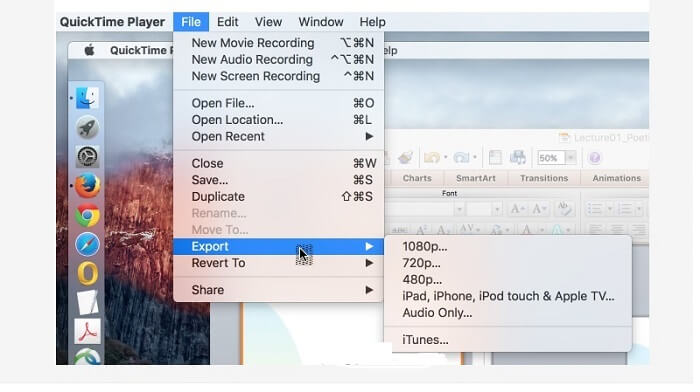
8. VLC
Akhirnya kami memiliki VLC Media Player. Apakah Anda sudah menginstal ini di PC Anda? Tahukah Anda bahwa pemutar video ini juga memiliki perekam layar? Ya! Bahkan, Anda dapat merekam layar Anda bersama dengan audio. Itu hanya mudah ditemukan dan digunakan. Satu hal lagi, ia tidak memiliki batasan dalam hal durasi dan penggunaan. Satu-satunya hal yang harus Anda perhatikan adalah kualitas video.
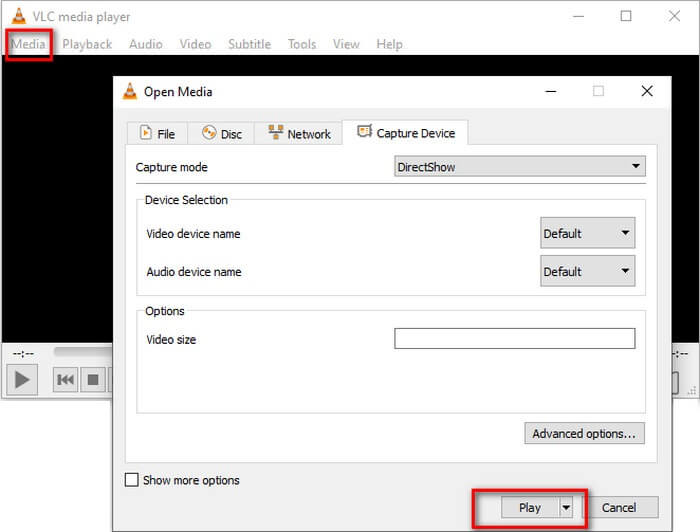
Bagian 3. Bagan Perbandingan
| FITUR | PEREKAM LAYAR FVC | PEREKAM LAYAR GRATIS FVC | Camtasia | Aliran Layar | Studio OBS | Ezvid | Studio Kamera | Waktu cepat | VLC Media Player |
| Merekam video |  |  |  |  |  |  |  |  |  |
| Rekam video dengan audio |  |  |  |  |  |  |  |  |  |
| Edit rekamannya |  |  |  |  |  |  |  |  |  |
| Pencatatan jadwal tugas |  |  |  |  |  |  |  |  |  |
| Atur perekaman durasi |  |  |  |  |  |  |  |  |  |
| Ekspor dengan watermark |  |  |  |  |  |  |  |  |  |
| Rasio aspek yang dapat disesuaikan |  |  |  |  |  |  |  |  |  |
| Format output | WMV, MP4, MOV, F4V, TS, AVI, WMA, MP3, M4A, AAC, PNG, JPG/JPEG, BMP, GIF, TIFF, MKV | WMV, MP4, MKV | WMV, MP4, MKV, MP3, M4A, AAC, PNG, JPG/JPEG, BMP, GIF, TIFF, MKV | MP3, M4A, AAC, PNG, JPG/JPEG | MP4, MKV, MP4, MOV, F4V, TS, AVI, WMA | WMV, MP4, MOV, F4V, TS, AVI, WMA, MP3, M4A, | AAC, PNG, JPG/JPEG, WMV | M4A, AAC, PNG, WMV, | MP3, M4A, AAC, WMV, MP4, MKV |
Bagian 4. FAQ tentang Perekam MKV
Saya tidak dapat membuka file MKV. Apa yang harus dilakukan?
Pastikan file dan pemutar video memiliki ekstensi file yang serupa. periksa artikel ini dan lebih banyak tersedia pemain MKV.
Codec yang kompatibel dengan format MKV, mengapa itu penting?
Penting bahwa pemain yang mencoba memuat file harus memiliki dekoder yang sesuai. Inilah alasan mengapa kode sangat penting. Jika satu pemain tidak memiliki codec yang tepat untuk memainkannya, itu pasti tidak akan dimainkan.
Bagaimana Anda mendapatkan subtitle dari file MKV?
Anda perlu mengunduh alat ekstraktor pihak ketiga untuk SRT untuk mengekstrak subtitle dari file MKV.
Kesimpulan
Apakah menurut Anda daftar alat membantu? Kami senang mendengar dari Anda. Anda juga dapat memeriksa tabel di atas untuk ringkasan fitur dari masing-masing. Semua alat mungkin memiliki persamaan dan perbedaan, semuanya berguna, diuji sebelum ditulis.



 Video Converter Ultimate
Video Converter Ultimate Perekam Layar
Perekam Layar