Guida Come ruotare un video su un iPhone e iPad con i migliori strumenti
Sei stanco di socchiudere gli occhi per guardare video di traverso o capovolti sul tuo iPhone? Ci siamo passati tutti. Ma la buona notizia è che non devi più sopportare filmati traballanti. Con pochi semplici passaggi, puoi padroneggiare come ruotare i video su un iPhone e falli apparire proprio come vuoi tu. Che tu sia un aspirante regista, un influencer dei social media o semplicemente qualcuno a cui piace catturare momenti speciali, sapere come regolare l'orientamento dei tuoi video è un'abilità preziosa da avere.
In questo post del blog, ti mostreremo come ruotare i video sul tuo iPhone come un professionista, in modo da poter mostrare i tuoi filmati nel miglior modo possibile. Quindi, preparati a portare il tuo gioco di editing video al livello successivo!
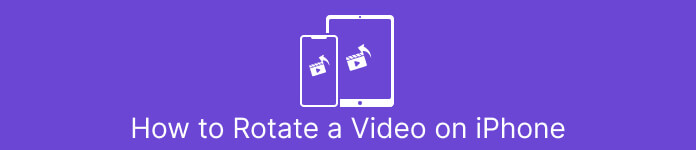
Parte 1. Come ruotare un video su iPhone
1. Foto
Se sei un utente iPhone, è probabile che tu abbia già familiarità con l'app Foto. È l'app ideale per organizzare e modificare foto e video ed è ricca di funzionalità che semplificano la gestione della libreria multimediale. Questa app non serve solo per organizzare e modificare le foto. Una funzione utile è la possibilità di ruotare i video, che può essere un vero toccasana se hai filmato accidentalmente qualcosa con l'orientamento sbagliato. Dai un'occhiata ai passaggi per imparare a convertire un video verticale su un video orizzontale per iPhone o viceversa.
Passo 1. Avvia l'app Foto sul tuo iPhone e seleziona la clip che desideri ruotare.
Passo 2. Quindi, tocca il modificare pulsante nell'angolo in alto a destra dello schermo.
Passaggio 3. Clicca il Ritaglia e ruota pulsante, che assomiglia a un quadrato con una freccia che lo avvolge.
Passaggio 4. Per ruotare il video, usa due dita per ruotarlo nella direzione desiderata. Puoi anche utilizzare il dispositivo di scorrimento nella parte inferiore dello schermo per ottimizzare la rotazione. Dopo aver ruotato il video nell'orientamento desiderato, tocca Fatto nell'angolo in basso a destra dello schermo. In un certo senso, l'app Foto funziona anche come app di rotazione video per gli utenti di iPhone.
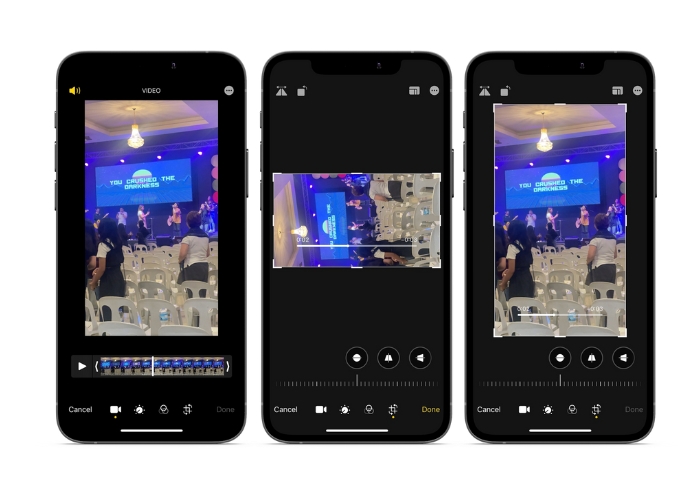
2. iMovie
Per aspiranti cineasti, creatori di contenuti o semplicemente qualcuno che ama catturare momenti speciali in video, allora devi dare un'occhiata a iMovie. iMovie è una potente app di editing video per dispositivi Apple che ti consente di creare filmati straordinari. Con iMovie, puoi ruotare facilmente i tuoi video e assicurarti che siano perfetti per qualsiasi dimensione dello schermo o angolo di visione. Per eseguire la rotazione video di iMovie su un iPhone, segui le istruzioni di seguito.
Passo 1. Innanzitutto, avvia iMovie sul tuo iPhone. Quindi, inizia un nuovo progetto.
Passo 2. Successivamente, seleziona un video che desideri modificare dalla galleria del tuo telefono.
Passaggio 3. Nel pannello di anteprima, posiziona le due dita sul video. Quindi, spostati in senso orario o antiorario per ruotare il video.
Passaggio 4. Infine, tocca il Fatto pulsante nell'angolo in alto a sinistra dello schermo. Ecco come far ruotare un video su un iPhone usando iMovie.
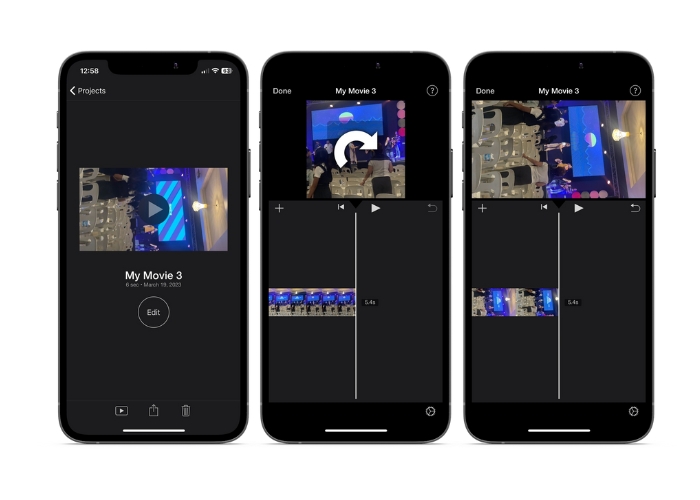
3. Ruota e capovolgi il video
Video Rotate & Flip è un'app di terze parti che puoi scaricare dall'App Store. Ti consente di ruotare e capovolgere facilmente i video. Basta aprire l'app, selezionare il video che si desidera ruotare e utilizzare lo strumento di rotazione per regolare l'angolazione del video. Puoi anche utilizzare lo strumento di capovolgimento per capovolgere il video orizzontalmente o verticalmente. Al termine, salva il video sul rullino fotografico o condividilo direttamente dall'app.
Passo 1. Installa il programma dal Play Store. Apri l'app e tocca il pulsante freccia su dalla schermata principale per scegliere il video che desideri ruotare.
Passo 2. Dopo aver selezionato il video, verrà visualizzato nella finestra di anteprima. Puoi utilizzare i controlli sotto la finestra di anteprima per ruotare il video in senso orario o antiorario di 90 gradi oppure capovolgerlo orizzontalmente o verticalmente.
Passaggio 3. Quando hai ruotato o capovolto il video nell'orientamento desiderato, tocca il Salva pulsante per salvare le modifiche. Ecco come far ruotare i video su un iPhone con questo programma.
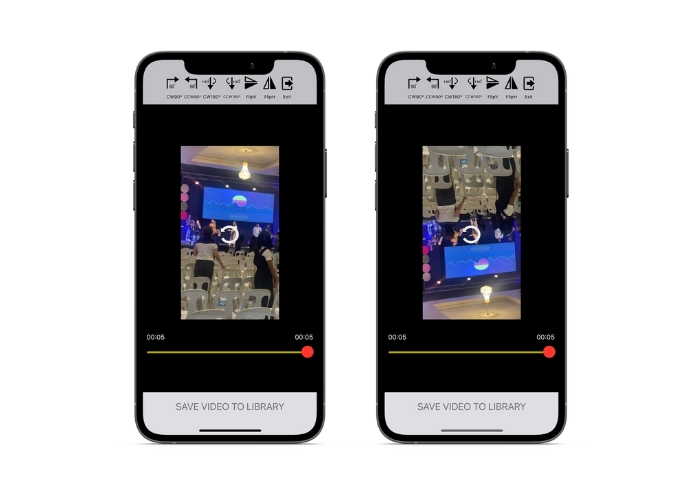
Parte 2. Come ruotare un video su un iPad
Se desideri lavorare su uno schermo più grande come un iPad, puoi utilizzare Video Rotate. È un'app di terze parti che puoi scaricare dall'App Store. Ti consente di ruotare facilmente i video e, se necessario, puoi anche capovolgerli orizzontalmente o verticalmente. Video Rotate non si limita a girare i video. Ha anche alcune altre funzioni utili. Puoi tagliare il video per eliminare le parti che non desideri, modificare la luminosità e il contrasto o persino Aggiungi testo o effetti.
Passo 1. Scarica l'app Video Rotate dall'App Store e installala sul tuo iPad.
Passo 2. Apri l'app e tocca il Seleziona Video pulsante per scegliere il video che si desidera ruotare. Vedrai il video riprodotto sullo schermo.
Passaggio 3. Per ruotare il video, utilizza i controlli di rotazione situati nella parte inferiore dello schermo. Puoi ruotare il video di 90 gradi a sinistra oa destra toccando il pulsante corrispondente. Puoi anche capovolgere il video orizzontalmente o verticalmente toccando il Flip pulsante.
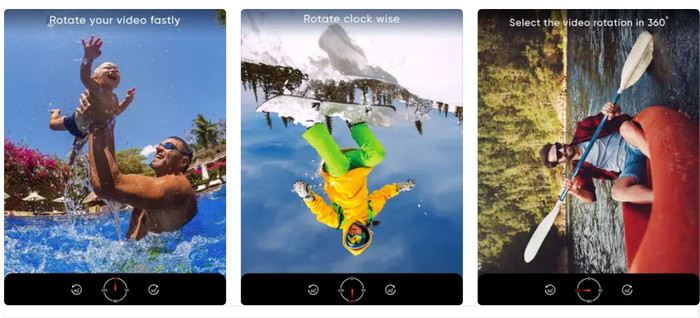
Parte 3. Come ruotare i video di iPhone su un computer
Se desideri imparare a ruotare i video su un PC, puoi utilizzare FVC Video Converter Ultimate. È un convertitore video versatile e completo che può anche fungere da potente rotatore video. Offre un'interfaccia intuitiva e supporta un'ampia gamma di formati video, inclusi MP4, AVI, MOV e molti altri. Per saperne di più su questo strumento, puoi fare riferimento ai passaggi indicati.
Passaggio 1. Ottieni lo strumento e configuralo.
Innanzitutto, devi prendere l'app e installare il programma sul tuo computer. Dopodiché, avvialo subito.
Download gratuitoPer Windows 7 o versioni successiveDownload sicuro
Download gratuitoPer MacOS 10.7 o versioni successiveDownload sicuro
Passaggio 2. Aggiungi un file video
Quindi, fai clic su Cassetta degli attrezzi scheda e utilizzare il programma Videorotatore caratteristica. Dopo aver fatto clic su questa opzione, ti verrà chiesto di caricare il tuo video. Ora, fai clic sul più firmare per aggiungere il video desiderato.
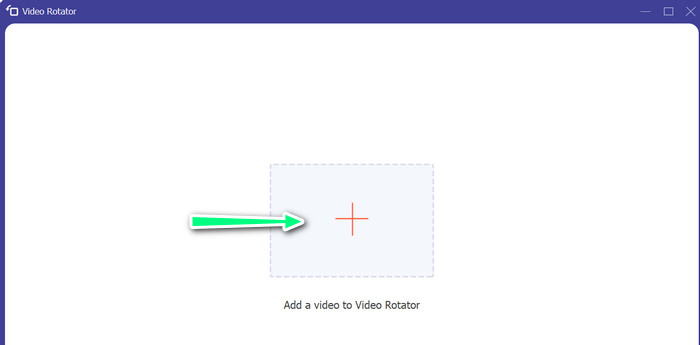
Passo 3. Capovolgi il video
A questo punto, fai clic sul pulsante che fa orientare il video nel modo desiderato. Poiché l'anteprima è attiva, puoi apportare modifiche rapidamente.
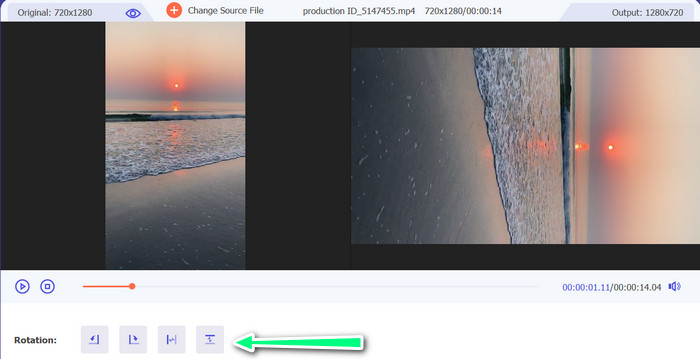
Passaggio 4. Ottieni una copia del video che è stato ruotato
Infine, fai clic su Esportare pulsante per ottenere una copia del video appena modificato. Successivamente, verrà visualizzato un avviso e verrà visualizzata la cartella in cui si trova il video.
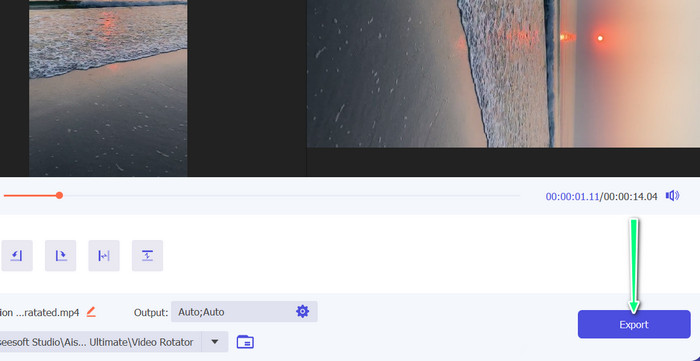
Parte 4. Domande frequenti sulla rotazione dei video su iPhone
Perché il video dell'iPhone non ruota?
Potrebbero esserci diverse cause per cui il video del tuo iPhone non ruota. Le cause più comuni sono il blocco dell'orientamento attivo, il formato video non compatibile e molti altri.
Come fare un video verticale su iPhone 12?
Per realizzare un video verticale sul tuo iPhone 12, inizia aprendo l'app Fotocamera e scorrendo verso sinistra per passare alla modalità video. Quindi, tocca il pulsante 1 × o 2 × per scegliere la fotocamera che desideri utilizzare. Quindi, cerca l'opzione Ritratto sopra il pulsante di scatto e toccalo per selezionarlo.
La rotazione di un video sul mio iPhone influirà sulla sua qualità?
La rotazione di un video sul tuo iPhone non dovrebbe influire sulla sua qualità fintanto che non stai ridimensionando o comprimendo il video nel processo.
Conclusione
La rotazione dei video su un iPhone può essere un modo semplice ed efficace per migliorare i tuoi contenuti visivi. Con l'app Foto integrata o le app di terze parti, puoi farlo ruotare i video su un iPhone all'orientamento desiderato e creare video straordinari senza doversi preoccupare dell'orientamento del filmato originale.



 Video Converter Ultimate
Video Converter Ultimate Screen Recorder
Screen Recorder


