Suggerimenti e trucchi su come eseguire uno slow-motion su CapCut con passaggi dettagliati
Sottolineando un dettaglio specifico nel video, l'aggiunta di un effetto slow-motion può aiutarti. Sebbene cambiare la velocità dei fotogrammi al secondo sul video sia facile, scegliere lo strumento giusto può essere fastidioso nella maggior parte delle occasioni. Ma con software come Cap Cut, puoi svolgere rapidamente l'attività in modo efficace anche se non hai esperienza. Invece di perdere tempo a cercare un tutorial su come eseguire uno slow-motion su CapCut, puoi leggere questo articolo poiché forniamo una procedura facile da seguire. Nell'ultima parte, aggiungeremo la migliore alternativa per te se ritieni che il software che introdurremo non soddisfi i tuoi standard.
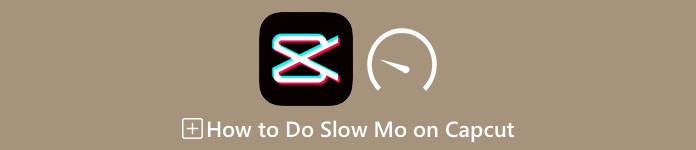
Parte 1. Come eseguire il rallentatore su CapCut su dispositivi Android e iOS
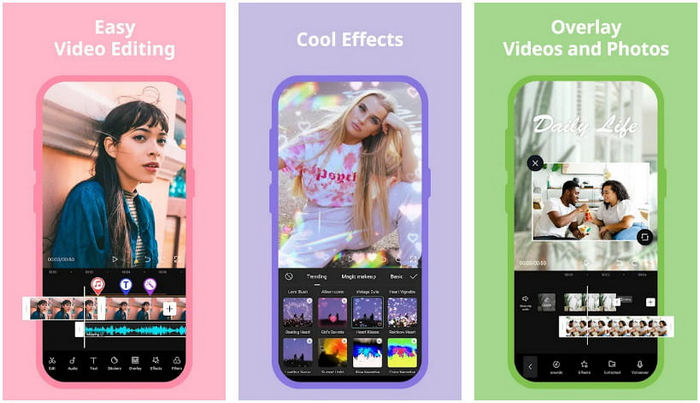
Le informazioni seguenti si concentreranno sul modo dettagliato di rallentare un video su CapCut. Quindi, se desideri utilizzare il software sul tuo dispositivo per rallentare un video, questi passaggi seguenti sono assoluti e provati prima di aggiungerlo qui. Prima di ogni altra cosa, i passaggi qui sono il controller di velocità più semplice che puoi ottenere su CapCut.
Passo 1. Scarica Capcut sul tuo dispositivo e aprilo subito dopo averlo installato.
Passo 2. Dopo aver aperto l'app, fare clic su Nuovo progetto, quindi aggiungi il video che desideri rallentare.
Passaggio 3. Tocca il video che carichi sulla Timeline e fai clic su Velocità menu, quindi scegliere tra il Normale e Curva i metodi del controller di velocità desiderati. Per un modo più semplice di rallentare un video, devi fare clic su Normale.
Passaggio 4. Sposta il punto di velocità del video a sinistra per rallentare il video, fai clic dai un'occhiata, poi Esportare.
Professionisti
- È uno dei migliori controller di velocità che puoi scaricare su Android e iOS.
- Editor all-in-one che puoi avere gratuitamente.
- Interfaccia intuitiva per un'esperienza utente di flusso facile.
Contro
- Risorse di elaborazione limitate sul tuo dispositivo.
- Le funzioni di modifica chiave non sono ancora disponibili.
- A volte si verificano bug e arresti anomali.
Parte 2. L'ultima alternativa a CapCut per rallentare un video sul desktop
Sebbene Capcut possa fare il rallentamento, avrai bisogno del video che hai e scopriamo ancora che ci sono cose che fanno sì che questo strumento diventi un massimo. Indubbiamente, FVC Video Converter Ultimate ha il sopravvento ed è diventato il risolutore definitivo dei problemi di controllo della velocità video.
Grazie alle sue caratteristiche e funzioni offerte, molti utenti si sono affezionati a questo perché è impressionante in tutto ciò che offre. Cambia perfettamente la velocità del video per creare un bellissimo output video in meno di un minuto. Anche se non sei un professionista nel controllo della velocità video, puoi comunque gestire facilmente l'utilizzo del software. Impressionante vero? È più di questo; puoi seguire i dettagli di seguito mentre ti insegniamo come eseguire il rallentatore sull'ultima alternativa di Capcut in meno di un minuto.

FVC Video Converter Ultimate
5.689.200+ download- Supporta una velocità massima e rallenta l'effetto da applicare.
- Importa il tuo video qui, perché supporta oltre 1000 formati.
- Sono disponibili ulteriori caratteristiche e funzioni multifunzionali.
- Ha un'interfaccia intuitiva per una migliore esperienza utente.
- Puoi avere il software su Windows e macOS.
Download gratuitoPer Windows 7 o versioni successiveDownload sicuro
Download gratuitoPer MacOS 10.7 o versioni successiveDownload sicuro
Passo 1. Fare clic sul pulsante di download qui sotto per avere il software definitivo su Windows e Mac. Successivamente, fai clic sul file che hai scaricato per installarlo immediatamente e fai clic su Avvia ora per eseguire il software sul tuo sistema.
Passo 2. Quando lo strumento viene eseguito nel sistema, fare clic su Cassetta degli attrezzi e individuare il Regolatore di velocità video.
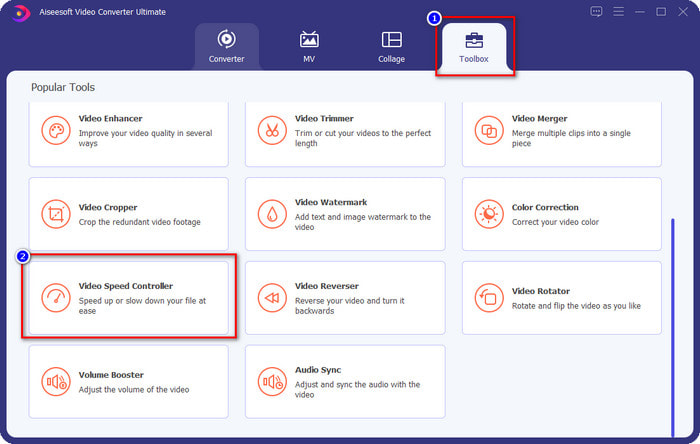
Passaggio 3. premi il + pulsante per aprire la cartella sul desktop. Individua il file video che desideri rallentare e fai clic Aperto procedere.
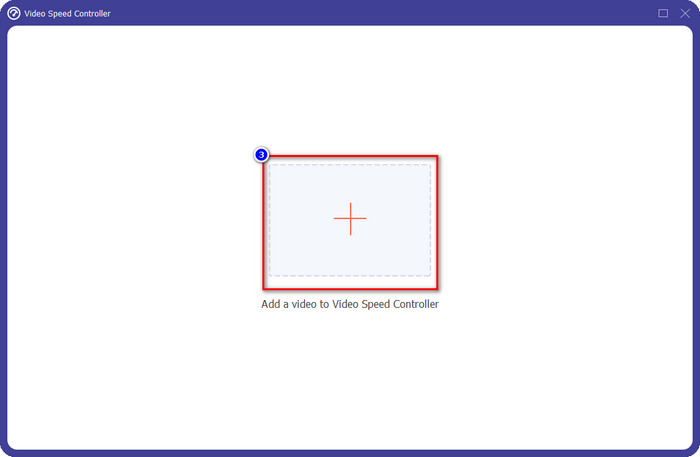
Passaggio 4. Dopo aver caricato il file video qui, fai clic sulla velocità del video desiderata sulle opzioni presentate di seguito. Ogni volta che fai clic su uno di essi, verrà visualizzata un'anteprima nel riquadro di anteprima. Ti mostrerà il video che carichi ma alla velocità che hai scelto.
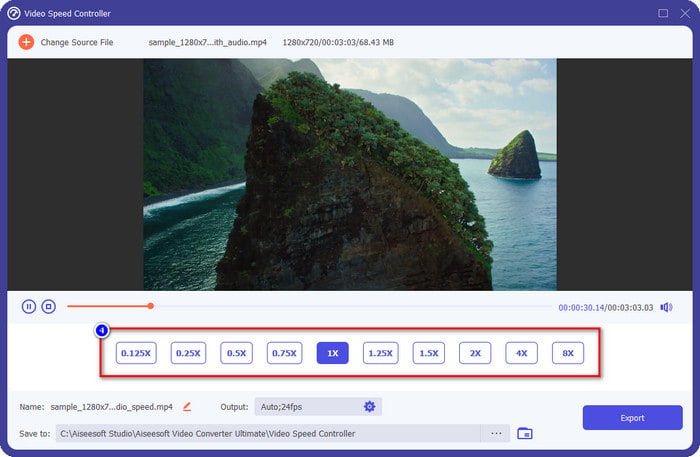
Passaggio 5. Tutto è sistemato ora; clic Esportare per avviare la conversione del video a velocità normale in slow-motion. Facile vero? Sì; anche se non sei un esperto di editing, non devi preoccuparti se scegli di utilizzare questo software.
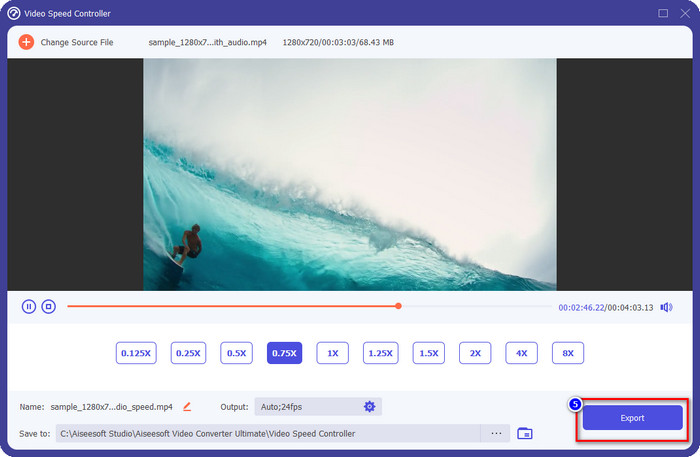
Professionisti
- È la soluzione definitiva per risolvere il problema della velocità video e altri problemi video e audio.
- Anche se sei un principiante nella modifica della velocità, puoi padroneggiarla rapidamente in meno di un minuto.
- Può importare ed esportare il video senza diminuire la qualità grezza.
- Disponibile in tutti i sistemi operativi Mac e Windows.
Contro
- Non è disponibile su iOS e Android.
Parte 3. Domande frequenti su come eseguire uno Slow-Mo su CapCut
Esiste una versione desktop di CapCut?
Sfortunatamente, CupCat non è disponibile su Windows e Mac, quindi non puoi scaricarlo sul desktop anche se lo desideri. In questo caso, non devi scaricare l'app su altri siti Web di terze parti o fare pirateria perché è illegale e in seguito ci saranno sempre delle conseguenze.
Posso acquistare CapCut?
Se hai un budget limitato, l'acquisto o l'abbonamento a CapCut non è necessario perché è gratuito. Nessun costo nascosto una volta scaricata l'app su Android e iOS. Puoi goderti tutto il potenziale di questo editor video gratuitamente.
Come velocizzare i video su Tiktok usando CapCut?
Puoi seguire i passaggi che abbiamo aggiunto sopra e scaricare il video Tiktok che desideri velocizzare. Ma se vuoi un passaggio completo e dettagliato come velocizzare i video su Tiktok, puoi invece leggere questo articolo e fare affidamento su di esso.
Dopo aver esportato il video su Capcut, applicherà una filigrana?
La filigrana non viene applicata direttamente al video che modifichi qui, ma viene aggiunta all'ultima parte del video. Ma puoi tagliare il video clip con una filigrana utilizzando l'editor video designato o FVC Video Converter Ultimate per rimuoverlo in modo permanente. Puoi esportare un video senza filigrana toccando Esporta senza filigrana invece di modificarlo.
Conclusione
Ora che sappiamo come rallentare un video su CapCut, ora abbiamo la possibilità di cambiare la velocità del video che vogliamo. Nonostante sia un'app gratuita su Android e iOS, ci sono ancora delle limitazioni che potrebbero trattenerti durante l'utilizzo di questa app. Quindi, se vuoi colmare il divario che questa app non può fornire, è necessario scaricare la migliore alternativa sul desktop, poiché è il software definitivo per rallenta il video. Per scaricare lo strumento definitivo, devi fare clic sul pulsante di download in alto per averlo a portata di mano.



 Video Converter Ultimate
Video Converter Ultimate Screen Recorder
Screen Recorder



