便利でクリエイティブなツールを利用して独自の GIF を作成
GIF を作成するのは長くて時間のかかるプロセスにもかかわらず。ユーザーはクリエイティブな思考を駆使して GIF の作成を楽しんでいます。オンラインの世界での GIF の人気とテクノロジーのおかげで、ますます多くの開発者が GIF の作成に力を入れています。しかし、一部の GIF 作成プログラムにはツールが不足しているため、一部のユーザーにとって GIF を作成するのは難しい場合があります。だからこそ、このテクノロジーの時代に利用可能な適切なツールを使用すると、数回クリックするだけで写真から GIF を作成できます。
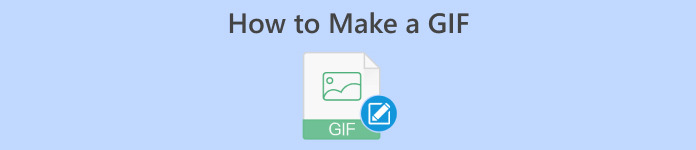
パート 1. GIF の簡単な歴史と重要性
GIF は、Steve Wilhite によって開発された画像形式で、CompuServe とそれを作成したオンライン サービス プロバイダーが所有しています。 GIF は、1987 年 6 月 15 日に正式にリリースされました。GIF は、単に積み重ねてつなぎ合わせたフレームまたは画像をまとめたものです。オンライン GIF の急速な人気が、GIF 作成プログラムの需要の理由です。
GIF の用途:
◆動く壁紙として制作しました。クールな壁紙としても活用できます。 GIF を壁紙として設定すると、バッテリーの消耗が早くなる可能性があるため、バッテリーの割合には注意してください。
◆ 映画のクリップを記憶するために使用されます。お気に入りの映画の懐かしい瞬間を思い出すために GIF を使用する人もいます。
パート 2. 最高の GIF Creator を使用して GIF を作成する方法
ビデオコンバーター究極 は、あらゆる種類の画像やビデオを GIF に作成し、それを多くの記録ユーティリティでコンパイルして使用できるツールです。これは、ビデオや画像のあらゆる編集を処理できる、信頼性の高い高度なオンライン プログラムです。また、GIF に最適な設定を自動化した AI ツールを使用すると、作業が確実に楽になります。
無料ダウンロードWindows7以降の場合安全なダウンロード
無料ダウンロードMacOS10.7以降の場合安全なダウンロード
Video Converter Ultimate を使用してビデオから GIF を作成します。
ステップ 1. Video Converter Ultimate を開いてファイルをインポートします
Video Converter Ultimate を開き、 + 変換したいビデオをインポートするオプション。これにより、ファイルを選択できるメインドライブが表示されます。
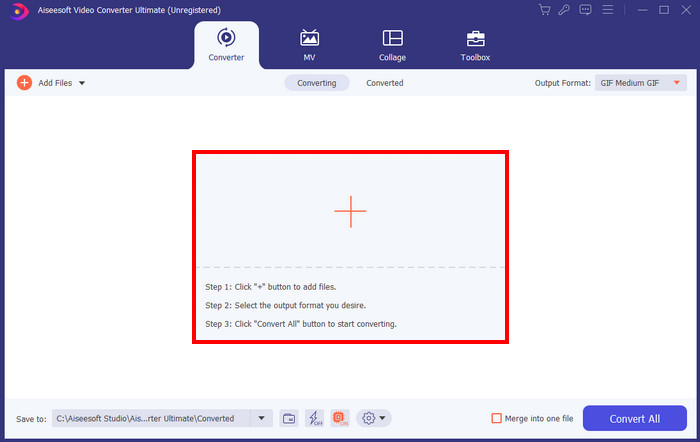
ステップ 2. ビデオ出力を GIF に設定する
ビデオをインポートした後、出力形式を GIF に設定し、GIF のサイズを設定します。これを設定すると、可能な限り最高の品質の GIF が得られるようになります。
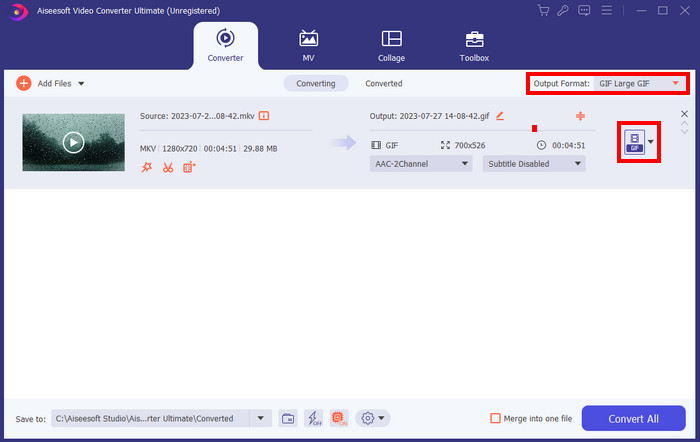
ステップ 3. GIF を変換して保存する
最後に、 すべて変換 作成したすべてのファイルを GIF に変換します。必ず正しい設定を行ってください。
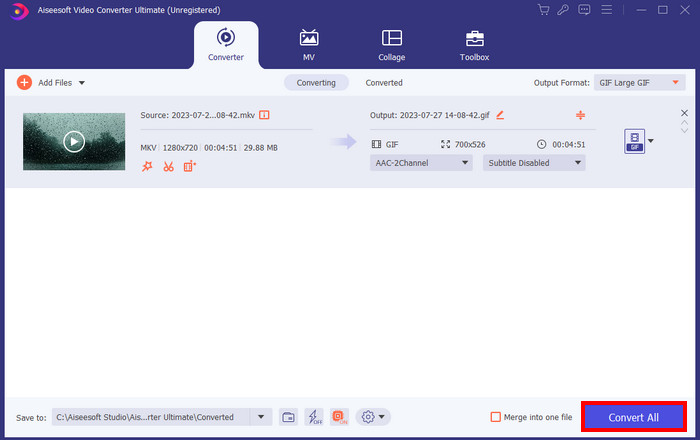
Video Converter Ultimate を使用して画像から GIF を作成する:
ステップ 1. Video Converter Ultimate を開く
Video Converter Ultimate を開き、 ツールボックス 画像ファイルをインポートするオプション。次にクリックします GIFメーカー, これにより、新しいウィンドウが表示されます。
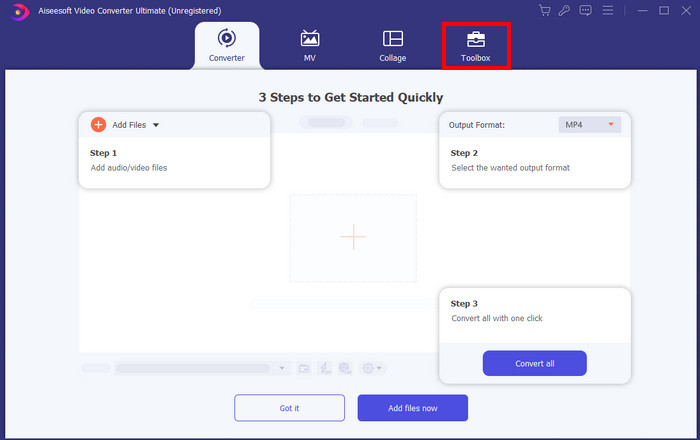
ステップ 2. ファイルをインポートする
クリックした後 GIFメーカー, これで、ファイルをインポートする準備が整いました。をクリックするだけです 写真からGIFへ ボタン。
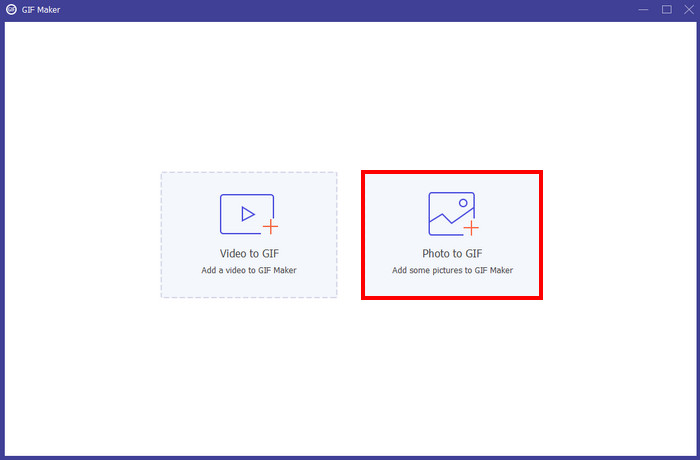
ステップ 3. 出力形式を設定する
ファイルをインポートすると、GIF を作成する画像の設定と形式が自動的に表示されます。をクリックして出力形式を設定します。 箱 「出力」ラベルの横にある をクリックします。 OK 適用する。
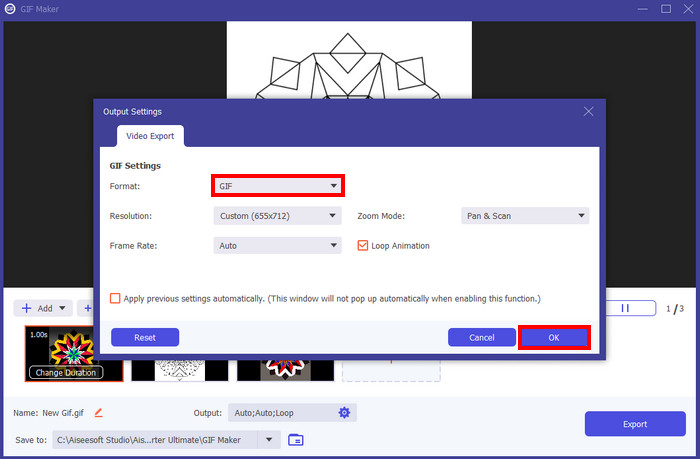
ステップ 4. GIF をエクスポートする
GIF の設定の切り替えが完了したら、 書き出す GIF をデバイスに保存します。
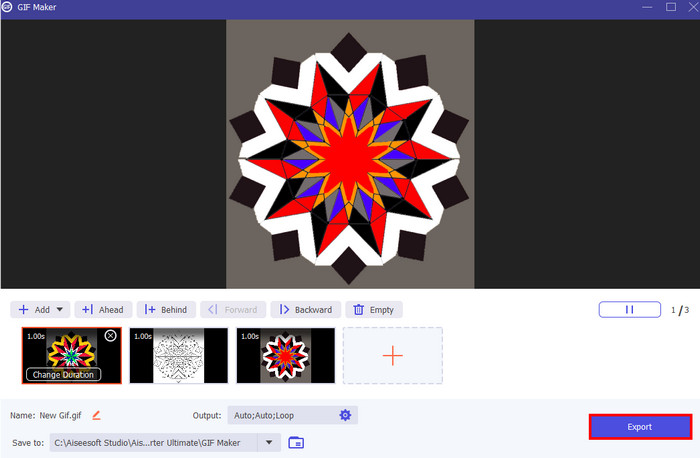
パート 3. 高品質の GIF を作成するためのヒント
ヒント 1. GIF の最適なサイズと長さ
GIF のサイズの調整は、用途に応じて異なる場合があります。ただし、GIF に最適なサイズは、比率が 16:9、ピクセル数が少なくとも 720x1280p であることです。この設定では、高品質のアニメーション GIF を作成できます。これを使用して、PNG から GIF を作成できます。
ヒント 2. 適切なフレームレートの選択
GIF の高速化を選択することは、優れた GIF を作成する上で重要な部分です。 GIF から出力している情報が別のフレームに移動するときに十分な時間が確保されていることを確認してください。そうしないと、GIF は多くの人に理解されません。そのため、GIF のフレームレートをその用途に合わせて設定することが適切です。
ヒント 3. 減色
減色は、色を最小限に抑え、カラー パレットを利用するプロセスです。多くの写真家や画像編集者によって使用されており、画像に独自のスタイルを設定できます。自分で減らすことも可能で簡単です。 GIF 専用のカラー パレットを選択して適用するだけです。また、減色はgimpでGIFを作ろうとしているときに行います。
参考文献:
GIFをカットしてコンテンツにスパイスを加える方法に関するベストガイド
GIF に変換: すばやく簡単にファイルを変換するためのガイド
パート 4. GIF 作成に関するよくある質問
YouTube ビデオから GIF を作成できますか?
はい、可能です。他のビデオと同じプロセスです。 FVCをダウンロードするだけです。 Screen Recorder アプリケーションを使用して記録します。次に、出力形式を GIF に設定します。とても簡単で、手順に従うだけで高品質の GIF を作成できます。
ショートカットを使用して iPhone 上の写真から GIF を作成するにはどうすればよいですか?
最初のステップは開くことです ショートカット 携帯電話から。次に、ギャラリーに移動して選択します 写真をGIFに変換。選択してクリック ショートカットを追加する。その後、に戻ります 私のショートカット タブ。 GIF にしたい画像を選択します。 GIF として選択した画像のプレビューが表示されます。 GIF の速度を変更したり、特定の色の効果を適用したりすることもできます。 GIF を編集したら、「完了」をクリックして写真を保存します。
GIF の速度や長さを編集できますか?
GIF の速度や長さを編集することが可能です。前にも述べたように、GIF を作成する上で重要な部分です。 GIF フレーム スキップの適切なタイミングを設定しなければ、GIF からのメッセージを理解することはできません。 GIF の速度を適切に設定するには、GIF が次のフレームにスキップし始める前に、視聴者が GIF を理解または読むのに十分な時間を確保してください。
GIF に変換するときにビデオの品質を維持するにはどうすればよいですか?
ビデオの品質を維持するには、ビデオを GIF に変換するときに 720p を下回らないようにする必要があります。高品質のビデオがあるとします。設定を確認せずに GIF に変換しても問題ありません。ただし、録音するたびに設定を確認することをお勧めします。
GIFを壁紙として作成できますか?
はい、できます。ただし、GIF を壁紙として設定すると、デバイスからより多くの電力が消費されます。つまり、充電式デバイスの消耗がはるかに早くなります。デバイスの消耗が早くなりますが、クールな動く壁紙を使用することもできます。
結論
GIF を作成することは、今日ではやるべきことになっています。人々はこのテクノロジーに適応し、GIF を使用したり作成したりしています。 GIF の急速な人気により、画像やビデオを GIF に編集できるプログラムの需要が高まっています。忘れないように 動画をGIFにする方法、簡単かつ効果的な GIF 作成のために Video Converter Ultimate を試すことができます。



 ビデオコンバーター究極
ビデオコンバーター究極 スクリーンレコーダー
スクリーンレコーダー



