ヒントとコツを使用して、写真の鮮明さを 1 分以内に編集する方法
すべての写真愛好家は、他の写真家が撮影した他の写真の中で、自分が撮影した画像を最高に見せることが大好きです。さまざまなテクニックを使用して、簡単に作成し、シャープにし、濃い色を追加して、シンプルで詳細にすることができます.画像にさわやかなタッチを追加したい場合はどうしますか?それともすべてをスムーズにしたいですか?それが明快さの役割です。これを使用すると、画像にミッドトーンとコントラストを設定して、外観を魅力的にするパンチを追加できます。その方法を学ぶことに興味がありますか。その場合は、ここに追加した情報を読んで学習してください 写真の鮮明さを編集する方法.
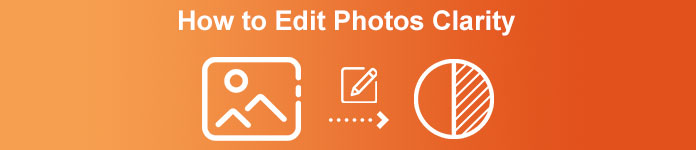
パート1.画像をアップスケーリングしてオンラインで写真の鮮明さを向上させる方法
FVC無料画像アップスケーラー デスクトップにファイルをダウンロードすることなく、ブラウザで使用できる最高の写真鮮明度アプリです。このアプリは 写真の品質を修正する、今まで見たことのない写真の品質を美しく向上させます。技術に詳しくなくても、このソフトウェアの使い方は 1 分もかからずにすぐに習得できます。したがって、このソフトウェアを試してみたい場合は、以下に追加するチュートリアルに従ってください。
ステップ1。 これをクリックして、このアップスケーラーの公式ウェブサイトに移動します リンク.
ステップ2。 をクリックして、明確にする画像をインポートします 画像をアップロード.次にフォルダが開きます。ここでファイルを検索して押すことができます 開いた.
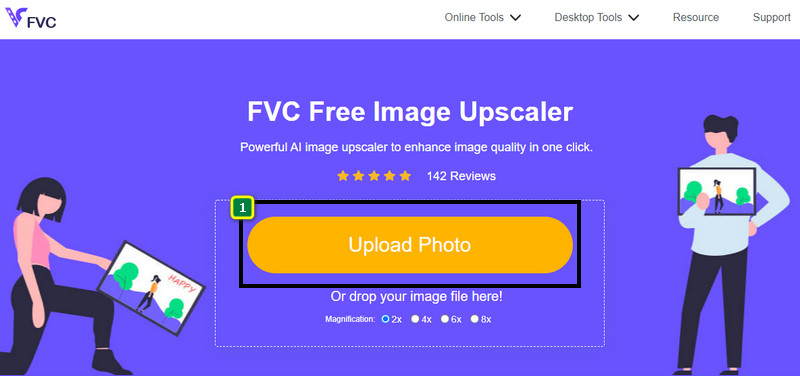
ステップ3。 画像がアップロードされたので、画像を鮮明にするために使用するオプションを選択します。
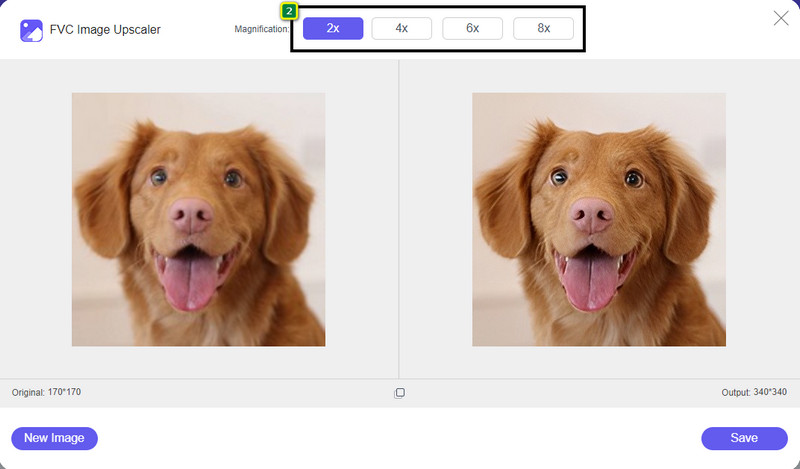
ステップ4。 それの明瞭さを改善した後、 保存する ボタンをクリックして、ここで加工した画像をダウンロードします。
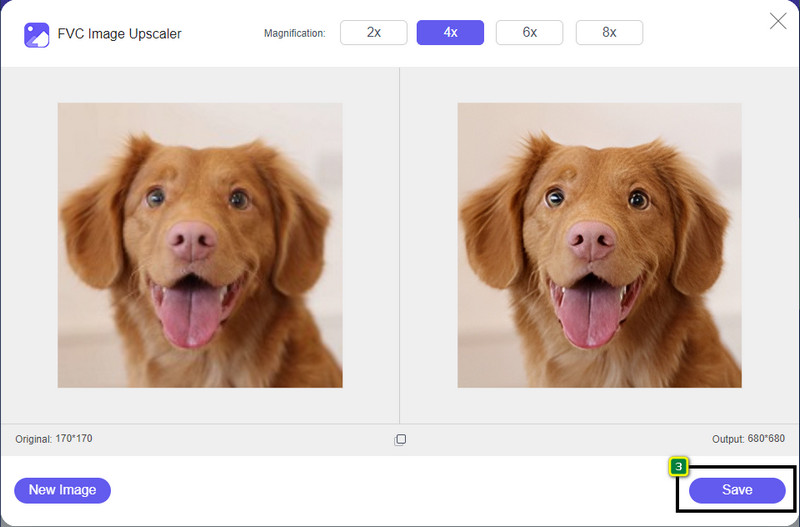
パート 2. Photoshop で写真の鮮明度をすばやく高める方法
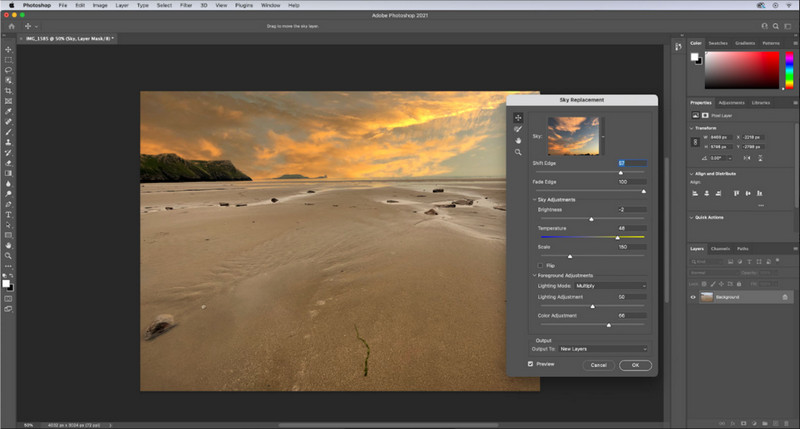
アドビフォトショップ は、デバイスにプロフェッショナルなツールが必要な場合にダウンロードする写真鮮明度アプリです。このツールは、すべての画像編集機能を提供し、オプションを調整して画像を見ようとしている人を感動させることで、画像の見栄えを良くします.このソフトウェアがもたらすことができるのと同じパフォーマンスを提供するのに十分なソフトウェアはありません。画像の鮮明度を向上させるには、コントラストと中間調を調整する必要があります。その方法を知りたいですか?提供されたチュートリアルをコピーします。
ステップ1。 Adobe Photoshop をダウンロードして、ソフトウェアを開きます。をクリックして画像のアップロードを開始します。 ファイルしてから開く.
ステップ2。 上部で、 画像、その下にある 調整をクリックして、 輝度コントラスト.
ステップ3。 画面にダイアログ ボックスが表示されます。スライダーをドラッグして画像のコントラストを変更します。自由に動かしてコントラストを上げたり下げたりできますが、明瞭さに影響する可能性があります。
ステップ4。 押す OK 変更を画像に保存すると、自動的に適用されます。
パート 3. Adobe Lightroom で 1 分以内に写真の鮮明度を高める方法
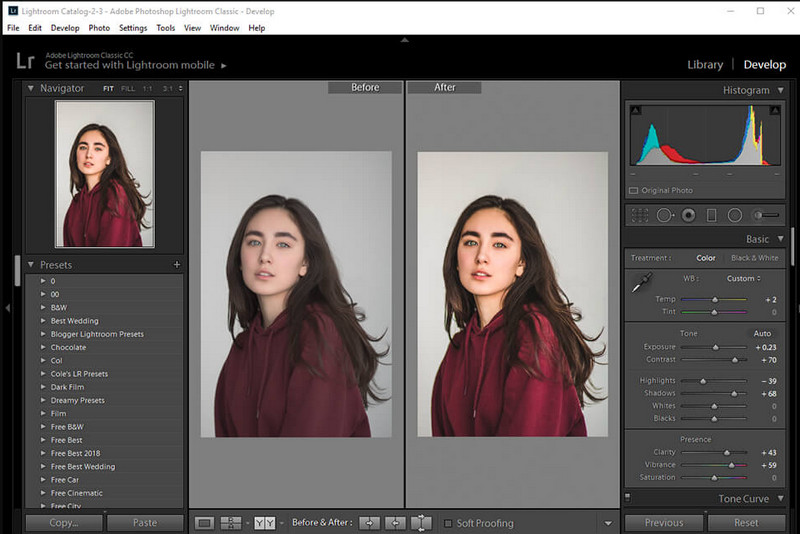
Photoshopとは異なり、 Adobe Lightroom あなたが使用できる信頼できる透明度オプションがあります 画質を上げる 画像を増やすとその色で詳細になり、減らすと滑らかになります。 Adobe は Photoshop と Lightroom を製造しているため、100% でプロフェッショナルな出力が保証されます。手順に従って、写真に鮮明さを追加し、未加工の画像の色を改善できます。
ステップ1。 Adobe で公式ソフトウェアをダウンロードしてインストールし、ソフトウェアを起動して必要な画像をアップロードします。
ステップ2。 を開きます 発展させる モジュールを開き、画像に明瞭さを追加するためのオプションを開きます。
ステップ3。 プレゼンス オプションの下で、 スライダー 適用したいお好みのパーセンテージまで透明度を調整します。他のオプションを調整して、画像を元の画像よりも詳細に、より良く見せることができます。
パート 4. 知っておくべき写真の鮮明さを編集するためのヒント
これで、Web 上とオフラインで使用できる最高の写真鮮明度アプリが完成しました。次の情報は、画像の鮮明度を調整するためのヒントを提供します。
ヒント 1. 明快さで退屈しないでください。
これはどういう意味ですか?これらの手段は、画像を鮮明にしすぎないようにします。画像が粗くなります。誰もがザラザラしたイメージを好むわけではないので、あまり大きくしないでください。また、画像がぼやけて見えるのを避けるために、鮮明度を最大限に下げないでください。
ヒント 2. コントラストと明瞭度は同じではない
コントラストと明瞭度はよく同じものとして知られていますが、そうではありません。画像の明瞭度を調整する場合は、画像の中間調を調整してから、特定の領域を調整します。コントラストを使用する場合は、画像全体を変更、強調表示、および影付けします。
ヒント 3. 画像を追加する前に、画像の明瞭さの目的を理解する
多くの画像編集者は、鮮明度、露出、ガンマなど、画像を改善するために微調整できるこれらのオプションを研究しました。そのため、初めて使用する場合は、画像に適用する前に透明度の目的を知っておくことをお勧めします。また、鮮明度に関する情報を読めば、画像の見栄えを良くするために微調整するのが適切なオプションであるかどうかがわかります。そうでない場合は、明確さを追加しないでください。
ヒント 4. クラリティを大規模に使用する
小規模な画像を扱っている場合は、鮮明さを変えるよりもシャープにする方がよいでしょう。写真のエッジを簡単かつよりシャープにするのに役立ちます。しかし、あなたが持っている画像が大規模であると考えている場合は、明快さをより適切に使用してください.
パート 5. 写真の明瞭度を編集する方法に関する FAQ
透明度を追加した後、画像が粗くなるのはなぜですか?
透明度を 100% に設定した場合、画像が粗くなる可能性は間違いなく発生します。パーセンテージを 40% から 70% に設定することをお勧めします。あなたの好みに応じて、より高くすることができます。
写真に鮮明さを加えるには編集者が必要ですか?
実際、画像を鮮明にするためにソフトウェアをダウンロードまたは使用する必要があります。多くのソフトウェアは、透明度を調整できると言っていますが、だまされてはいけません。この記事で追加したソフトウェアを使用すると、画像の鮮明度を変更して以前よりも詳細にすることができることが証明されています。
はっきりさせるために、画像にコントラストを追加できますか?
はい、画像にコントラストを追加して、より鮮明で見栄えのするものにすることができます。ただし、画像全体に影響を与えるのではなく、より正確にしたい場合は、画像の明瞭度を調整することをお勧めします.
結論
この記事で、さまざまなツールと手順を追加して写真の明瞭さを編集する方法をお教えいただければ幸いです。私たちが素晴らしい仕事をしたと思われる場合は、以下の 5 つ星を付けていただければ幸いです。この記事を読んでいただきありがとうございます!



 ビデオコンバーター究極
ビデオコンバーター究極 スクリーンレコーダー
スクリーンレコーダー



