GIMP の使い方 画像から背景をスムーズに削除する
画像編集の広大な世界を探索すると、GIMP は堅牢で多用途のツールとして登場し、数多くの機能、特に背景をシームレスに削除する機能を誇ります。画像から背景を削除することは、クリエイティブなプロセスの一部です。これは、画像やビジュアル素材などを扱う場合に不可欠です。そのため、この記事では、GIMP を使用して洗練されたプロ仕様の結果を達成するための迅速かつ簡単な手順を説明します。
さらに、別のアプローチを希望する人のために、その方法を紹介します。 GIMPは画像から背景を削除します 画像から背景を削除するための無料の代替オプションも提供します。この記事を読み続けて、GIMP ソフトウェアが画像から背景を削除する仕組みと代替ツールとしての FVC を確認してください。
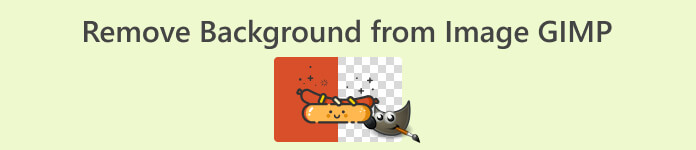
パート 1. GIMP で画像から背景を削除する方法
GIMP (GNU Image Manipulation Program) は、画像編集における背景除去のための重要なソフトウェアとして機能します。オープンソース ソフトウェアとして、背景が透明な GIMP エクスポート画像として知られていました。グラフィック デザイナー、写真家、愛好家に多彩な機能を提供します。 GIMP の機能を理解することで、背景の削除だけでなくビジュアルの強化や操作も容易にする堅牢なプラットフォームを利用できるようになります。
あいまい選択ツール GIMP の背景を削除するための便利なオプション。画像の同じような色の部分を選択することで機能します。間違った選択をすると望ましくない結果が生じる可能性があるため、背景を正確に選択するには適切な開始点を選択することが重要です。以下は、このツールを利用して画像から背景を削除する手順です。
ステップ1。 ローカル ブラウザから GIMP ソフトウェアをダウンロードします。インストールしたら、ソフトウェアを開き、イメージをソフトウェアにインポートすることから始めます。
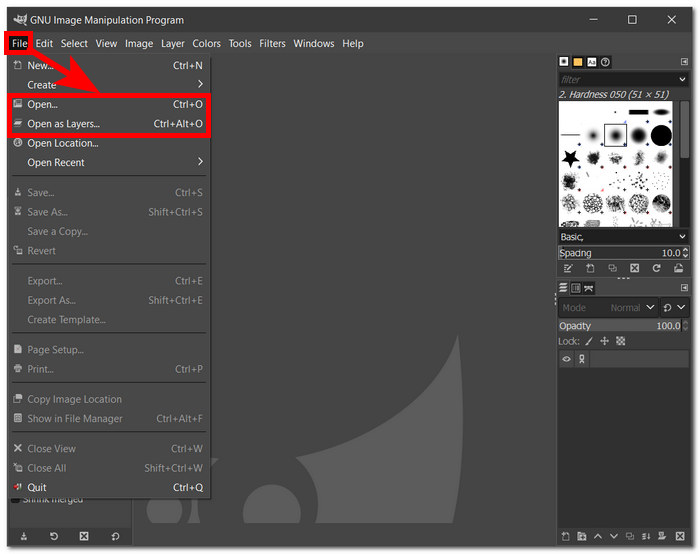
ステップ2。 画像がソフトウェアに読み込まれたら、右下に移動してレイヤーを選択します。それを右クリックして選択します アルファチャンネルの追加 設定で。
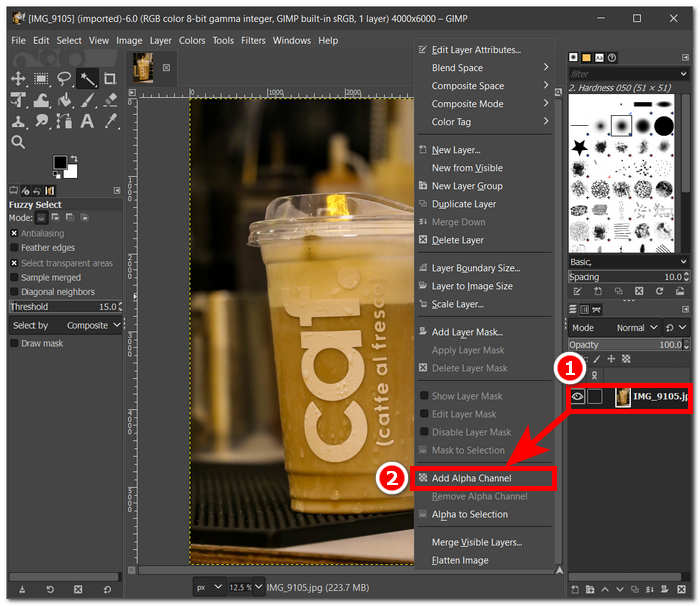
ステップ3。 クリック ファジー選択 左上隅にあるツールから選択し、ツールをクリックして画像上にドラッグすると、GIMP がこの選択領域を削除します。
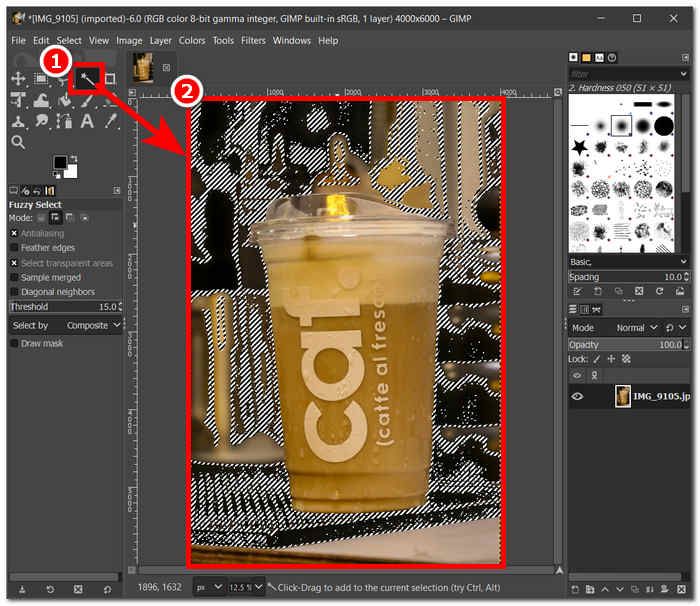
ステップ4。 点線の輪郭がその領域に表示されます。キーボードから「削除」ボタンをクリックするだけで、最終的に画像から背景を削除できます。満足したら、場所を特定します 保存する 左上の「ファイル」セクションからデスクトップに画像をダウンロードします。
![[保存]ボタンをクリックします](/images/2024/02/click-save-button.jpg)
要約すると、ユーザーフレンドリーなインターフェイスと堅牢なツールキットを備えた GIMP は、経験豊富な専門家と意欲的な愛好家の両方にとって不可欠なリソースです。画像編集に精通している人でも、まだ始めたばかりの人でも、GIMP の直感的なデザインにより、シームレスな操作が容易になります。このソフトウェアの強力なツールにより、ユーザーは洗練されたプロフェッショナルな仕上がりを実現でき、創造的な取り組みのための多用途なプラットフォームを提供します。 GIMP を使用すると、学習曲線にアクセスしやすく、次のことを目指す個人にとって理想的な選択肢となります。 画像の透かしを削除する、写真の編集など。
パート 2. GIMP に代わる無料の画像背景削除ツール
FVCフリーバックグラウンドリムーバー 画像から背景を簡単に削除したり、透明な背景を作成したりできる効率的なソリューションとして際立っています。このユーザーフレンドリーなツールは Web ベースです。つまり、機能を使用するためにダウンロードしてインストールする必要がある GIMP のようなソフトウェア ツールとは異なり、ローカル ブラウザを通じてその機能に無料でアクセスできます。特定の領域を瞬時に自動的に削除またはカスタマイズします。
さらに、画像から背景を削除するこのソフトウェアの簡単な機能により、使いやすくなります。ソフトウェアとは異なり、あらゆるタスクに対応するツールが多数用意されているため、ユーザーは何をすればよいか混乱する可能性があります。背景の除去の精度に関しては、どちらのソフトウェアでも同じ出力が得られる場合があります。それでも、両者の違いは効率、時間の節約、インターフェイスの作成にあります。以下は、FVC Free Background Remover を使用して画像から背景を削除する手順です。
ステップ1。 訪問 FVCフリーバックグラウンドリムーバー ウェブサイトにアクセスし、編集したい画像をロードします 画像をアップロード ウェブサイトにあるフィールド。
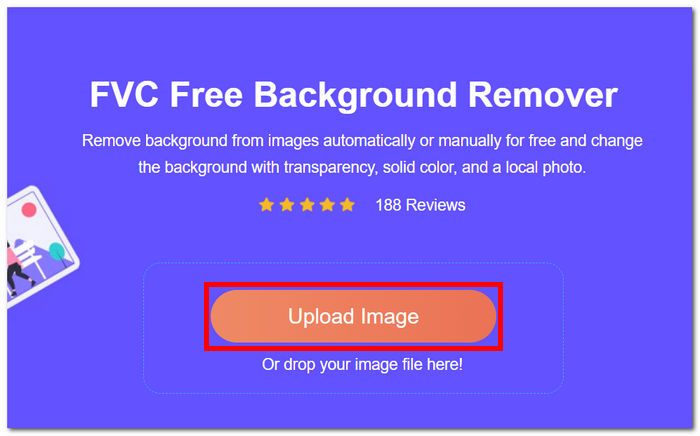
ステップ2。 このツールは AI を使用して画像から背景を検出し、自動的に削除します。
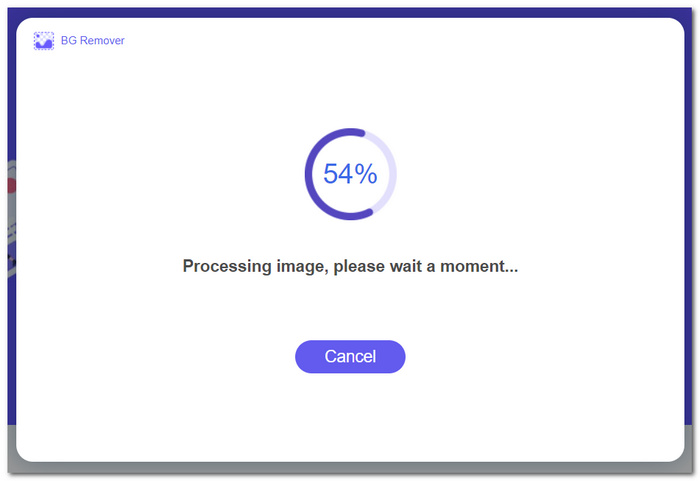
ステップ3。 プロセスが完了したら、背景を削除した編集済み画像をダウンロードします。 ダウンロード ボタン。
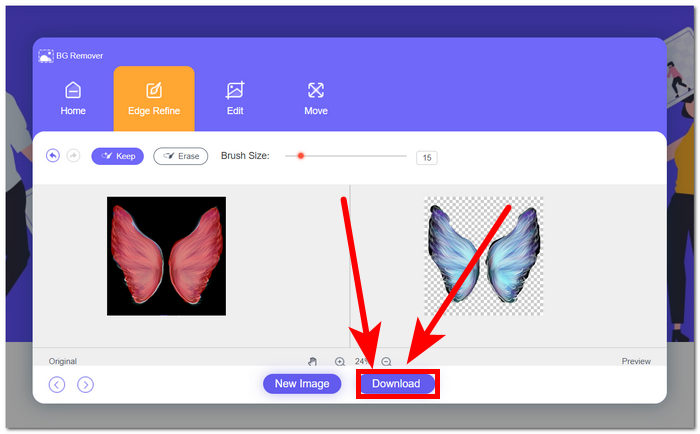
つまり、背景除去の代替アプローチを探している人、特に GIMP ソフトウェアが少し使いにくいと感じている人にとって、FVC オンライン背景除去ツールは便利で無料のオプションを提供し、直感的な手順でプロセスを簡素化し、ユーザーに柔軟性を提供します。彼らの編集作業において。さらに、それにより、 写真に背景を追加する.
パート 3. GIMP が画像から背景を削除する方法に関する FAQ
選択したオブジェクトGIMPの外側の背景を消去するにはどうすればよいですか?
GIMP では、選択したオブジェクトの外側の背景を削除するには、レイヤー マスク機能を使用します。目的のレイヤーを選択した後、マスクを追加し、ペイント ツールを使用して画像の特定の部分を表示または非表示にするだけです。この方法では、元の画像をそのまま維持しながら、背景除去プロセスを正確に制御できます。
GIMPはMacでも動作しますか?
はい、GIMP は Mac オペレーティング システムと完全な互換性があります。 Mac コンピュータに GIMP をダウンロードしてインストールすると、その強力な画像編集機能スイートにアクセスできるようになり、ビジュアルを簡単に強化および操作できるようになります。
GIMPで選択範囲をクリアして透明にするにはどうすればよいですか?
GIMP では、選択範囲をクリアして透明にするのは簡単なプロセスです。 [編集] セクションにある [クリア] コマンドを使用するか、[削除] キーを押します。このアクションにより、選択した領域が効果的に透明になり、さまざまなデザイン構成にシームレスに統合できるようになります。
GIMP で透明の削除が機能しないのはなぜですか?
GIMP で背景を正常に削除するには、正しいレイヤーが選択されていることを確認し、編集プロセスを妨げるロックされたレイヤーがないことを確認してください。画像内にアルファ チャネルが存在することを確認します。これは、指定された領域の透明度を維持するために重要です。これらの簡単なチェックは、GIMP 内でのシームレスで効果的な背景除去エクスペリエンスに貢献します。
GIMPで選択範囲の不透明度を変更するにはどうすればよいですか?
GIMP で選択範囲の不透明度を調整するには、「レイヤー」ダイアログに移動し、「不透明度」スライダーを使用します。画像を囲むレイヤーを選択し、不透明度設定を微調整して希望の透明度レベルを達成するだけです。この簡単なプロセスにより、コンポジション内で選択した要素の表示を正確に制御できます。
結論
結論として、画像からの背景の除去を理解することは、グラフィック デザインや写真に携わる個人にとって非常に貴重なスキルであることがわかります。 GIMP の包括的な機能を好むか、ユーザーフレンドリーな FVC Free Background Remover を好むかにかかわらず、どちらの方法でも迅速でアクセスしやすい方法が提供され、不必要な複雑さなしにプロのような仕上がりが保証されます。



 ビデオコンバーター究極
ビデオコンバーター究極 スクリーンレコーダー
スクリーンレコーダー


