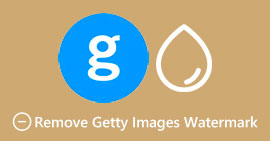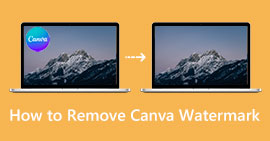写真からロゴを削除するための詳細なチュートリアル
写真のロゴに悩まされていますか?写真を撮るときに他の人にあなたの服のブランドを知られたくないですか?この記事では、試すことができる最適なソリューションを紹介します。最適な方法を 2 つ用意しました。 写真からロゴを削除する 簡単に。
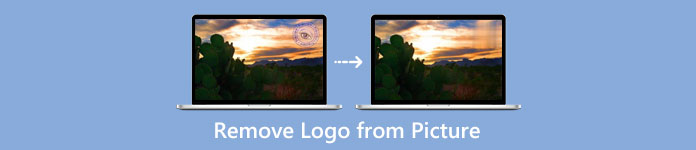
パート 1: 画像からロゴを削除する最も優れたアプリケーション
FVCフリーウォーターマーク削除 は、写真からロゴを無料で削除する方法を学ぶために利用できるオンライン ツールです。写真から不要な要素を消去できます。 FVC Free Watermark Remover は使いやすく、理解も簡単です。明確なデザイン、シンプルなボタン、包括的なガイドのおかげで、簡単なプロセスで画像からロゴをすばやく消去できます。また、JPG、BMP、PNG などの多くの画像ファイル形式もサポートしています。このように、写真がサポートされているかどうかを心配する必要はありません。さらに、このオンライン ソフトウェアはすべてのユーザーのプライバシーを保証するため、サービスの使用中に情報が漏洩する心配はありません。一方、FVC Free Watermark Remover は、多角形、なげなわ、ブラシ、トリミング ツールなど、写真からロゴを削除する複数の方法を提供します。これらのツールを使用すると、写真から不要なオブジェクトを簡単に削除できます。これらの 4 つの透かし除去ツールを使用して、写真からロゴを除去する方法を紹介します。
多角形ツールの使用
多角形ツールを使用して、画像からロゴを強調表示して簡単に削除できます。
ステップ1: ブラウザを開いて、 FVCフリーウォーターマーク削除. Web ページにアクセスしたら、 画像をアップロード ボタンをクリックして、ロゴ付きの写真をアップロードします。ボックス内に画像ファイルをドロップすることもできます。
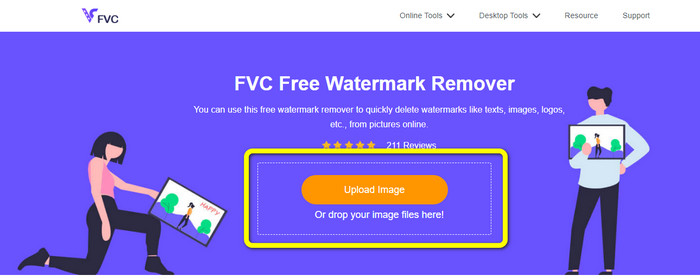
ステップ2: 画像ファイルのアップロードが完了したら、 多角形 インターフェイスの左上部分にあるツール。次に、マウスを使用して写真のロゴを強調表示します。
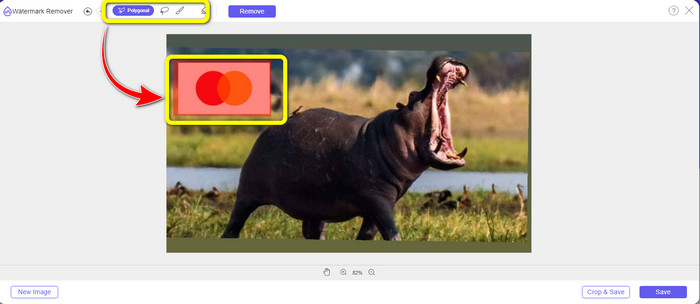
ステップ3: その後、をクリックします 削除する 多角形ツールを使用してロゴを強調表示したら、ボタンをクリックします。次に、削除プロセスが完了するまで数秒待ちます。
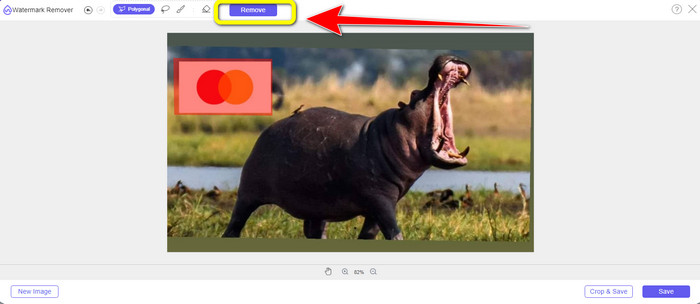
ステップ4: ロゴが表示されなくなった場合は、 保存する ボタンをクリックして、ロゴを添付せずにデバイスに写真を保存します。
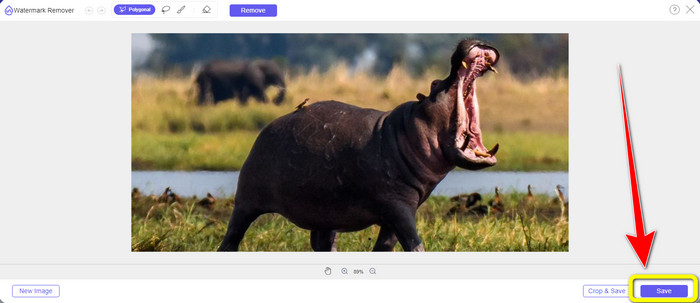
なげなわツールの使用
なげなわツールを使用すると、ロゴのパターンに従っているだけで、ロゴの小さな部分をハイライトできます。
ステップ1: をクリックして、ロゴ付きの写真をアップロードします。 画像をアップロード ボタン。画像ファイルをドロップすることも、写真をアップロードする際のオプションです。
ステップ2: を選択 なげなわ 透かし除去ツールのツール。次に、マウスを使用して、写真からロゴを強調表示します。このプロセスは、鉛筆を持ち、左クリックを長押ししながら、ロゴを覆うように線を引くようなものです。
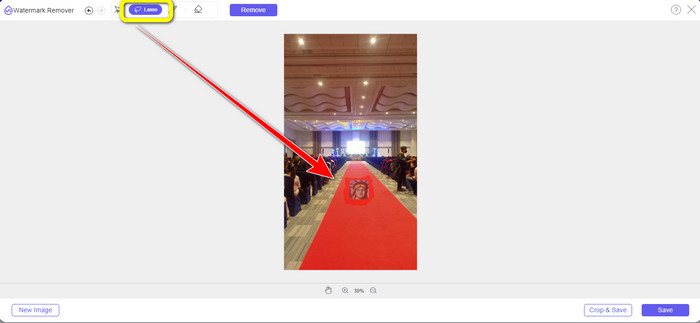
ステップ3: ロゴが完全に強調表示されたら、 削除する [削除] ボタンをクリックして削除します。迅速な削除プロセスを待って、次の手順に進みます。
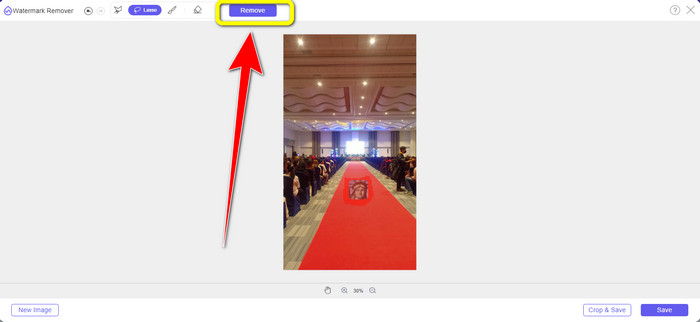
ステップ4: 最後のステップとして、画像からロゴが削除された場合は、 保存する ボタンをクリックすると、写真が自動的に保存されます。
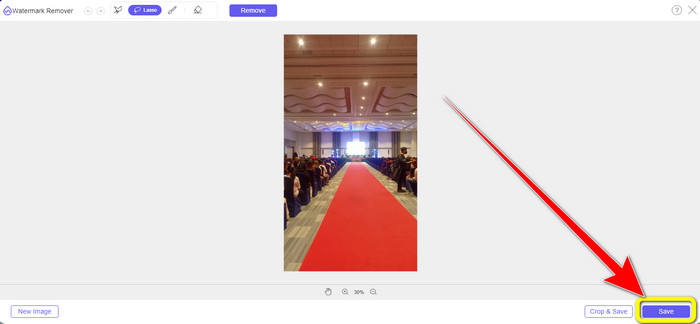
ブラシツールの使用
このツールを使用すると、マウスを使用してロゴをブラッシングして強調表示します。
ステップ1: 透かしリムーバーから、 みがきます.このツールを使用すると、そのサイズを調整できます。ご希望のサイズに応じて、小さくしたり大きくしたりできます。
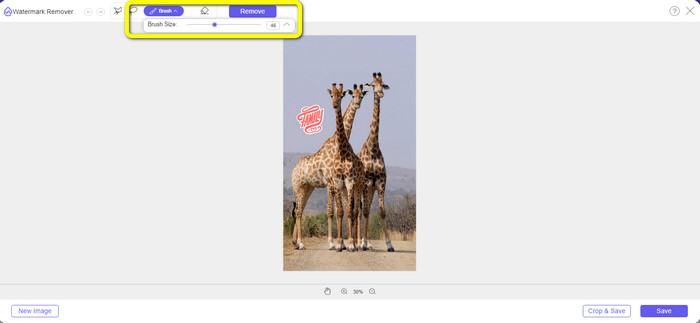
ステップ2: を使用して みがきます ツールで、写真からロゴを強調表示します。左クリックを使用して、ロゴを強調表示します。また、 消去 ツールを使用して領域を再選択します。下の手のアイコンをクリックして、写真を移動することもできます。クリック + または - 写真をズームインおよびズームアウトするための記号。
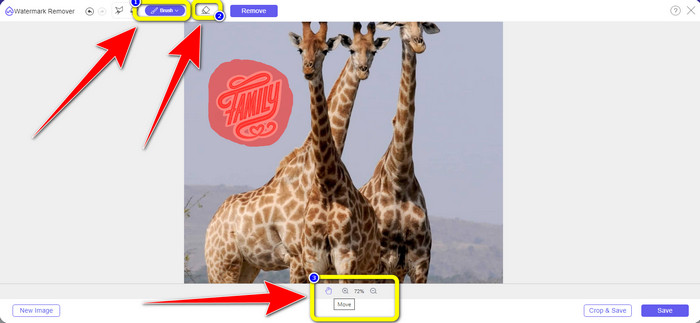
ステップ3: 写真からロゴを強調表示した後、をクリックして削除プロセスに進むことができます 削除する インターフェイスの上部中央にあるボタン。
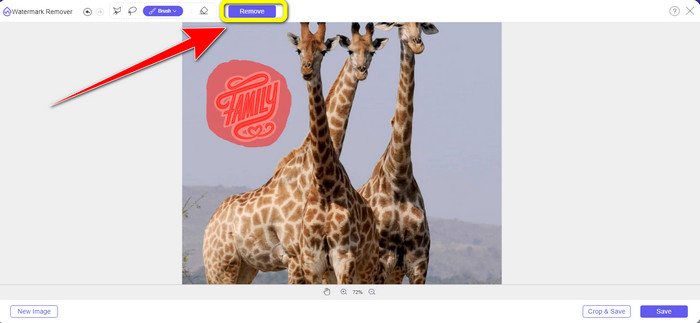
ステップ4: 削除プロセスの後、ロゴはすでになくなっています。この部分では、 保存する ボタンをクリックして、ロゴなしで写真をお楽しみください。
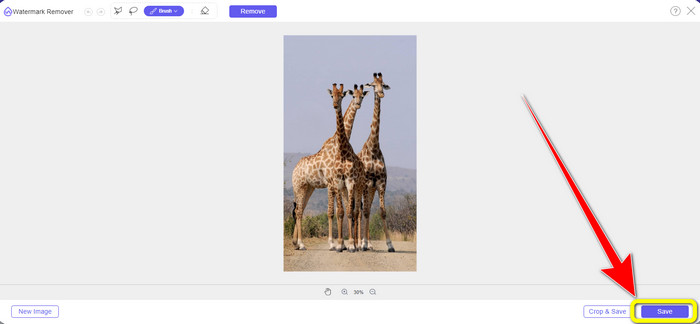
切り抜きツールの使用
トリミング ツールを使用する場合は、写真の一部を切り取っても問題ないことを確認してください。また、ロゴ領域は写真の隅または端に配置する必要があります。
ステップ1: 消したいロゴのある画像をアップロードします。を選択 切り抜きと保存 インターフェイスの右下にあるオプション。その後、トリミングプロセスに進むことができます。
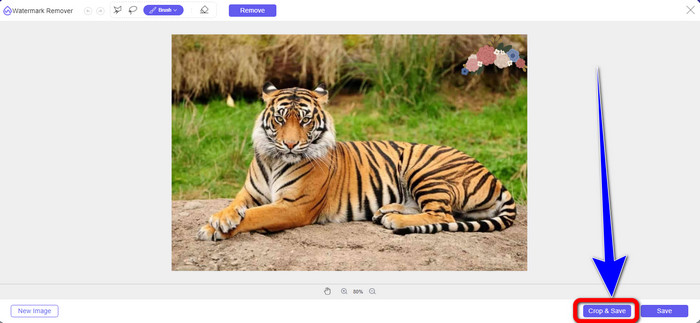
ステップ2: 緑色のボックスには、写真をトリミングするために選択できるトリミング オプションがあります。を選択して、写真を手動でトリミングすることもできます。 自由 オプション。その他の切り抜きオプションを見つけたい場合は、 もっと オプション。
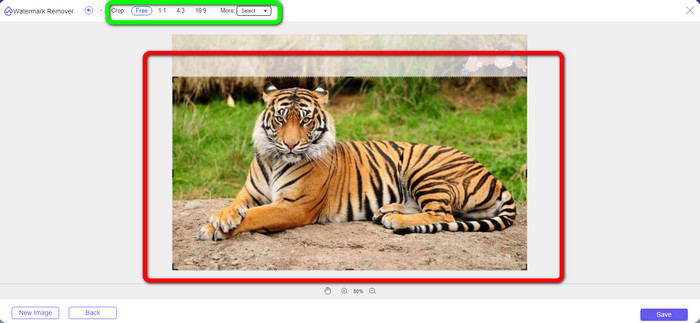
ステップ3: トリミング プロセスが完了したら、 保存する ボタンをクリックすると、自動的に保存されます。次に、写真を開いて最終結果を確認します。
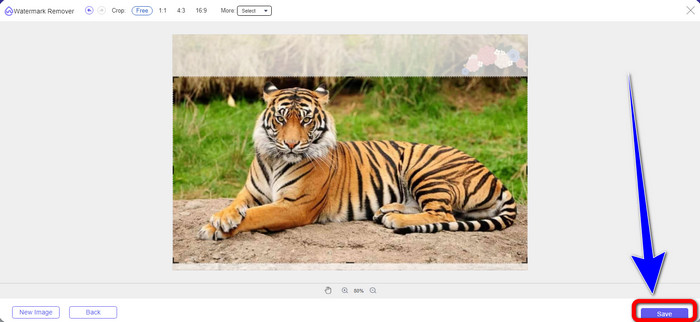
パート 2: Photoshop を使用して画像からロゴを削除する
Adobe Photoshop は、写真からロゴを削除するために使用できるオフライン アプリケーションです。このアプリケーションを使用すると、写真から不要なオブジェクトをすべて即座に削除できます。さらに、Photoshop は画像からロゴを削除するだけではありません。パンフレット、招待状、チラシなどの作成に使用できます。また、シミを消したり、顔を白くしたり、目の色を変更したりして、写真を強調することもできます。ただし、Adobe Photoshop は初心者には不向きです。多数のツールがあり、混乱を招きます。また、費用がかかります。 7日間のみ利用可能な無料の試用版のみを提供できます.
Photoshop を使用して画像からロゴを削除するには、次の手順に従います。
ステップ1: 打ち上げ アドビフォトショップ インストールプロセス後にコンピュータに。
ステップ2:に移動します ファイル メニューと選択 開いた をクリックして写真を追加します。押すこともできます Ctrl + O.
ステップ3: 左側のツールバーで、 クローンスタンプツール.
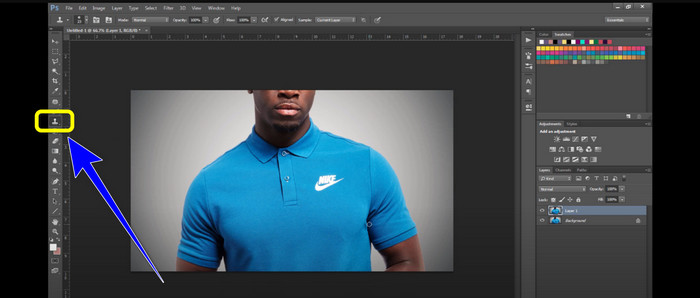
ステップ4: クリーン スポットを探し、キーボードの Alt キーを押してテクスチャを取得します。その後、ロゴ領域をクリックして消去を開始します。
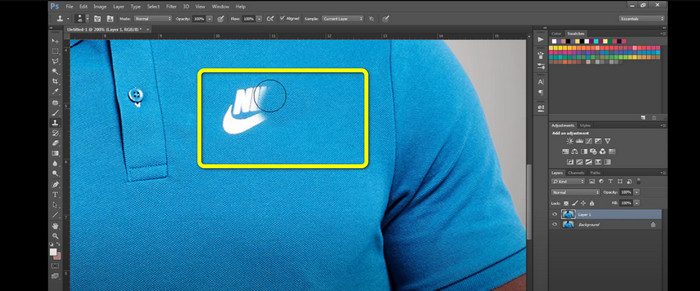
ステップ5: ロゴを削除した後、 ファイル >> 保存する ボタンをクリックして出力を保存します。
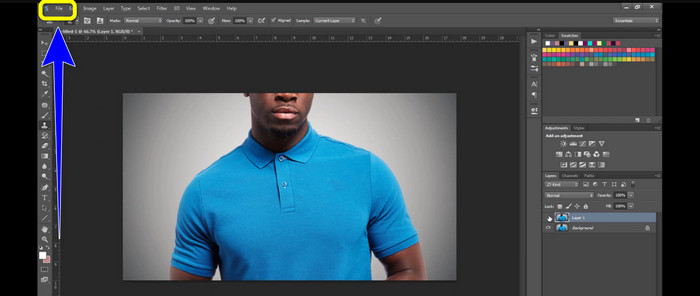
関連:
パート 3: 画像からのロゴの削除に関するよくある質問
1. Photoshop を無料で利用できますか?
はい、できます。 Adobe Photoshop には 7 日間の無料試用版があります。ただし、その後継続してアプリを利用するには、プランを購入する必要があります。
2. iPhone を使用してロゴを削除できますか?
iPhone を使用して写真からロゴを削除するには、Snapseed アプリケーションをダウンロードできます。ロゴ、透かし、ステッカー、テキストなどの不要なオブジェクトを写真から簡単に削除できます。
3. 写真から Shutterstock 透かしを削除する方法は?
写真から Shutterstock の透かしを削除するのは難しいですが、 FVCフリーウォーターマーク削除.なげなわ、ブラシ、ポリゴンなどの 3 つのリムーバー ツールが用意されています。
結論
上記の情報は、 写真からロゴを削除する オフラインおよびオンラインの透かし除去アプリケーションを使用します。しかし、もっと簡単な方法を好む場合は、次を使用できます FVCフリーウォーターマーク削除.インストールは必要ありません。ブラウザで直接使用できます。



 ビデオコンバーター究極
ビデオコンバーター究極 スクリーンレコーダー
スクリーンレコーダー