トップ5の無料コンバーターでWAVをMP3に変換する方法
WAVは、Windowsシステムで生および非圧縮のオーディオおよびCDに使用される主要な形式であり、サイズが大きくなります。 WAVの両端では、MP3は圧縮されており、サイズが小さくなっています。さらに、ストリーミングや他のプレーヤーではWAVよりも受け入れられます。
それを念頭に置いて、あなたは正しい場所に来ています。
このページは、上位5つの無料コンバーターを使用してWAVをMP3に変換するための詳細なガイドです。
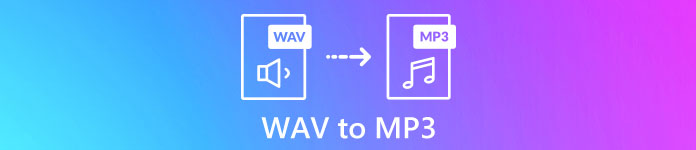
パート1。WAVをMP3オンラインに無料で変換
利用可能な多くのコンバータプログラムがあり、リストのトップ1は 無料のオーディオコンバータ。 WAVをMP3に変更するためのオンラインツールです。他のオンラインWAVからMP3へのコンバーターと比較すると、このフリーウェアは100%で、WindowsおよびMacコンピューターに広告が表示されません。このWAVからMP3への変換ソフトウェアは次のように利用できます。
- 1.サイズや数の制限なしにWAVをMP3に変換します。
- 2.サインアップせずにWAVをMP3に無料で変換します。
- 3.時間を節約するためにWAVをMP3にバッチ変更します。
- 4.ビットレートを調整して出力ファイルサイズを圧縮します。
- 5.YouTubeビデオやその他の映画からバックグラウンドオーディオを抽出します。
WAVをMP4にトランスコードする手順は非常に簡単です。
ステップ1。 開いた このサイト お使いのコンピュータで。クリック 変換するファイルを追加する コンバーターランチャーをダウンロードしてインストールします。コンバーターランチャーは、変換全体をダウンロードプロセスと組み合わせることができます。
ダウンロード デスクトップ版 ファイルをバッチで変換します。
ステップ2。 インストールが正常に完了すると、[開く]ダイアログがポップアップ表示されるので、 WAV このフリーウェアに追加する1つまたは複数のコンピューター上のファイル。
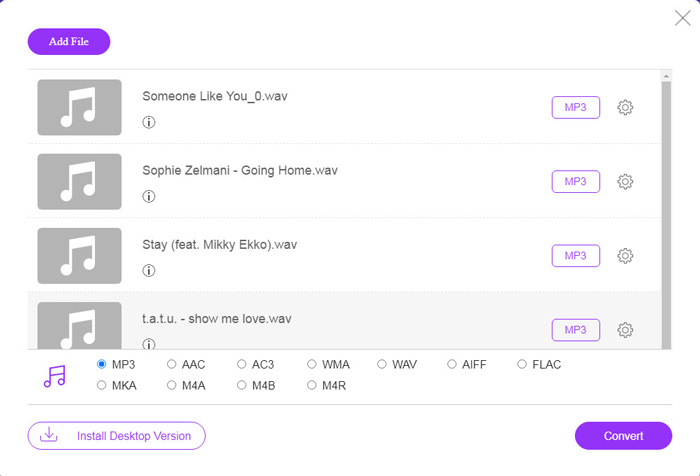
ステップ3。 のチェックボックスを選択します MP3 下部にある出力形式として、をクリックします 変換 変換されたMP3ファイルを保存するための宛先パスを選択します。そしてクリック 変換 もう一度WAVからMP3への変換をオンラインで開始します。
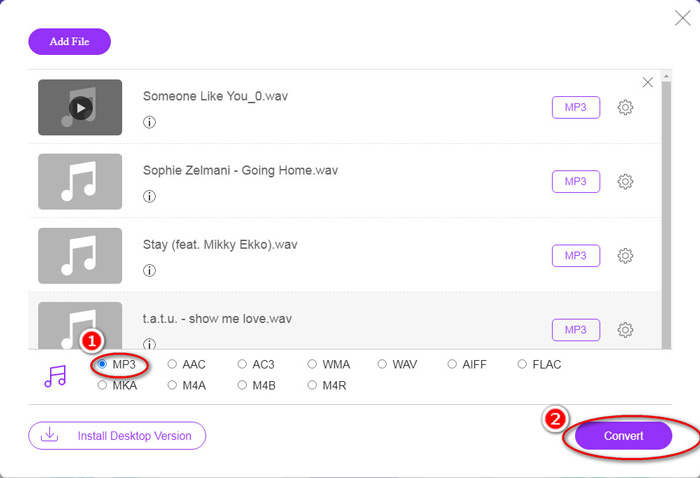
MP3ファイルを圧縮する場合は、歯車のアイコンをクリックして、ビットレートの値を96〜320kbpsに調整します。
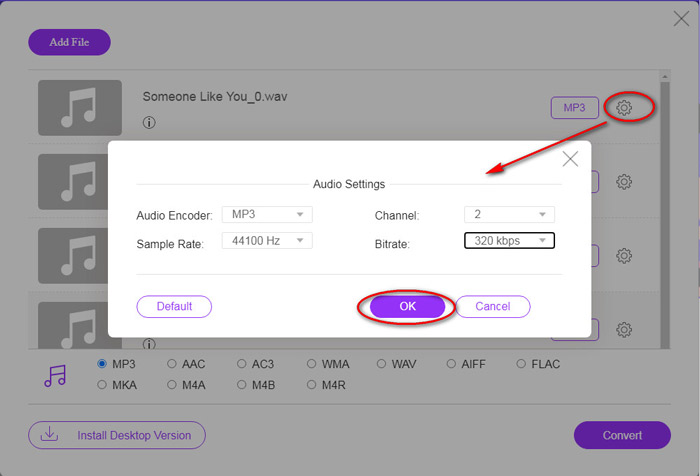
この方法の追加のボーナスは、あなたができることです ビデオをMP3に変換する バックグラウンドミュージックを自由に抽出します。
パート2。iTunesでWAVをMP3に無料で変換
iTunesは、WAVをMP3に変換するためのもう1つのフリーウェアです。このプログラムを使用すると、WAVをMP3、AAC、AIFF、およびAppleLosslessに簡単に変換できます。それどころか、MP3、AAC、AIFFなどをWAVに変えることができます。
ノウハウについては、以下の簡単な手順に従ってください。
ステップ1。 WindowsまたはMacコンピュータでiTunesを実行します。クリック 編集 メニューで選択する 環境設定。 [設定のインポート]をクリックして、出力MP3設定を行います。
選択する MP3エンコーダー から を使用してインポート ドロップダウンオプション。
からMP3品質を選択します 設定 ドロップダウンオプション(16〜320 kbps)。
クリック OK 設定を保存して閉じます。
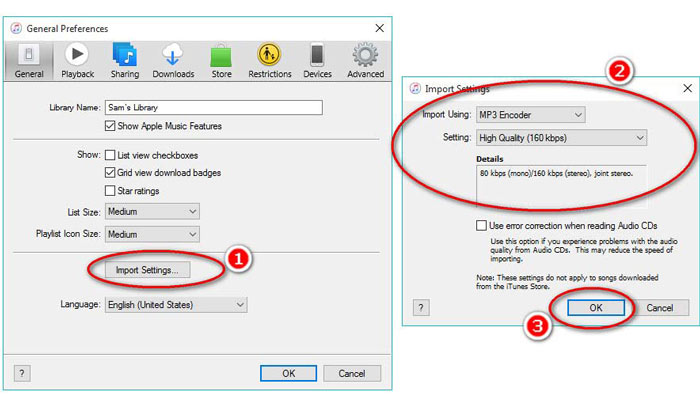
ステップ2。 WAVファイルをiTunesライブラリにドラッグアンドドロップします。 WAVの曲またはMP3に変換する曲を選択し、を選択します ファイル メニューで、 変換、その後 MP3バージョンを作成する.
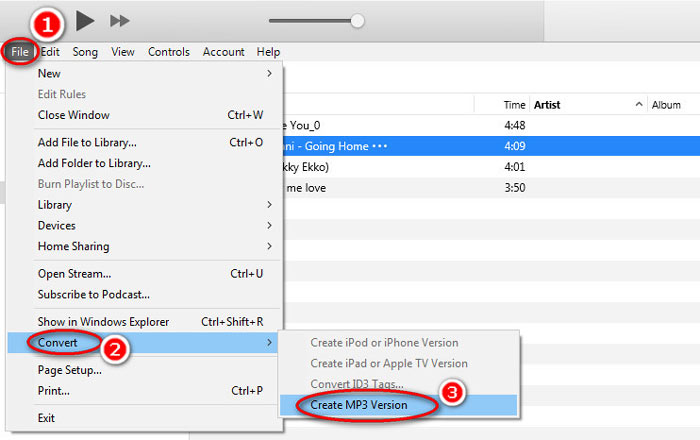
それでおしまい!ライブラリの元のWAVファイルの横に新しいMP3曲ファイルが表示されます。ファイルを右クリックして選択すると、2つのバージョンを区別できます。 情報を取得.
ステップ3。 次に、作成したMP3曲をコピーできます(曲を右クリックして、 コピー)iTunesライブラリに保存し、コンピュータの他の場所に貼り付けます。
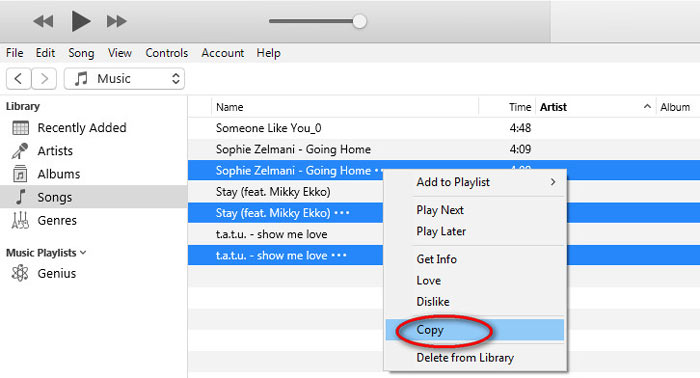
iTunesはコピー権のある音楽ファイルを処理しないことを覚えておくことが重要です。
パート3。WindowsMediaPlayerを介してWAVをMP3に無料で変換
Windows Media Playerは、Windowsコンピューターの組み込みプレーヤーとして、WAVファイルを直接開くことができます。ここでは、MP3変換を実行します。 WAVからMP3への変換とは別に、WAVオーディオからMP3への変換を含むCDもサポートしています。
開始方法は次のとおりです。
ステップ1。 コンピューターでWindowsMedia Playerを実行し、サイドバーにロードしたWAVファイルを見つけます。クリック 整理する 画面の左側のパネルから、 オプション.
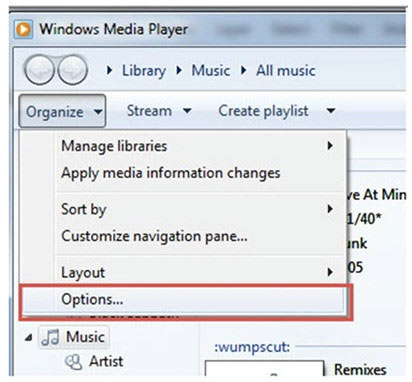
ステップ2。 ナビゲート リッピングミュージック タブをクリックし、 MP3 下 フォーマット の中に リップ設定 セクション。
ステップ3。 必要に応じて、オーディオ品質を調整してクリックします 適用する WAVからMP3への変換を開始します。
次に、Windows Media Playerが変換を開始し、変換されたMP3ファイルがで指定された場所として保存されます。 リッピング音楽 内のこのロケーションメニューに リッピングミュージック タブ。
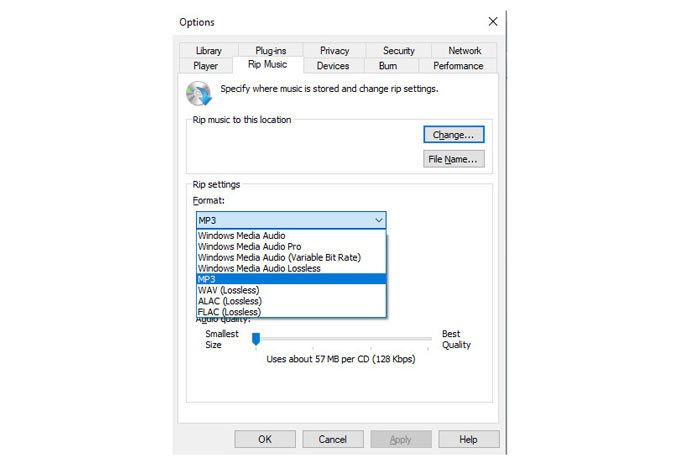
注意点は1つだけです。 WAVをMP3にするこの方法は、Windows Media PlayerがWindowsコンピューターでのみ機能するため、Windows10 / 8/7ユーザーのみが使用できます。
パート4。VLCでWAVをMP3に無料で変換
VLC、WAVファイルを開くためのメディアプレーヤーとして使用している可能性があります。ただし、Windows MediaPlayerのようなWAVコンバーターとしても機能します。 WAVをMP3に変換する手順は、Windows MediaPlayerの手順とは異なります。
ステップ1。 コンピューターでVLCを実行し、 メディア 上部のメニューで、を選択します 変換/保存 を起動するには オープンメディア 窓。
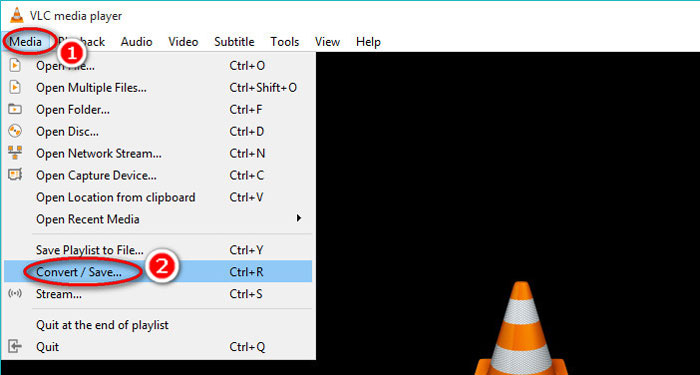
ステップ2。 の中に オープンメディア ウィンドウで、[追加]をクリックして、MP3に転送するWAVファイルをインポートします。クリック 変換/保存 続ける。
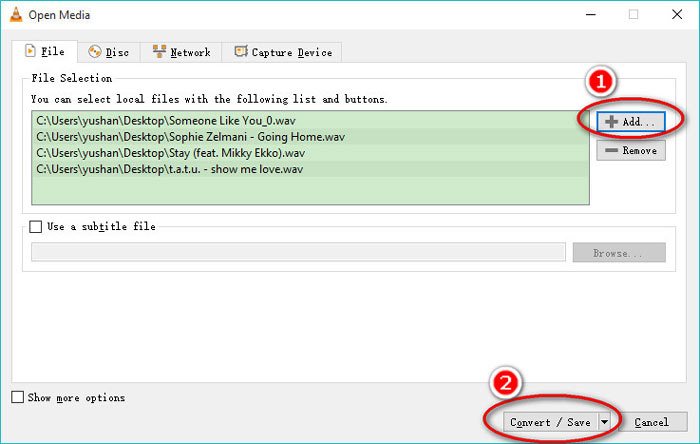
ステップ3。 横にある下矢印をクリックします プロフィール 選ぶ MP3 出力ファイルとして。
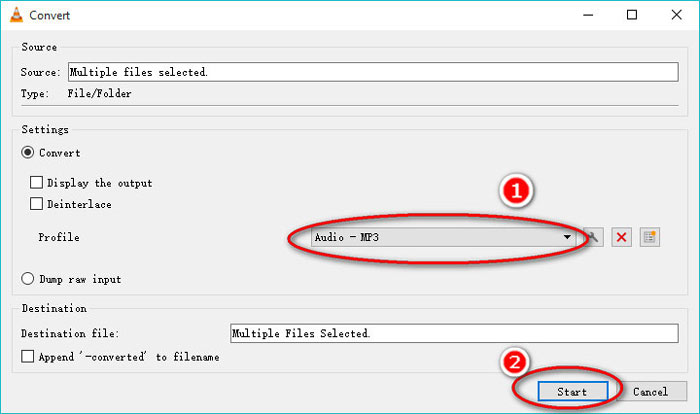
VLCを使用している間、オーディオをに変換することもできます Vorbig(OGG)、FLAC、およびCD。変換されたMP3ファイルは元のWAVファイルと同じフォルダにあります。
明確にするために: VLCはコンピューターと携帯電話で使用できますが、変換機能はコンピューターユーザー専用であり、iPhoneまたはAndroidフォンでWAVをMP3に変換することはできません。
パート5。AudacityでWAVをMP3に無料で変換
Audacityは、あなたが精通している必要がある無料のオーディオ編集ソフトウェアです。強力な編集機能に加えて、AudacityはWAVをMP3にエクスポートするのにも役立ちます。
プロセスを合理化しましょう。
ステップ1。 WindowsまたはMacコンピューターにAudacityをダウンロードします。上部の[ファイル]メニューに移動し、[ 開いた コンピュータに保存されているWAVファイルを選択します。
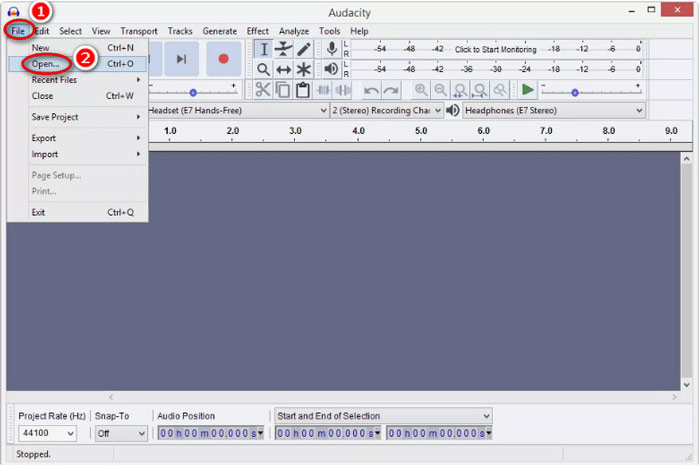
ステップ2。 もう一度、をクリックします ファイル、 選択する 書き出す そして MP3としてエクスポート.
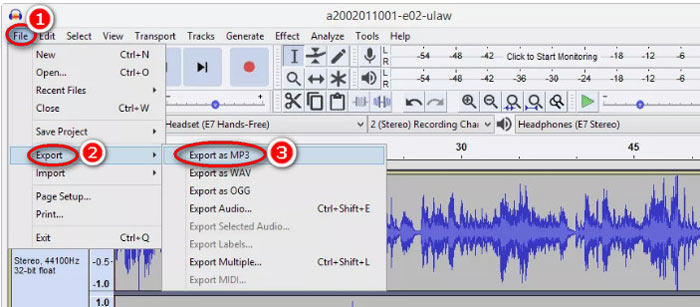
ステップ3。 変換されたMP3ファイルを保存する場所を選択し、オプションでメタデータタグを編集して、 OK WAVからMP3への変更を開始します。

Audacityではバッチ変換が許可されておらず、WAVをMP3に1つずつ変換する必要があることに注意してください。
WAVとMP3
WAVE形式とも呼ばれるWAVは、Resource Interchange File Format(RIFF)に基づいています。 1990年代初頭にMicrosoftとIBMが共同で開発しました。これは、MicrosoftWindowsで生の非圧縮オーディオを保存するためのオプションです。したがって、WAVファイルはWindowsコンピューターでより頻繁に再生されます。
MP3形式は、1993年にMoving Picture Experts Group(MPEG)によってリリースされました。オーディオを他の非圧縮フォーマットよりもはるかに小さいサイズに圧縮できるため、音楽を保存するための標準でした。特にオーディオをオンラインで配信するために、今日でも広く使用されています。
パート6。WAVをMP3に変換する際のFAQ
WAV VS MP3、どちらが良いですか?
より良いものはあなたが必要とするものに依存します。
1.ファイルサイズに関しては、WAVはMP3よりも大きいサイズです。
2.オーディオ品質に関しては、WAVはロスレスで非圧縮ですが、MP3は非可逆形式であり、WAVはMP3よりも優れたオーディオ品質を備えています。
3.互換性を考慮すると、MP3はストリーミングサービスとプレーヤーで広く使用されていますが、WAVは主にWindowsシステムとCDで使用されています。
WAVをMP3に変換すると品質が低下しますか?
はい。ロスレスWAVファイルをロスレスMP3ファイルに変換すると、品質が低下します。
MP3とWAVの違いがわかりますか?
低ビットレートのMP3ファイルと高ビットレートのWAVファイルを比較すると、わずかな違いが聞こえます。ただし、高ビットレートのMP3ファイルと低ビットレートのWAVファイルを聴いたら、耳に違いが出ない場合があります。
MP3またはWAVをYouTubeにアップロードする必要がありますか?
YouTubeのアップロードにはWAVをお勧めします。ビデオまたはオーディオファイルをYouTubeにアップロードした後、アップロードされたファイルが再度圧縮されるためです。最高のオーディオ品質を保証するために、MP3と比較してロスレスWAVをお勧めします。
結論
WAVとMP3はどちらも、頻繁に出会うオーディオファイルです。 WAVのサイズが大きく、互換性があまり一般的ではないため、多くの人がWAVをMP3に変換したいと考えています。このページでは、コンピューターでWAVをMP3に変換するのに役立つ、無料のWAVからMP3へのコンバーターのトップ5を集めています。
このリストからどの無料のWAVからMP3へのコンバーターを最初に試してみますか?
無料のオンライン変換が必要ですか?
または、Windows Media PlayerでWAVをMP3にトランスコードしたいですか?
いずれにせよ、下のコメントセクションで私に知らせてください。



 ビデオコンバーター究極
ビデオコンバーター究極 スクリーンレコーダー
スクリーンレコーダー




