Windows / MacでAVIをMP4に変更する3つの無料の方法
ワクワクする映画やテレビ番組をダウンロードしたら、カーテンを描き、照明を暗くして、元気いっぱいのポップコーンをボウルに入れます。しかし、ビデオファイルを開くと、突然、プレーヤーでムービーを再生できないことがわかります。プロンプトは、プレーヤーがAVIをサポートしていないことを示しています。
しかし、AVIとは何ですか?それはビデオフォーマットではありませんか?プレーヤーがAVIビデオを再生できないのはなぜですか?ほとんどのプレーヤーはどのようなビデオ形式をサポートできますか?
ファイル名を見ると、「.avi」は実際のファイル名の後にあり、ファイルは オーディオビデオインターリーブ ファイル。これは、Windowsで一般的に使用されるビデオ形式であるAVIとも呼ばれます。そのため、AVIファイルのWindows MediaPlayerを簡単に開くことができます。ただし、一部のシステムおよびモバイルデバイスはAVIファイル形式をサポートしていません。したがって、AVIをサポートする他のビデオプレーヤーをインストールするか、 AVIを変換する MP4、MOV、MKVなどの他のビデオフォーマットに。
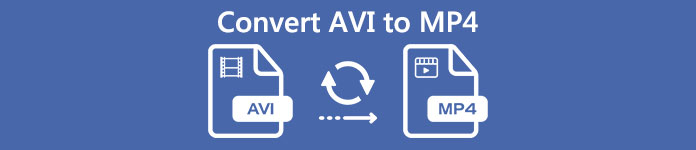
MPEG-4パート14 または MP4たとえば、はデジタルマルチメディアコンテナ形式であり、ビデオの標準化されたファイル形式です。つまり、オペレーティングシステムのデフォルトのビデオプレーヤーを含む、ほぼすべてのビデオプレーヤーでMP4を再生できます。また、AndroidとiPhoneでもMP4映画を見ることができます。
この時点で、あなたは疑問に思うかもしれません AVIをMP4に変更する方法。無料のAVIからMP4へのコンバーターはありますか?答えは確かにイエスです、ここにあなたが信頼できる3つの最高のビデオコンバーターがあります。
パート1。AVIをMP4オンラインに変換する
コンピュータをダウンさせる可能性のあるソフトウェアのインストールにうんざりしていませんか?代わりに無料のオンラインビデオコンバーターを使用してみませんか?
FVC無料オンラインビデオコンバーター、使いやすい無料のオンラインAVIからMP4へのコンバーターは、ビデオ変換を簡単に実行できます。変換プロセス中に画質を損なうことなく、ムービーをMP4、FLV、MOV、または想像できる任意のビデオ形式に変換できます。
ステップ1。 訪問する FVC無料オンラインビデオコンバーター お使いのブラウザで。クリック 変換するファイルを追加する ダウンロードする FVCランチャー 最初。次に、ランチャーをインストールし、更新されるまでしばらく待ちます。しかし、心配しないでください、それはあなたのコンピュータにソフトウェアをインストールするようなものではありません。関連するプラグインとモジュールを設定するだけです。
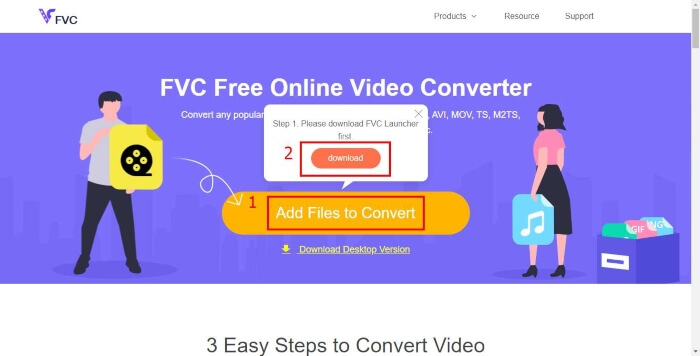
ステップ2。 更新後、AVIムービーを保存する場所を見つけるためのウィンドウが自動的に開きます。
ステップ3。 次に、変換リストに入り、ビデオ形式をクリックします MP4 始める前に 変換。保存フォルダを選択したら、MP4ビデオを取得するまで辛抱強く待ちます。
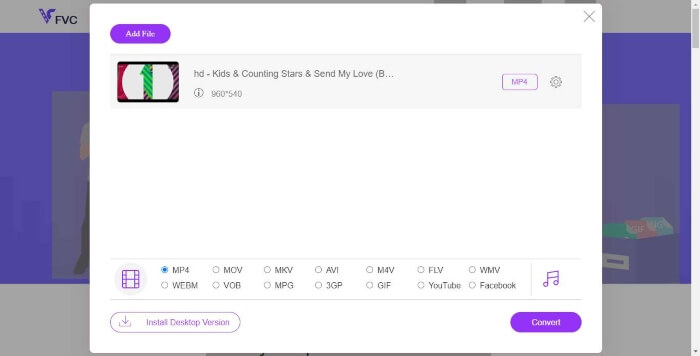
パート2。VLCメディアプレーヤーでAVIをMP4に変換する
VLC は実際には、DVD、オーディオCD、VCD、およびさまざまなストリーミングプロトコルなどのほとんどのマルチメディアファイルを再生するマルチメディアプレーヤーです。ただし、すばやく変換するためにも使用できます。
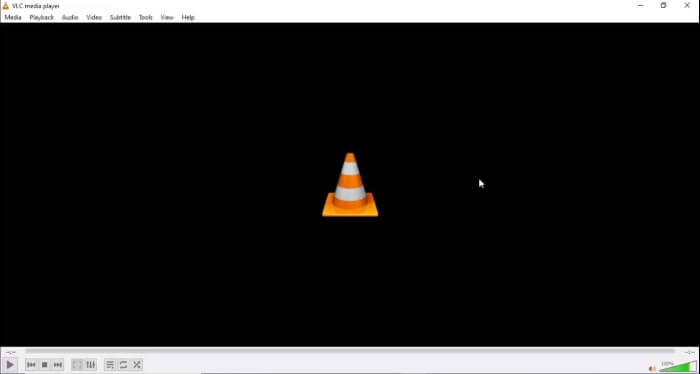
ステップ1。 インストール後にVLCMediaPlayerを開きます。検索 変換/保存 のリストで メディア.
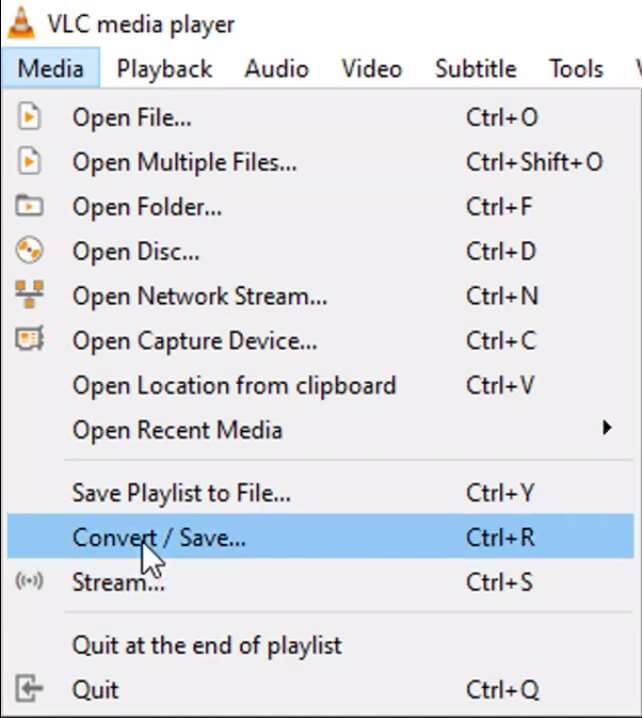
ステップ2。 変更したい動画を追加します。次に、をクリックします 変換/保存 下のボタン。
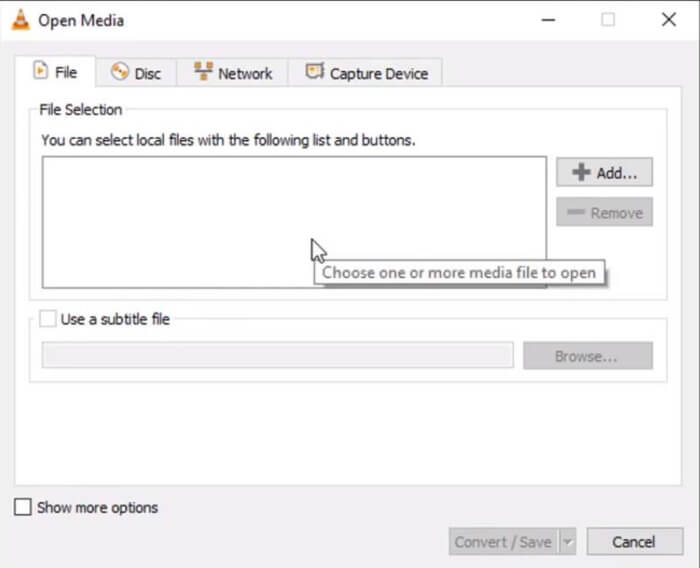
ステップ3。 の中に 変換 ウィンドウで、必要な形式を選択し、保存先を確認してから 開始.
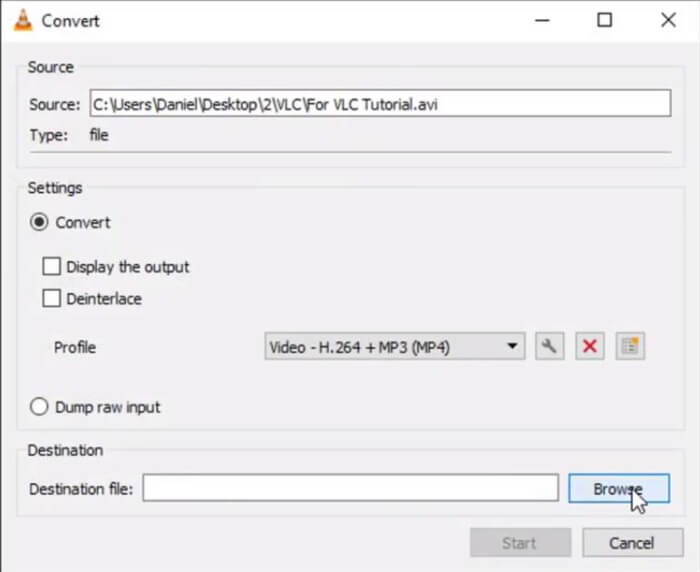
パート3。FFmpegを使用してAVIをMP4に変更します
完全なクロスプラットフォームソリューションとして、 FFmpeg オーディオとビデオを記録、変換、ストリーミングできます。それは最先端まで多くの珍しい古代のフォーマットさえサポートします。
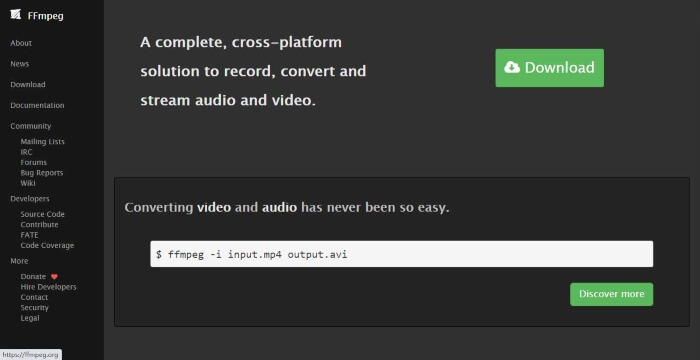
インストール後 FFmpeg、1つのコマンドでMP4ビデオを取得できます。 AVIビデオを見つけて次のコマンドを実行するだけで、AVIをMP4に変換できます。 ターミナル.
ffmpeg -i my_movie.avi -vcodec copy -acodec copy my_movie.mp4
パート4。AVIからMP4への変換に関するFAQ
1. AVIファイルはMP4よりも大きいですか?
再生中に同様の画質が必要な場合、MP4ファイルはAVIをMP4に変換した後のAVIファイルの約3倍の大きさになります。
2. AVIはまだ使用されていますか?
AVIコンテナ形式は20年以上使用されていますが、それでも最も人気のあるビデオ形式の1つです。おそらく、それはWindows MediaPlayerのサポートと関係があります。
3. FFmpeg for Windowsをダウンロードしてインストールするにはどうすればよいですか?
ステップ1.ffmpeg.orgでFFmpegWindowsパッケージをダウンロードします。ステップ2.右クリックして、パッケージを解凍します。ステップ3.CMD.exeなどの管理者権限でコマンドプロンプトを開きます。ステップ4.コマンドを実行します。setx/ M PATH path / to / ffmpeg / bin; %PATH%.Step 5. path / toがルートからffmpeg / binへのフォルダーパスを反映するようにコマンドを変更します。
4. MacにFFmpegをインストールするにはどうすればいいですか?
ステップ1.ターミナルで次のコマンドを実行してhomebrewをインストールします。$/ usr / bin / ruby -e '$(curl –fsSL https://raw.githubusercontent.com/Homebrew/install/master/install)'ステップ2 。後でMacコンピューターにFFmpegをインストールし、以下のコマンドを実行します。$brewinstall ffmpeg
結論
これまで、AVIをMP4に変換するのに役立つ3つのオプションを提供してきました。個人的に言えば、無料のオンラインAVIからMP4へのコンバーターのような FVC無料オンラインビデオコンバーター はるかに使いやすいです。しかし、どちらが自分に合っているかを決めることができます。



 ビデオコンバーター究極
ビデオコンバーター究極 スクリーンレコーダー
スクリーンレコーダー








