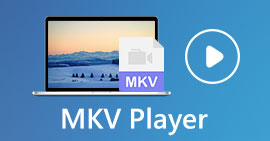Windows MediaPlayerでMKVファイルを再生する3つの方法
できません Windows MediaPlayerでMKVファイルを開く?
MKVは人気のあるビデオフォーマットの一種です。 MKVに保存された高品質の映画、テレビ番組、またはその他のビデオを多数入手できる場合があります。ただし、デフォルトのビデオプレーヤーであるWindowsユーザーとして、Windows Media Playerは分割(開く)MKVコンテナーをネイティブにサポートしていません。さて、質問に戻ります。 Windows MediaCenterでMKVファイルを再生する方法?

Windows Media Playerを最新バージョンにアップグレードした後でも、MKVの再生の問題が発生しないという保証はありません。それを考慮して、この投稿では、WindowsPCでMKVファイルを再生するのに役立つ3つの効果的な方法を共有したいと思います。
パート1。WindowsMediaPlayerでMKVファイルを開く方法
ウィンドウズメディアプレイヤー 主にコーデックの不一致が原因で、MKVファイルを再生できません。 MKVは、実際にはビデオストリーム、オーディオストリーム、字幕などのメディアコンテナであることを知っておく必要があります。 WMPにMKVの正しいスプリッター、およびビデオとオーディオファイルのコーデックとフィルターを与える必要があります。このパートでは、Windows MediaPlayerでMKVファイルを再生する方法について説明します。
ステップ1。 Windows Media Playerを開き、MKVファイルを開きます。ここでは、MKVファイルを右クリックして、[プログラムから開く]を選択することもできます。 WMP.
ステップ2。 これで、次のようなエラーメッセージが表示されます。 Windows MediaPlayerはファイルを再生できません。クリック Webヘルプ ダイアログボックスのオプション。
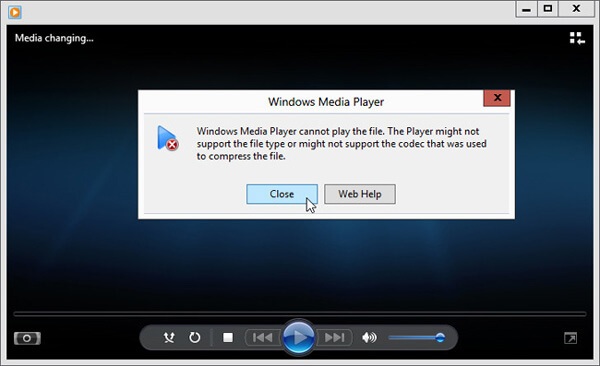
ステップ3。 クリック コーデックリンク 下 コーデックがありません。リンクをコピーしてブラウザに貼り付けます。これにより、適切なWindows Media PlayerMKVコーデックを入手することができます。ダウンロード後、指示に従ってWindows Media PlayerMKVのセットアッププロセスを完了する必要があります。
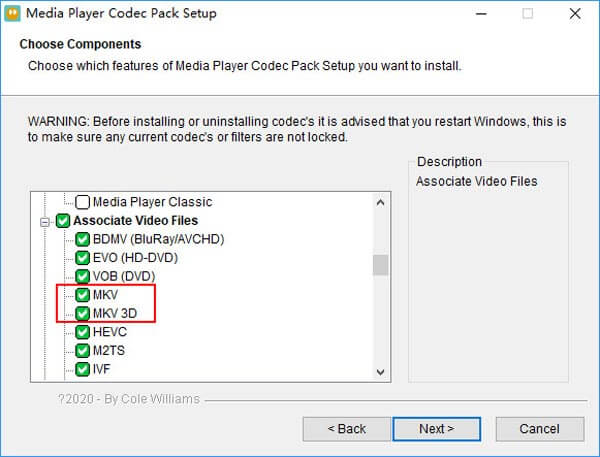
ステップ4。 Windows Media Playerを再起動してから、MKVファイルの再生を再試行してください。
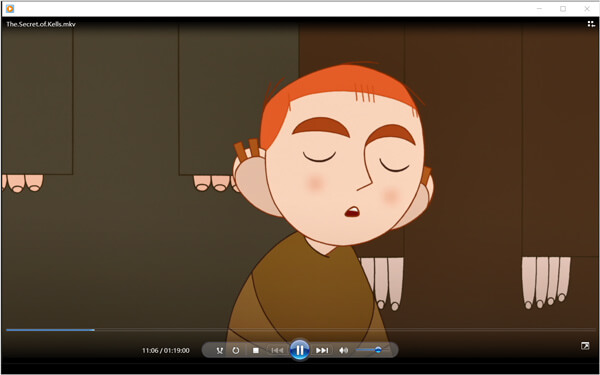
パート2。WindowsMediaPlayerの代替でMKVファイルを再生するためのより良い方法
適切なMKVコーデックを使用すると、Windows MediaPlayerでMKVファイルを簡単に開くことができます。ただし、多くのユーザーは、WMPでMKVを再生しているときに、他にもいくつかの再生の問題があると報告しました。その場合、MKVファイルの再生に役立つWindows MediaPlayerの代替を選択できます。
FVC無料MKVプレーヤー は、Windows MediaPlayerの優れた代替ツールです。 MKV、MOV、MP4、FLV、AVI、RMVB、MPEG、AAC、MP3、M4A、WMAなど、頻繁に使用されるビデオおよびオーディオ形式をネイティブにサポートします。あなたはそれを頼りに高品質のMKV映画を見ることができます。

ステップ1。 ブラウザを開き、この無料のMKVプレーヤーサイトに移動します。クリックしてください 今すぐプレイ ボタンをクリックして、MKV再生用の小さなサイズのランチャーファイルをインストールします。その後、メインのMKV再生ウィンドウが画面に表示されます。

ステップ2。 クリックしてください ファイルを開く ボタンをクリックして、MKVファイルを参照してインポートします。その後、ビデオは自動的に再生されます。高度なビデオエンコーディング技術の採用により、MKVファイルを高品質でスムーズに再生できます。さらに、DTS-HDとドルビーTrueHDをサポートしています。

MKV再生のすべてのコントロールが与えられます。再生、一時停止、戻る、進む、音量の調整などの基本的な操作に加えて、エフェクトの調整、オーディオトラックと字幕の変更、その他のカスタム設定も可能です。
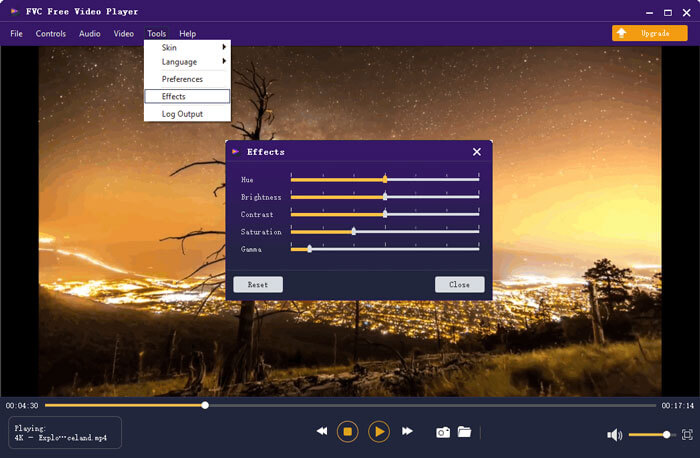
パート3。WindowsMediaPlayerで再生するためにMKVを変換する
Windows Media PlayerでMKVファイルを再生するには、MKVをMP4などのサポートされているビデオ形式に変換することもできます。ここでは、 無料のオンラインビデオコンバーター 品質を損なうことなくMKVをMP4に変換するのに役立ちます。
ステップ1。 ブラウザでこの無料のオンラインMKVからMP4へのコンバータページにアクセスしてください。 Chrome、IE、Safari、Firefoxなどの一般的なWebブラウザと互換性があります。
ステップ2。 そこに着いたら、 変換するファイルを追加 ボタン。このステップでは、MKV変換用の小さなランチャーをインストールする必要があります。その後、ポップアップウィンドウが画面に表示され、MKVファイルを選択できます。
ステップ3。 MP4、MOV、AVI、MKV、FLVなどの多くの人気のあるビデオフォーマットがそこにリストされているのを見ることができます。出力形式が次のとおりであることを確認してください MP4 次に、をクリックします 変換 ボタン。
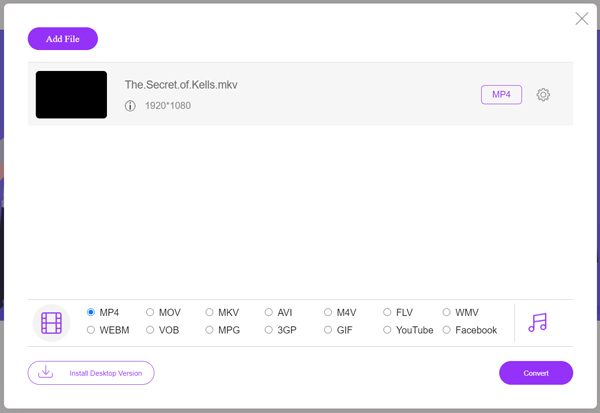
後に MKVからMP4への変換、Windows MediaPlayerで再生できます。変換中に画像や音質が低下することはありません。
パート4。WindowsMediaPlayerでMKVを再生する際のFAQ
質問1.Windows Media Playerでビデオの形式を変更するにはどうすればよいですか?
Windows Media Playerを開き、変換するビデオファイルをロードします。トップメニューの[リッピング]タブの下にある小さな矢印をクリックします。 [その他のオプション]を選択し、[フォーマット]というラベルの付いたドロップダウンメニューをクリックします。ここで、適切な出力形式を選択して、変換を開始できます。
質問2.Windows Media Playerとはどのようなビデオ形式ですか?
Windows Media Playerのデフォルトのファイル形式は、WMV、Windows Media VideoおよびWMA、Windows MediaAudioです。また、Advanced SystemsFormatと独自のXMLベースのプレイリスト形式であるWindowsプレイリストをサポートしています。
質問3.Windows 10はMKVファイルを再生できますか?
いいえ。Windows10に組み込まれているWindowsMedia Player12はMKVファイルを再生できません。再生するには、MKVコーデックをインストールする必要があります。
結論
Windows Media PlayerがMKVコーデックを理解できなかった場合は、単にエラーが表示されます。 Windows Media PlayerでMKVファイルを再生するには、正しいコーデックをインストールする必要があります。また、サードパーティのプレーヤーを入手したり、MKV形式を変換して再生したりすることもできます。方法についてまだ質問がある場合 Windows MediaPlayerでMKVファイルを開く、私たちにメッセージを残すことを躊躇しないでください。



 ビデオコンバーター究極
ビデオコンバーター究極 スクリーンレコーダー
スクリーンレコーダー