アクションです!価値のあるゲーム記録ソフトウェアのスクリーンレコーダー
王者栄耀を自分のコンピューターに記録したいのはアクションです!スクリーンレコーダー希望のゲームプレイレコーダー?ビデオをソーシャルメディアサイトに視聴者と共有する必要があります。
ゲームプレイビデオをキャプチャする必要がある場合は、アクション!スクリーンレコーダーは常に良い選択です。ゲームプレイビデオをHDでキャプチャする特別なゲーム録画モードがあります。ベンチマークゲームのパフォーマンス。しかし、ゲームプレイレコーダーにはいくつかの大きな欠点があります。レビューから詳細を学び、記事から最良の代替案を見つけてください。
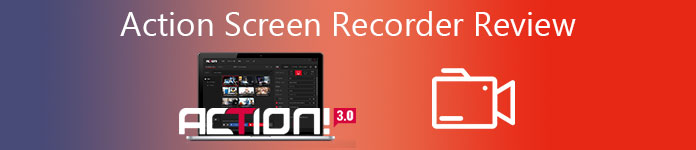
パート1:ミリリスアクションスクリーンレコーダーの概要
アクション!スクリーンレコーダー は、Windowsデスクトップを優れたHDビデオ品質でストリーミングおよびリアルタイムで記録できるプロのゲームプレイレコーダーおよびスクリーンレコーダーです。最新バージョンのActionScreen Recorderを使用すると、Androidフォンで録画プロセスをリモートコントロールすることもできます。
長所
- 画面のビデオとゲームプレイの映像を4Kなどの高解像度で録画します。
- ゲームプレイ、ビデオ、および画面上のアクティビティをストリーミングサービスにストリーミングします。
- ウェブカメラを使用しているときに背景を切り取るグリーンモードを提供します。
- ゲームプレイ中に現在および平均のゲームフレームレート(FPS)を表示します。
短所
- 録画しているビデオのカスタムフレームレートを設定できません。
- ソフトウェア内からビデオのビットレートを微調整できません。
- アクションの試用版には、複数の制限された機能があります。
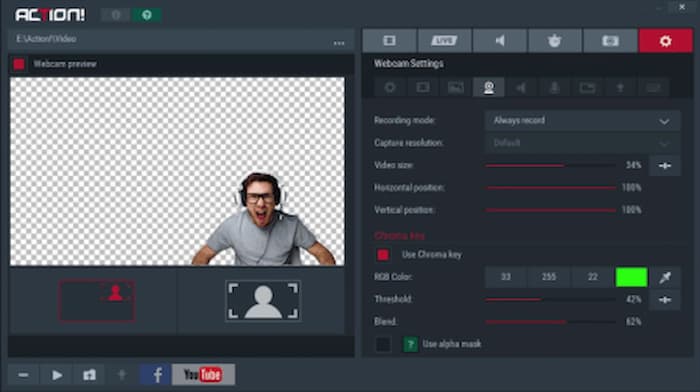
アクションスクリーンレコーダーでゲームプレイビデオを録画する方法
ステップ1: Action Screen Recorderをインストールしたら、プログラムを起動して、 ゲームとアプリケーション からのモード ビデオキャプチャ メニュー。
ステップ2: その後、コンピュータでゲームを実行できます。アクションスクリーンレコーダーがゲームを検出すると、ゲームプレイビデオをキャプチャするためにアクションHUDがゲームの上隅に表示されます。
ステップ3: を押します F9 ゲームプレイの記録を開始するためのホットキー。ゲームプレイの記録が進行中になると、HUDステータスが変更されます。目的のビデオを取得したら、を押すことができます F9 もう一度ホットキーを押して、記録を停止します。
ステップ4: メインのアクションウィンドウでファイルマネージャーを開き、録画したビデオを確認します。新しいゲームプレイの記録を選択し、サムネイルをマウスでダブルクリックして、ゲームプレイの記録の再生を開始します。
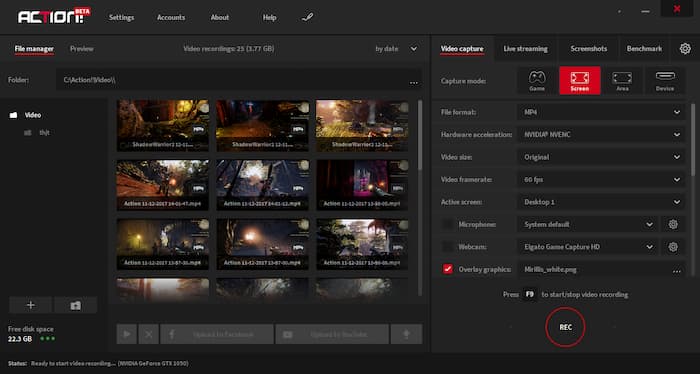
あなたは興味があるかもしれません: VLCでコンピューターのガラ場を記録する方法
パート2:アクションスクリーンレコーダーの最良の代替手段
Macbookで小さなオンラインゲームを録画する必要がある場合は、 FVC無料スクリーンレコーダー は、画面上のすべてのアクティビティをキャプチャするのに最適なアクションスクリーンレコーダーです。これは高度な機能を備えたWebベースのゲームプレイレコーダーであり、ピクチャーインピクチャーエフェクトを使用したり、スクリーンキャストをリアルタイムで編集したり、出力設定を微調整したり、録画したゲームプレイビデオを確認したりすることができます。
- 1.画面上のアクティビティとゲームプレイビデオを無料でキャプチャします。
- 2.リアルタイムの行、テキスト、ハイライトなどを追加して、ゲームビデオに注釈を付けます。
- 3.完全に無料で、隠された料金や録画されたビデオの透かしはありません。
- 4.すべてのビデオ録画を簡単に確認できるように、録画履歴リストを提供します。
ステップ1: オンラインスクリーンレコーダーに移動し、[記録の開始]ボタンをクリックしてランチャーをダウンロードできます。お気に入りのゲームプレイビデオを録画するには、 録音を開始します ボタンをクリックして、アクションスクリーンレコーダーの代替としてオンラインスクリーンレコーダーを起動します。
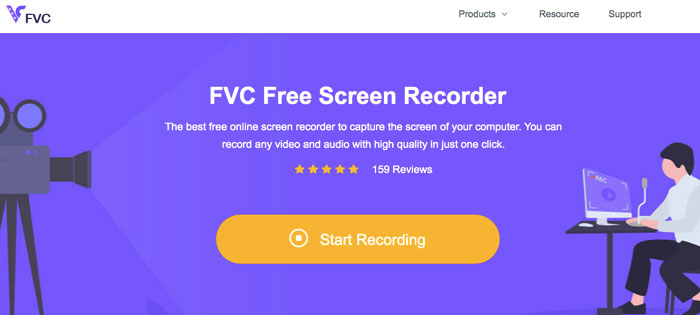
ステップ2: 希望の画面記録サイズを選択するには、の後ろにあるアイコンをクリックします。 録音エリア。ナレーションを追加したい場合は、 マイクロフォン ボタン。クリック REC ゲームプレイビデオの録画を開始するには、メインインターフェイスの右側にあるアイコン。

ステップ3: 目的のビデオが表示されたら、 やめる ボタンをクリックして録音を完了します。その後、録画されたビデオは、好みに応じてMP4またはWMV形式で保存されます。ドロップダウンメニューアイコンから、記録されたゲームプレイビデオを直接管理できます。

パート3:アクションスクリーンレコーダーのFAQ
1.アクションスクリーンレコーダーはOBSよりも優れていますか?
場合によります。無料のアクションスクリーンレコーダーが必要な場合は、OBSの方が適しています。多くのデバイスと互換性があります。ただし、OBSの使用は簡単ではないことを考えると、Actionは初心者に適しています。さらに、OBSで録音を再生するプレーヤーがないため、サードパーティのプレーヤーが必要になる場合があります。
2.アクションを使用して記録する場合、エラー104に対してどうすればよいですか?
Webサイト、そのホスト、またはファイアウォールまたはホストファイルのIPアドレスをブロックすると、Action ScreenRecorderはインターネットからのビデオを記録できない場合があります。代わりに、制限を削除してファイアウォールを無効にする必要があります。もちろん、あなたは単にオンラインの選択肢を選ぶことができます。
3.アクションスクリーンレコーダーの起動時に画面が点滅するのを修正するにはどうすればよいですか?
画面が点滅している状態でアクションスクリーンレコーダーを起動できない場合は、事前にビデオドライバーを更新して再インストールすることができます。その後、プログラムが互換モードで実行されていないことを確認するか、カスタマーサービスにクラッシュレポートのサポートを依頼する必要があります。
結論
この記事は、ミリリスアクションの詳細なレビューを共有しています!スクリーンレコーダー。ゲームプレイビデオや講義などを録画するときに、すばらしい画面録画体験をもたらします。さらに、便利でシンプルなアクションが必要な場合は! Screen Recorderの代わりに、FVC Free Screen Recorderをオンラインで起動するだけで、目的のファイルをキャプチャできます。



 ビデオコンバーター究極
ビデオコンバーター究極 スクリーンレコーダー
スクリーンレコーダー



