マウスの動きとキーボードのクリックを保存するための5つのマウスとキーボードレコーダー
マウスレコーダーを使用すると、マウスの動き、マウスのクリック、遅延、およびその他のアクティビティを記録できます。さらに、イベントを記録して、何度も再生できるようにします。イベントを手動で追加したり、イベントを編集または削除したりするオプションを選択できます。したがって、画面の座標、アクティブなウィンドウを基準にした座標、または現在のマウス位置を基準にした座標を調整すると非常に便利です。この記事では、知っておくべきトップマウスレコーダーのリストを紹介します。
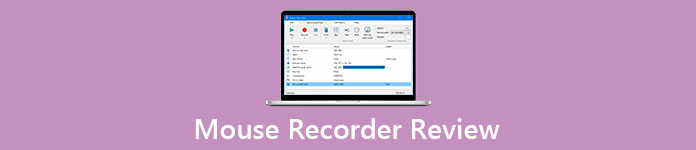
パート1:5つの最高のマウスとキーボードレコーダー
トップ1:FVC無料スクリーンレコーダー
FVC無料スクリーンレコーダー は、画面上のアクティビティを無料でキャプチャするWebベースのスクリーンレコーダーです。これにより、マウスアクション、マイクボイス、システムオーディオ、およびWebカメラの映像をキャプチャできます。さらに、登録、アカウント、その他の制限のない優れた無料のオンラインスクリーンレコーダーです。
1.画面上のアクションを無料で記録します。
2.高品質のビデオをキャプチャします。
3.オンラインで作業し、インストールする必要はありません。
4.高品質の録音ファイルを自動的に作成します。
5.すべての主要なWebブラウザと互換性があります。
マウスとキーボードのアクションを記録する方法
ステップ1: マウスまたはキーボードのアクティビティを記録する場合は、ブラウザを開いて無料のオンラインスクリーンレコーダーにアクセスします。次に、大きな 録音を開始します ランチャーをダウンロードするためのボタン。完了すると、ランチャーが自動的にポップアップします。

ステップ2: の横にある下向き矢印をクリックします 録音エリア オプションを選択し、マウスをドラッグして、キャプチャする領域を囲みます。有効にする スピーカー オプションを選択し、音量を調整します。さらに、をオンにすることもできます カメラ オプションと マイクオプション。

ステップ3: クリック REC ボタンをクリックして、マウスとキーボードのアクションの記録を開始します。マウスの記録をキャプチャしたら、をクリックします。 やめる ツールバーのボタン。録音はメディアライブラリに保存され、削除、名前の変更、ダウンロード、またはYouTubeと共有できます。

トップ2:マクロレコーダー
マクロレコーダー タスクを自動化するために使用される優れたマウスマクロレコーダーです。また、フリーウェアバージョンも提供されているため、1セントも払わずにマウスアクションを記録および再生できます。 [挿入]ボタンをクリックすると、マクロを記録するオプションを選択して、繰り返したい手順を実行できます。次に、スクリプトを保存するかどうかを決定できます。
長所
- 1.コマンドを編集するか、新しいコマンドを追加します。
- 2.マクロをインポートまたはエクスポートします。
- 3.キーボード、マウスのクリックと動き、または時間情報を記録します。
- 4.特定のマクロトリガーをキャプチャします
短所
- 1.この無料のマウスレコーダーは、4TWでのみマクロを保存できます。
- 2.Macのサポートが不足しています。
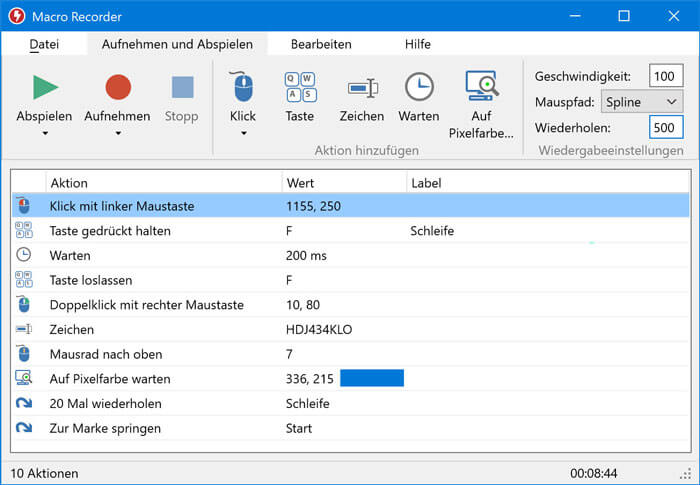
トップ3:完璧な自動化
その名前が示すように、 完璧な自動化 マウスとキーボードのクリックを記録するためのシンプルなアプリケーションです。このタスクを正常に実行するには、無料のマウスレコーダーの[レコーダー]タブをクリックしてから、必要に応じてさまざまなレコード設定を設定します。
長所
- 1.すべてまたは特定のキーボードまたはマウスのアクションを記録します。
- 2.絶対座標モードと相対座標モードを提供します。
- 3.マウスの記録をPAM、PA、またはEXEとして保存します。
- 4.記録されたイベントを再生し、再生速度を調整します。
短所
- 1.結果は、このマウスとキーボードレコーダーでのみ開くことができます。
- 2.公式ソースからダウンロードしなかった場合、インストーラーにはウイルスが含まれています。
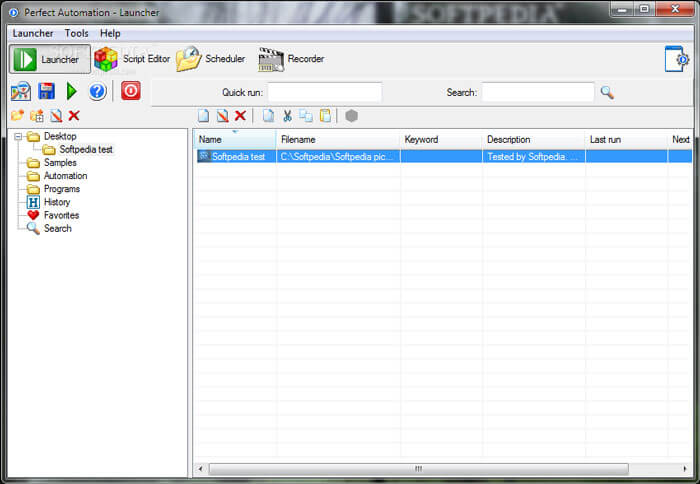
トップ4:無料のマウスとキーボードレコーダー
マウスとキーボードのクリック、およびマウスの動きを記録するだけでよい場合は、 無料のマウスとキーボードレコーダー 良い選択であるはずです。無料版にはいくつかの制限がありますが、たとえば、スクリプトを毎回5回繰り返すことができます。それでも、マウスとキーボードの録音に関する基本的な要件を満たすことができます。
長所
- 1.ホットキーを使用してマウスとキーボードのクリックを記録します。
- 2.後で録音を編集します。
- 3.再生、繰り返し時間、および期間を繰り返します。
- 4.使いやすい。
短所
- 1.このマウスとキーボードレコーダーはPCの速度を低下させる可能性があります。
- 2.フリーウェアでフルバージョンを入手することはできません。
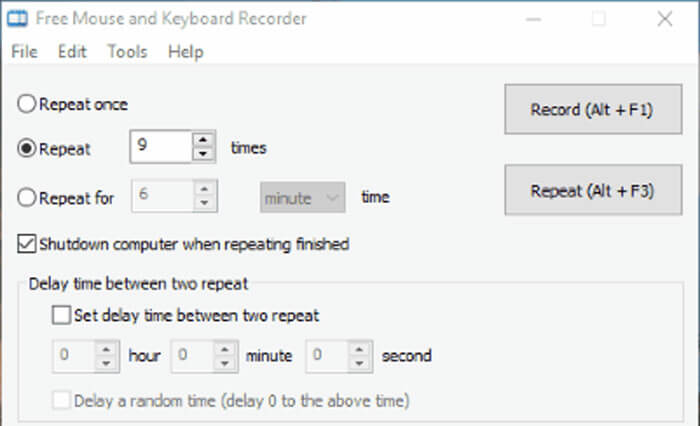
トップ5:ReMouse
ReMouse は、Windows10 / 8/7でキーボードとマウスのアクションを記録して繰り返すためのもう1つのマウスレコーダーオプションです。アクションをスクリプトファイルとして保存します。さらに、タスクマネージャーを使用して複数のマクロを作成することもできます。初心者のためにマウスのアクションをキャプチャするのは簡単な選択です。
長所
- 1.マウスとキーボードのアクションを簡単に記録します。
- 2.速度などのオプションをカスタマイズします。
- 3.プログラミングの経験は必要ありません。
- 4.直感的でクリーンなインターフェースを提供します。
短所
- 1.イベントエディタがありません。
- 2.高度な機能はありません。
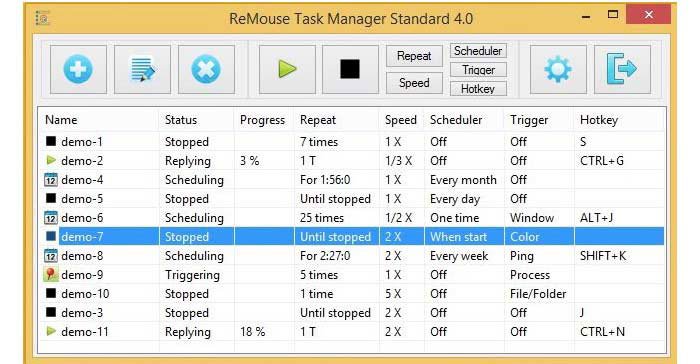
パート2:マウスレコーダーに関する拡張ヒント
1. Mac用のマウスレコーダーはありますか?
QuickTime Playerは、最新のデバイスを含むすべてのmacOSに組み込まれているアプリであるMac用のマウスレコーダーです。を選択したら マウスクリックを表示 のオプション 録音 メニューでは、それに応じてマウスのアクションをキャプチャできます。
2. Mouse Recorder Premiumは無料ですか?
Mouse Recorder Premiumは、マウスとキーボードの動きからマクロを作成するためのツールです。プレミアムと名付けられていますが、自動化された反復タスクを行う場合は無料です。
3.マウスカーソルでゲームプレイを記録する方法は?
マウスカーソルでゲームプレイを記録するには、マウスとキーボードのクリックキャプチャをサポートするゲームレコーダーが必要です。 Bandicam、OBS Studio、Game DVR、および クイックタイム たとえば、プレーヤーにはそのような能力があります。状況に応じて適切なツールベースを探すことができます。
結論
マウスレコーダーまたはキャプチャアプリケーションを使用すると、マウスとキーボードを使用して簡単に動きを記録できます。この記事には、画面アクティビティのイベントを記録し、それをビデオファイルまたはスクリプトファイルとして保存するのに役立つ、最高の無料のマウスレコーダーがリストされています。 FVC Free Screen Recorderは、マウスの動作をオンラインで無料でキャプチャするための賢い選択です。



 ビデオコンバーター究極
ビデオコンバーター究極 スクリーンレコーダー
スクリーンレコーダー



