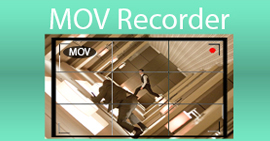Movavi ScreenRecorderレビュー/チュートリアル/ WindowsおよびMac用の代替
Movavi Screen Recorderは、WindowsおよびMacユーザー向けの強力なスクリーンビデオおよびオーディオレコーダーです。ビデオ、オーディオだけでなく、ウェブカメラも同時に録画できます。さらに、Movavi Screen Recorderで記録している間、マウスとキーストロークを表示できます。したがって、オンラインコースや会議に適したスクリーンレコーダーです。 Movavi ScreenRecorderのユーザーグループは急速に成長しています。 Movavi Screen Recorderの人気の理由は何ですか?このMovaviScreen Recorderのレビューを確認して、答えを見つけることができます。

パート1:Movaviスクリーンレコーダーレビュー
Movavi Screen Recorderは最高の画面キャプチャツールですか? Movavi Screen Recorderのフルバージョンを購入する前に、次のレビューをすばやく確認できます。 Movavi ScreenRecorderソフトウェアで記録しているときに何が発生する可能性があるかを知っておくとよいでしょう。
Movaviスクリーンレコーダーの長所
- 1.ビデオ通話、オンライン会議、ビデオ、ゲーム、およびその他の画面上のアクティビティを、品質を損なうことなく記録します。
- 2.フルスクリーン、特定のウィンドウ、およびカスタマイズされた領域を含む画面キャプチャ領域を選択します。
- 3.特定の日時で画面のビデオとオーディオの記録をスケジュールします。
- 4. Movavi Screen Captureで記録しながら、トランジション、タイトル、注釈、およびその他のフィルターを追加します。
- 5.ビデオ安定化、スローモーション、グリーンスクリーン効果、およびその他の強力な組み込みツールを入手します。
- 6.キャプチャしたビデオを多くの強力なメディア形式に変換します。
Movaviスクリーンレコーダーの短所
- 1. Movavi Screen Recorderは無料で、ユーザーはシステムサウンドを録音できません。
- 2. Movavi Screen Recorderアクティベーションキーを取得するまで、透かしは削除されません。
- 3. Movavi ScreenRecorderのカスタマーサポートを改善する必要があります。
- 4. Movavi ScreenRecorderソフトウェア内で録画したビデオをYouTubeに直接投稿することはできません。
Movaviスクリーンレコーダーの価格
新規ユーザーの場合は、Movavi ScreenRecorderの無料試用版をダウンロードできます。すべての高度な画面記録および編集機能にアクセスする場合は、$49.90で1台のPC用のMovavi ScreenRecorderライフタイムライセンスを購入する必要があります。他のMovaviScreen Recorderバンドルウェアは、ターゲットユーザーに割引を提供します。
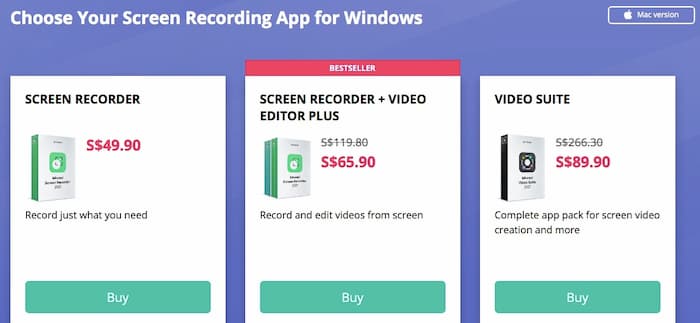
Movaviスクリーンレコーダーの使用方法
ステップ1: WindowsまたはMacコンピューター用のMovaviScreenRecorderをダウンロードしてインストールします。を選択してください スクリーンレコーディング ボタン。
ステップ2: 左クリックマウスを押したまま、カーソルをドラッグします。必要に応じて、画面キャプチャ領域のサイズを変更できます。
ステップ3: 入力オーディオソースを設定します。さらに、マウスカーソル、キーボードアクション、およびその他の設定を有効にすることができます。
ステップ4: クリック REC Movavi ScreenRecorderで録画を開始します。ホットキーと画面上のショートカットを使用して、画面の記録プロセス全体を制御できます。
ステップ5: 録音を停止すると、 プレビュー 窓。不要な部分をプレビューしてトリミングします。
ステップ6: クリック 名前を付けて保存 に続く 保存する 録画したビデオをエクスポートします。
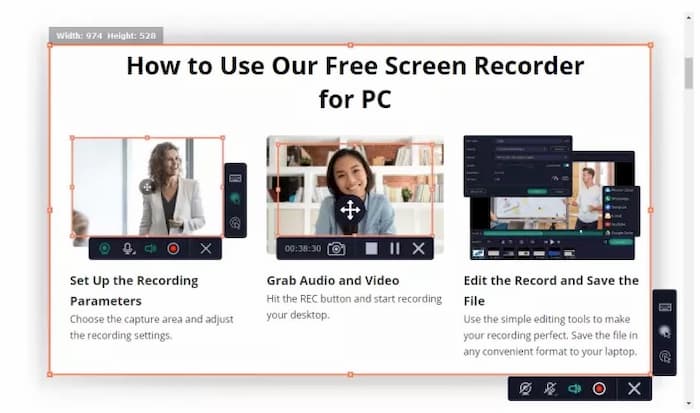
パート2:最高の無料Movaviスクリーンレコーダーの代替
Movavi ScreenRecorderのフルバージョンは高価です。 Movaviを使用してスクリーンキャプチャを無料で行うことはできますが、多くの制限があります。 Movavi Screen Recorderの無料の代替品をお探しの場合は、 FVC無料スクリーンレコーダー あなたの最初の選択になることができます。透かしのない音声付きの画面ビデオを録画できます。最大時間制限はありません。ビデオ、テレビ番組、プレイリスト、およびその他の種類のビデオを何時間も録画できます。 Movavi Screen Recorderと比較すると、基本的な画面記録機能を無料で利用できます。
- 1.品質を損なうことなくWindowsおよびMacコンピューターの画面をキャプチャします。
- 2.システムオーディオとマイク音声を使用して画面ビデオを録画します。
- 3.100%は無料で安全に使用できます。ウイルス、マルウェア、隠れた料金はありません。
- 4.録画したビデオをMP4またはWMV形式で保存します。
ステップ1: FVC無料オンラインスクリーンレコーダーのウェブサイトにアクセスしてください。クリック 録音を開始します メインインターフェイス上。画面上のウィザードを使用して、ランチャーをすばやくインストールします。

ステップ2: 画面キャプチャ領域をフルスクリーンまたはカスタマイズされたサイズとして設定します。オンにする オーディオ コンピュータの音とマイクの声でビデオを録画します。
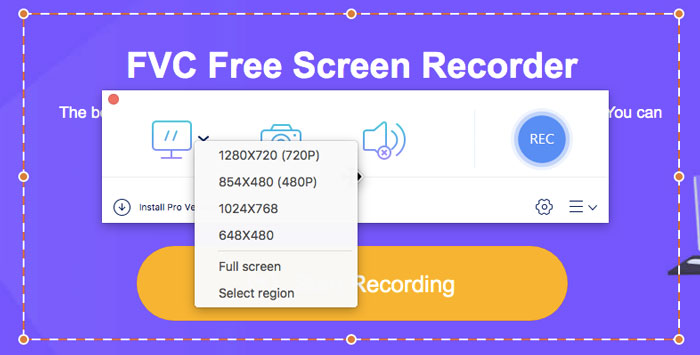
ステップ3: 歯車をクリックします 設定 録音設定を変更するアイコン。ここでは、カウントダウンの設定、ビデオ形式の変更、その他の変更を行うことができます。クリック OK 変更を保存してウィンドウを閉じます。

ステップ4: クリック REC 画面記録プロセスを開始します。時間制限なしで、記録を一時停止、再開、および停止できます。

ステップ5: 録音を停止すると、録音されたファイルを 録音履歴 窓。ここでは、下部のオプションを使用して、再生、名前の変更、整理、共有、および削除を行うことができます。

パート3:Movavi ScreenRecorderのFAQ
Movavi Screen Recorderの試用版でどのくらいの期間録画できますか?
Movavi Screen Recorderの無料トライアルを使用して、ビデオごとに最大5分間のスクリーンキャプチャを行うことができます。ただし、出力ビデオファイルには透かしがあります。
Movavi Screen Recorderは安全に使用できますか?
はい。 Movavi ScreenRecorderは公式ウェブサイトから無料でダウンロードできます。バンドルされたソフトウェアやマルウェアはありません。最新のMovaviScreenRecorderソフトウェアをいつでも入手できます。
オーディオなしでMovaviScreen Recorderを修正するにはどうすればよいですか?
コンピュータを再起動します。 Movaviオーディオ録音ツールが有効になっているかどうかを確認します。入力オーディオソースを音量アップします。さらに、Movavi Screen Recorderをアンインストールして再インストールし、グリッチを回避することができます。
Movavi Screen Recorderは、プロのユーザー向けに設計されています。ビデオをダウンロードして短いビデオを録画したいだけの場合は、FVC Free ScreenRecorderが最適です。制限時間や透かしなしで画面のビデオとオーディオを記録できます。隠れた購入や潜在的なリスクはありません。すべてのコンピューター活動はデジタルビデオに記録することができます。 WindowsとMacの両方のユーザーは、Movavi Screen Recorderの代替手段を実行して、コンピューターのビデオとオーディオを無料で記録できます。



 ビデオコンバーター究極
ビデオコンバーター究極 スクリーンレコーダー
スクリーンレコーダー