利用可能なアプリとコンバーターを介してiPhoneでオーディオを録音するための最良の方法
スマートフォンをポケットに入れれば、ほとんど何でもできます。この小さなガジェットは、セットアップしなくても世界中に簡単に持ち込める新世代のコンピューターとして構築されました。そのおかげで、多くの機器をセットアップすることなく、電話でオーディオ録音を行うことができるようになりました。たとえば、iPhoneで独自のポッドキャストを録音することはできますが、最悪の敵は録音の品質が悪いことです。したがって、このリストでは、さまざまな方法を紹介します。 iPhoneでオーディオを録音する 多くの機器をセットアップしたり、録音の音質を損なうことなく。

パート1。2つの最高のアプリを使用してiPhoneで外部オーディオを録音する方法
AppleデバイスまたはAppStoreで入手できるこのツールの使用方法を学びます。このリストにあるこれらのアプリは、世界中の多くのユーザーによって使用されていることが知られています。特に、自分で録音したり、音声で録音したりする場合は特にそうです。それで、これ以上遅れることなく、あなたが使用できるトップ2のオーディオレコーダーを紹介しましょう。
1.ボイスメモ
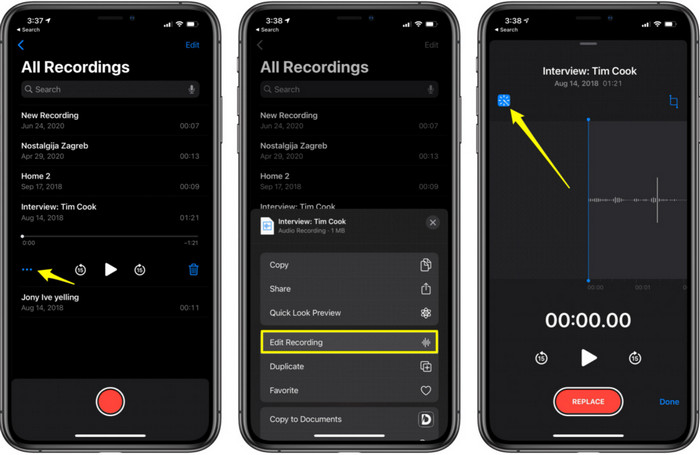
ボイスメモ それは iPhoneでオーディオを録音するための最良の方法 ダウンロードせずに無料。また、ここで録音の編集を行うことができます。ただし、ここで使用できる編集機能は、他のオーディオファイルのトリミングと追加に限定されています。したがって、録音を強化したい場合は、ここにそのような機能がないため、ここでそれを行うことはできません。しかし、メモ、音声日記、講義などの基本的な録音は、 ボイスメモ。
長所
- 外部でオーディオ録音を行うためのiPhoneに組み込まれたツール。
- トリミングやマージなどの基本的な編集が可能です。
短所
- それはあなたの録音をより良くするためのオーディオブースターを持っていません。
- 内部で記録することはできません。
2.GarageBand
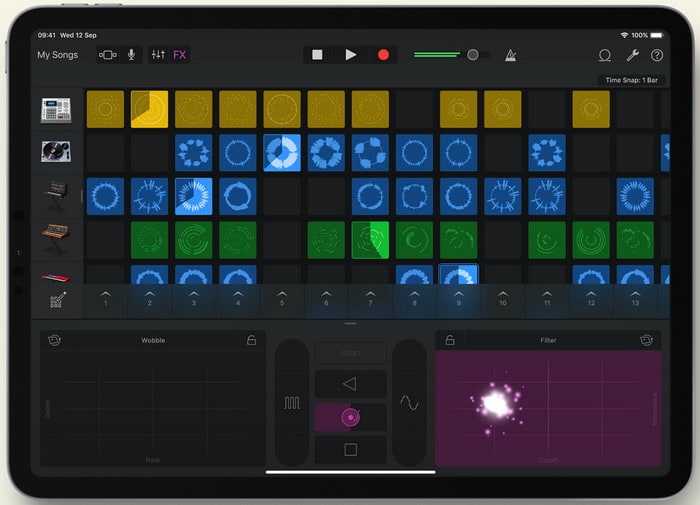
ミュージカルレコーディングを制作しますか?次に、使用してみてください ガレージバンド。 このツールはあなたが遊ぶことができる多くの機能を提供するので。ただし、このアプリは音楽制作を目的としているため、ボイスメモよりもはるかに複雑です。だから、学習 iPhoneで音声を録音する方法 Garagebandを使用すると、ほとんどの時間がかかります。ただし、学習に専念している場合は、このツールを無料でダウンロードできます。ファイルサイズは、音楽を録音するために必要な重い機能を含めて1.7GBです。
長所
- 内部でオーディオを録音できるポータブル音楽制作として使用するのに最適なアプリです。
短所
- アプリのインターフェースが複雑なため、初心者には最適ではありません。
- ファイルサイズは最大1.7GBを超える可能性があります。
パート2。iPhoneの画面記録をオーディオ形式に変換する方法
iPhoneには内部オーディオ録音のみがないため、最初に画面録音を行い、後でオーディオに変換することができます。驚異的な助けを借りて ビデオコンバーターアルティメット、 ツールで利用可能な200以上のフォーマットから選択し、ここで不要なオーディオのカットをこれまでになく簡単に行うことができます。それだけでなく、ここでオーディオをブーストして、よりクリアでより良いサウンドにすることができます。ボイスメモを使用するのとは異なり、このツールを使用して変換すると、最高のツールにするために多くの魔法のようなことができます。さらに面倒なことはせずに、以下の手順に従って、画面記録のオーディオ形式への変換を開始しましょう。
VideoConverterUltimateを使用して画面記録をオーディオ形式に変換する方法の手順
ステップ1。 無料ダウンロードボタンを押して、ソフトウェアをPCまたはMacにダウンロードします。ダウンロードプロセスが完了したら、インストールしてセットアップし、[完了]をクリックして起動します。
無料ダウンロードWindows7以降の場合安全なダウンロード
無料ダウンロードMacOS10.7以降の場合安全なダウンロード
ステップ2。 ファイルを追加します iPhoneで録音、 をクリックします 追加ファイル ツールインターフェイスの左上にあるボタン。次に、フォルダ内のファイルを検索すると、ポップアップしてクリックします 開いた。
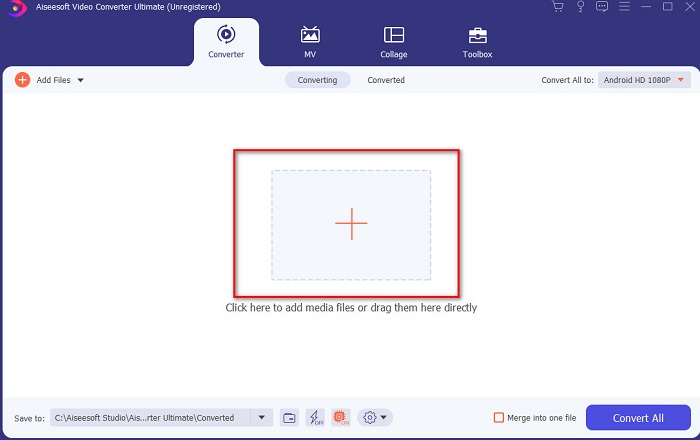
ステップ3。 クリック 落ちる 横のオプション すべて変換 から、希望する最終的な形式を選択します オーディオ 続行するカテゴリリスト。また、クリックすると記録ファイルを編集することもできます 杖 メインインターフェイスのボタン。編集後、 OK 行った変更を保存します。
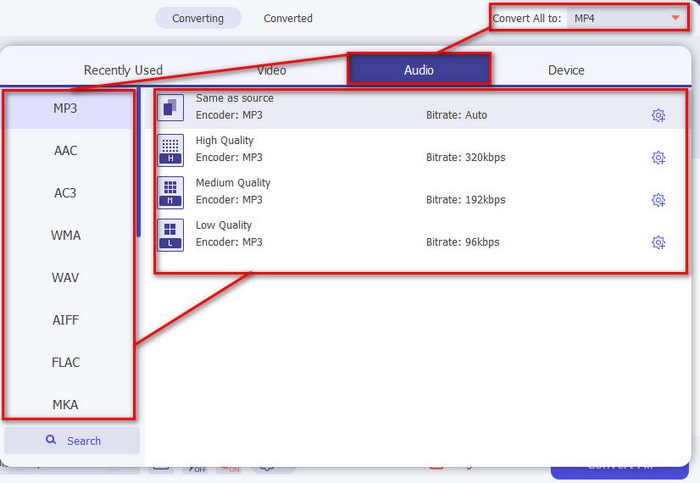
ステップ4。 変換プロセスを開始する準備ができたら、をクリックします。 すべて変換 ボタンを押して、1秒未満待ちます。
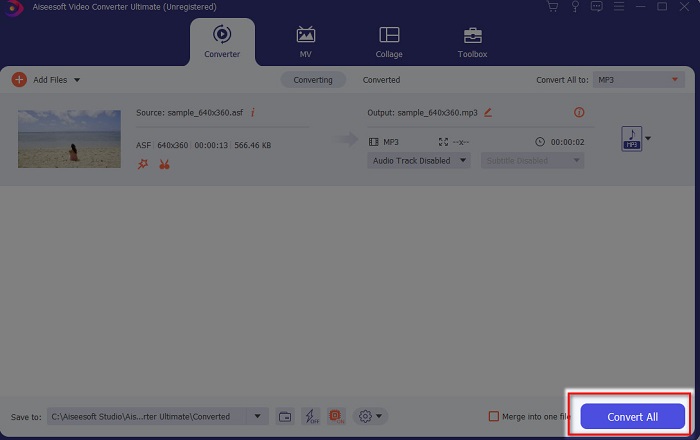
ステップ5。 変換が完了するとファイルフォルダが表示されます。ファイルをクリックして聞いてください。後で転送してiPhoneに保存できます。
長所
- 画面記録をオーディオ形式に変換するために使用される最高の驚異的なツール。
- 録音をより良くするために、ここで高度な編集機能を利用できます。
- ここでは、変換の複数のバッチを実行できます。
短所
- サポートされていないため、ここでは画面または音声の録音を行うことができません。
- 有料ですが、高くはありません。
パート3。iPhoneでのオーディオの録音に関するFAQ
オーディオ録音を行うのに最適なオーディオ形式は何ですか?
最高品質のオーディオを録音したい場合に使用したい理想的なフォーマットは、FLACのフォーマットです。上記のツールではフォーマットの変更は提供されていないため、FLACの記録はできません。ただし、このリンクをクリックすると、 最高のFLACレコーダー 最高の形式のオーディオ録音を録音します。
iPhoneでどのくらいの期間録音できますか?
さて、十分なスペースがあれば録音できます。基本的に、1GBごとに少なくとも100分のオーディオ録音を保存できると推定されています。したがって、長いディスカッションや講義を録音する場合は、録音を開始する前にスペースを空けることが理想的です。
VLCを介してオーディオ録音を行うことはできますか?
確かに、そうです! PCでもMacでもVLCを使用すれば、オーディオ録音を行うことができます。したがって、VLCで録音する方法を見つけるには、これをクリックする必要があります リンク。
結論
最後に、レコーディングをより良く効果的にするために選択できる多くの方法をすでに紹介しました。この記事を書く前に最初にテストするので、これらはレコーディングのラインで最高です。しかし、オーディオブースターを提供する使いやすいエディターは他にありません。 ビデオコンバーターアルティメット。 したがって、録音をより良いものにしたい場合は、このツールを使用して編集および変換してみてください。
無料ダウンロードWindows7以降の場合安全なダウンロード
無料ダウンロードMacOS10.7以降の場合安全なダウンロード



 ビデオコンバーター究極
ビデオコンバーター究極 スクリーンレコーダー
スクリーンレコーダー


