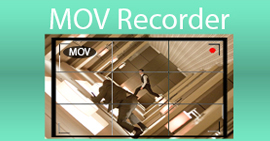すべてのプラットフォームで利用可能な最も信頼性の高いXviDスクリーンレコーダーを選択してください
XviDは、無料の強力なビデオコーデックコンプレッサーです。高速圧縮と高品質のビデオにより、人気とユーザーの支持を得ています。パフォーマンスが非常に優れているため、DVDプレーヤーの圧縮に最適です。また、レコードをスクリーニングする一部のユーザーは、XviDファイルを使用してさまざまな種類のビデオを圧縮したり、ストレージのスペースを減らしたい場合があります。徐々に、XviDファイルをサポートする最高のスクリーンレコーダーを探している場合。のユニークな機能を理解するために注意深く読んでください XviDレコーダー それはユーザーとしてのあなたの要求に合うでしょう。それでは、さらに詳細を掘り下げてみましょう。

パート1。画面のXvidビデオを記録するためのWindowsおよびMac用のトップ3XviDレコーダー
これらのツールとは何か、そしてユーザーの要求に合う最良のものは何かを特定するために進んでいきます。また、それとその独自の機能に関する詳細情報も一覧表示されます。選択できる最高のXviDレコーディングツールスクリーンレコーダーのいくつかを次に示します。以下の詳細については、この記事を読み続けてください。
FVC無料スクリーンレコーダー
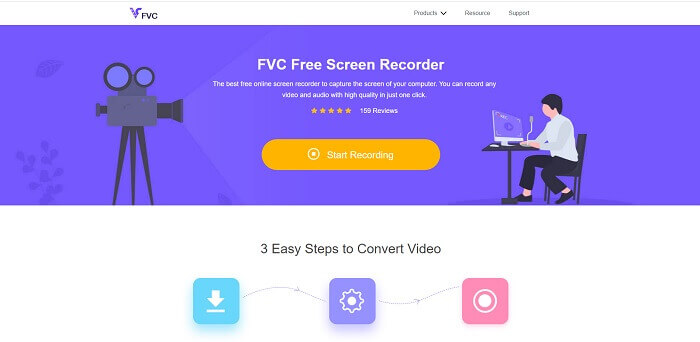
ビデオゲームプレイ、ストリーム、ビデオ、オーディオコール、または画面上のビデオオーディオアクションを記録するためのツールにアクセスします。この FVC無料スクリーンレコーダー は、誰でも無料でアクセスできるオンラインツールです。出力の透かしに問題がない場合は、これが最適です。また、いくつかのホットキーを使用してスクリーンレコーダーを操作することもできます。もう1つの機能は、デフォルトの形式はMP4ですが、録音をXviDファイルに保存できることです。このXviDレコーディングプラットフォームのいくつかの注目すべき特徴は次のとおりです。
それまでの間、レコーダーの使用方法に関するいくつかの手順を以下に示します。
ステップ1。 公式ウェブサイトを開きます。 https://www.free-videoconverter.net/free-screen-recorder/。次に、をクリックします 録音を開始します アプリを起動するボタン。次に、フローティングツールバーが表示されます。
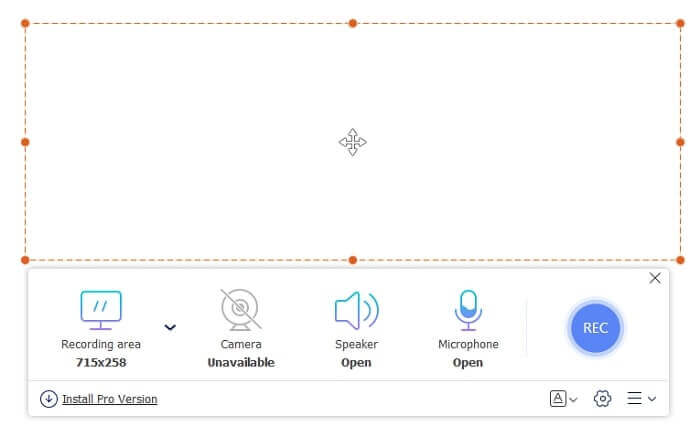
ステップ2。 クリック コグ フローティングツールバーの左下にあるアイコン。ビデオコーデックをXviDまたは好みに変更します。クリック OK 設定を保存します。
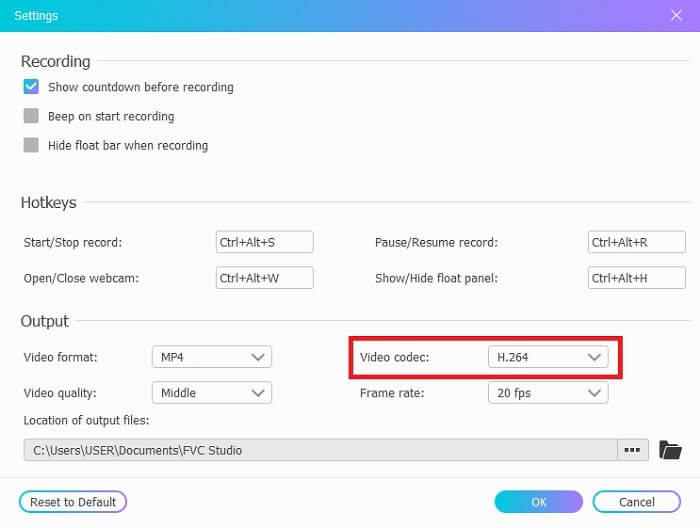
ステップ3。 すべてが設定されると、フローティングバーで使用できる他のオプションは次のとおりです。 スピーカー システムにサウンドを録音します。同様にあなたは使用することができます ウェブカメラ あなたの顔とを追加するには マイクロフォン あなたの声を追加します。クリック REC フローティングバーの右側にあるボタンをクリックして、録音を開始します。また、開始する前の3秒の遅延も含まれます。
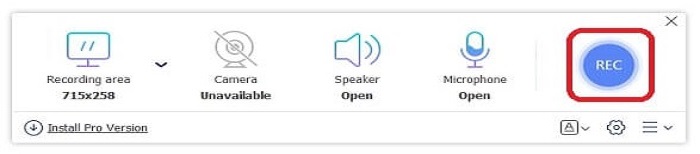
ステップ4。 録音を終了する場合は、 四角 ビデオを停止するボタン。
![[停止]をクリックします](/images/2021/08/click-the-stop.jpg)
ステップ5。 保存された出力は、 最新から最古まで。録画したビデオをクリックして、録画したXviDファイルをお楽しみください。
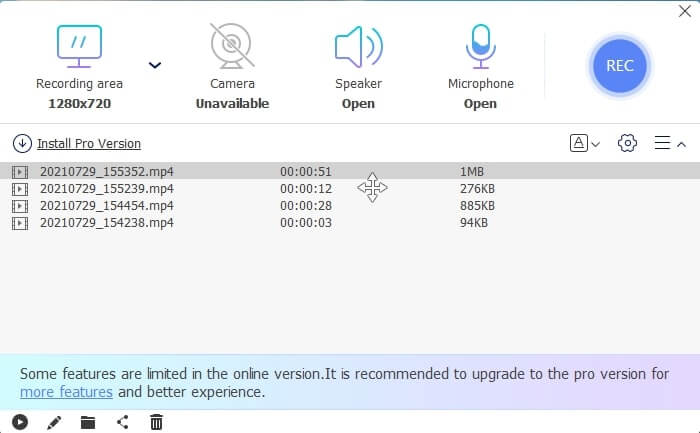
長所
- これは、誰でもアクセスできる無料のオンラインツールです。すべての異なるプラットフォームで利用できます。
- 記録履歴リストですべての完成品を簡単にチェックできます。
- オンラインビデオ、ビデオ通話を録画し、さまざまなプラットフォームでゲームプレイを録画します。クリアな音声で品質を損なうことはありません。
- 利用可能な録音品質は、最低、低、中、高です。
短所
- 画面記録にはインターネット接続が必要です。
- ロックイン画面の記録は提供されていません。
FVCスクリーンレコーダー
ツールのプレミアムバージョンもあります。 FVC Screen Recorderは、別のレベルの画面記録に移動するデスクトップソフトウェアです。ほとんどの機能は無料です。インターネットが利用できない場合はどうすればよいですか?そして、私は最も簡単でプロフェッショナルな録音方法を手に入れたいと思っています。録画中のスクリーンショット、最高のオーディオビデオ品質、より多くの詳細を表示するための1秒あたりのフレーム数の増加、出力形式のさまざまな選択などの機能を提供します。では、これが何であるかを知りたいですか? ?次に、この並外れたXviDレコーダーを見てみましょう。
確かに、ステップバイステップに従って、それを注意深く読んでください。
ステップ1。 WindowsまたはMacのいずれかを使用しているソフトウェアのタイプを選択します。次に、[無料ダウンロード]、[インストール]の順にクリックし、設定を設定してから、[完了]をクリックして起動します。
無料ダウンロードWindows7以降の場合安全なダウンロード
無料ダウンロードMacOS10.7以降の場合安全なダウンロード
ステップ2。 クリック ビデオレコーダー フローティングツールバーで。
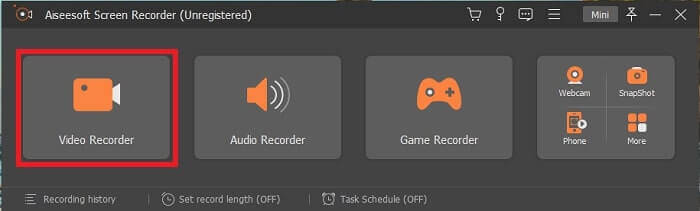
ステップ3。 の中に 表示、 クリック 全画面表示 画面にフルアクションを表示します。のような他のオプション スピーカー システムにサウンドを録音します。顔を開いて追加します。 ウェブカメラ。そして最後に、 マイク あなたの音を追加します。
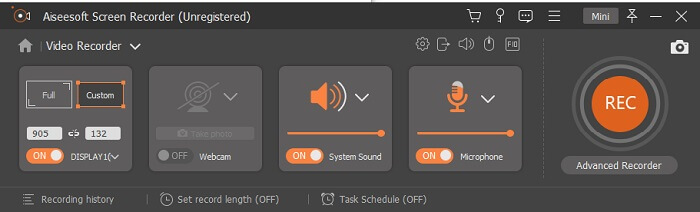
ステップ4。 に移動します 記録設定 の上部に マイク. 環境設定 が表示されたら、をクリックします 出力 インターフェイスの左側にあります。保存するビデオ形式を選択して、記録したXviDビデオをクリックし、をクリックします。 OK 設定を保存します。次に、 REC 録音を開始するボタン。スクリーンショットを撮り、タイマーを設定し、注釈を付けることもできます。
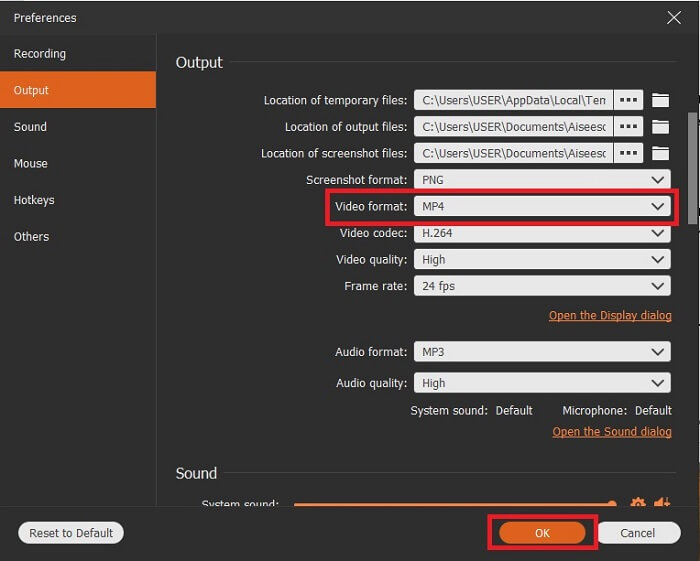
ステップ5。 録音が終了したら、をクリックします 四角 ボタンをクリックして停止し、 保存する ボタン。録音が終了したすべての出力は、最新のものから順に、古いものから順に並べられています。これで、XviDで記録されたファイルを楽しむことができます。
![停止して[保存]をクリックするには](/images/2021/08/to-stop-and-click-save.jpg)
長所
- 録音中、このツールには、煩わされたくないユーザーのためのロックイン画面機能があります。また、最高のパフォーマンスを実現するハードウェアアクセラレーション。
- 高品質の出力を体験したい初心者に最適です。また、全面スクリーンレコーダーを体験したいプロの方へ。オンラインおよびオフラインの画面記録用。
- 気が変わった場合の30日間の返金保証。
- 記録出力の最後に透かしはありません。
短所
- ツールを使用するために支払う。
- 使用する前にダウンロードする必要があります。
Bandicam
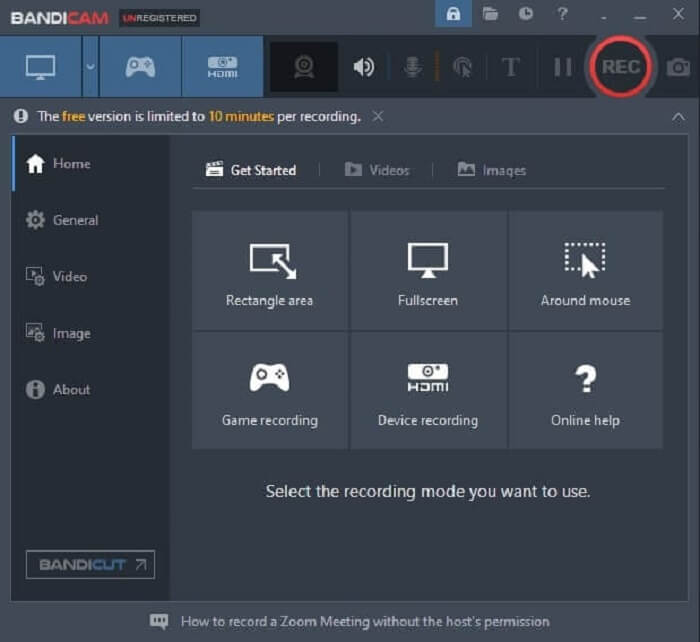
XviDレコーディング用の有名なスクリーンレコーダーはBandicamです。 Windows以外のプラットフォームはサポートしていません。もう1つの印象的な機能は、480fpsのDirectX / OpenGL / UWP / Vulkanフッキングと4kUltraHDビデオを使用したハードウェアアクセラレーションテクノロジーです。ただし、このタイプの形式を選択した場合、他のスクリーンレコーダーとは異なり、消費するストレージがはるかに大きくなることが予想されます。しかし、それはプレミアムでのみ利用可能です。
長所
- 最大480fps。
- DirectX / OpenGL / UWP / Vulkanフッキング。
- 4k UltraHDビデオを使用したハードウェアアクセラレーションテクノロジー。プレミアム用。
- 画面上で起こっていることをすべて記録します。
短所
- Microsoft以外のプラットフォームでは使用できません。
- 無料版は10分間の画面録画でのみ利用可能であり、ダウンロードする必要があります。
Xvidcap

もう1つの標準ベースのフリーソースツールはXVidCapです。 2010年後半に最高のXviDスクリーンレコーダーの1つでした。2006年10月30日にリリースされました。また、ツールの最大の特徴は、オーディオ録音があり、ターゲットボタンをクリックするとフルスクリーンでアクティブになることです。ただし、XviDレコードのリストに含まれています。より優れたスクリーンレコーダーがたくさんあるため、このツールを選択することはスクリーンキャストに最適な選択ではありません。ただし、このツールはリリースされていないため、言及する価値があります。すべての画面記録ツールがその潜在能力を最大限に発揮することは決してありません。
長所
- ターゲットボタンをクリックして全画面を記録します。
- オーディオレコード。
- X WindowSystemおよびUnixで使用できます。
短所
- スクリーンレコーダーには最適ではありません。
- 別の形式ではサポートされていません。
- 最終更新は2013年でした。
パート2。比較チャート
| 特徴 | FVC無料スクリーンレコーダー | FVCスクリーンレコーダー | Bandicam | Bandicam Xvidcap |
| デスクトップレコーダーのオーディオとビデオ |  |  |  |  |
| ビデオ編集 |  |  |  |  |
| 画面機能のロックイン |  |  |  |  |
| マルウェアセーフ |  |  |  |  |
| タスクスケジュール |  |  |  |  |
| ハードウェアアクセラレーション |  |  |  |  |
| 録音品質 | 最低、低、中、高 | 最低、最低、中、最高、最高、ロスレス | 40、60、80、90、100、480 fps |  |
| 出力フォーマット | WMVとMP4 | WMV、MP4、MOV、F4V、TS、AVI、WMA、MP3、M4A、AAC、PNG、JPG / JPEG、BMP、GIF、TIFF | MP4、AVI |  |
| システム要求 | すべての最新のプラットフォームで利用可能 | すべての最新のプラットフォームで利用可能 | WindowsOSのみ | XウィンドウシステムとUnix |
| 価格帯 | 自由 | 1か月間:$25.00 1年間:$31.20 生涯ライセンスの場合:$55.20 | 無料ですが、プレミアムも含まれています。 1台のPCの場合:$39.95 2台のPCの場合:$59.96 バンディカット付きバンディカム:$60.95 | 自由 |
パート3。XviDレコーダーに関するFAQ
最良の選択は何ですか? XviDまたはDivx?
XviDは、世界中でボランティアをしている開発者によって設立されました。また、オンラインで使用されるオープンアクセスプラットフォームでもあります。一方、Divxは所有されているコーデックであり、一部のプラットフォームでのみ使用できます。
なぜXviDが必要なのですか?それの目的は何ですか?
これにより、ビデオ出力を圧縮できます。もう1つの目的は、より少ないストレージで効率的な方法で他のコンピューターネットワークを介してより高速に転送することです。
VLCはXviDファイルをサポートしていますか?どうやってするの?
はい、 VLCメディアプレーヤー コンピューターへのXviDファイルをサポートします。 Xvidファイルを視聴するには、最初にVLC Media Playerをダウンロードし、メディアを見つけてファイルを開くか、ドラッグアンドドロップしてXviDファイルを再生する必要があります。読む Xvidプレーヤー XviD再生のためのより多くの解決策を見つけるために。
結論
すべての詳細を要約すると、XviDスクリーンレコーダーはオンラインまたはオフラインで利用できます。リストされているすべてのスクリーンレコーダーには、独自の機能があります。ただし、一部のツールは無料または有料です。さらに、それらはすべてXviDファイルに保存されるように機能します。そのため、ユーザーはオーディオビデオの品質に影響を与えることなくビデオを楽しむことができます。
FVC Screen Recorderは、高品質を実現したい場合の最高級のレコーダーです。また、あらゆる種類のプラットフォームで利用できます。したがって、Windows、Mac、およびその他の利用可能なプラットフォームへの転送について心配する必要はありません。変更を加える場合は、サポートされている1つのプラットフォームにとどまるのはなぜですか。 Aに甘んじないでください-さて、あなたに最適なスクリーンレコーダーXviDを選択してください。



 ビデオコンバーター究極
ビデオコンバーター究極 スクリーンレコーダー
スクリーンレコーダー