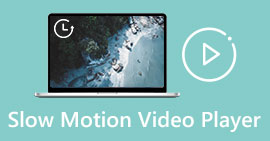同期がとれていない問題を解決するための広範な批評[オーディオとビデオ]
明日、クラスのオンラインレポートプロジェクトがあります。明日提出する必要のあるレポートを作成するためにビデオを録画するために使用できる最高のアプリケーションまたはソフトウェアを見つけています。しかし、あなたの問題を解決する代わりに、混乱とトラブルがあなたを考え直し始めます。 オーディオとビデオが同期していません。幸運な日なので、状況を心配する必要はありません。この記事はあなたがあなたの懸念を直すために学ぶ必要があるすべてをカバーします。
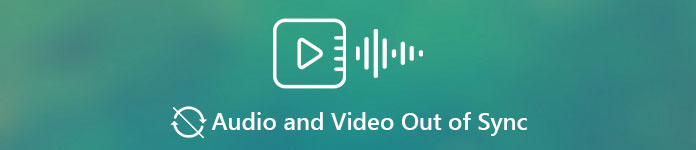
パート1.オーディオがビデオと同期されないのはなぜですか?
オーディオとビデオは、次のようないくつかの理由で同期していない可能性があります。テレビ番組を視聴しているときに、放送またはケーブル/衛星セットトップボックス間の接続が問題になる可能性があります。これらのデバイスのいずれかをテレビに接続している場合、信頼性の低いDVDまたはBlu-ray DiscTMプレーヤー、あるいはディスク自体が原因である可能性があります。ホームシアターシステムが光ケーブルを介してテレビに接続されている場合、手動で修正する必要のあるオーディオラグに気付く場合があります。一方、あなたのテレビの設定は責任があるかもしれません。
パート2.3最高の実績のあるツール:オーディオとビデオを同期する方法
1. VideoConverterUltimateを使用する
与えられた問題を解決するのに役立つ多くの方法とソフトウェアがオンラインで利用可能であり、これは私たちが使用することをお勧めする最高のツールの1つです。 FVC Video Converter Ultimateをコンピューターにダウンロードします。これは、ビデオクリップを強化するさまざまな機能を備えたソフトウェアです。提供される機能の1つは、遅延を調整することにより、Windows10でのオーディオとビデオの同期に関するビデオクリップの問題を修正できます。ソフトウェアの使用方法を知るには、以下の手順に従ってください。
ステップ1: ソフトウェアをデスクトップにダウンロードするには、[無料ダウンロード]ボタンをクリックします。次に、ソフトウェアをインストールし、必要に応じてセットアップをカスタマイズします。すべてが正常であれば、インストール後にソフトウェアを起動します。
無料ダウンロードWindows7以降の場合安全なダウンロード
無料ダウンロードMacOS10.7以降の場合安全なダウンロード
ステップ2: メインインターフェイスで、をクリックします ツールボックス 機能して続行します オーディオ同期.
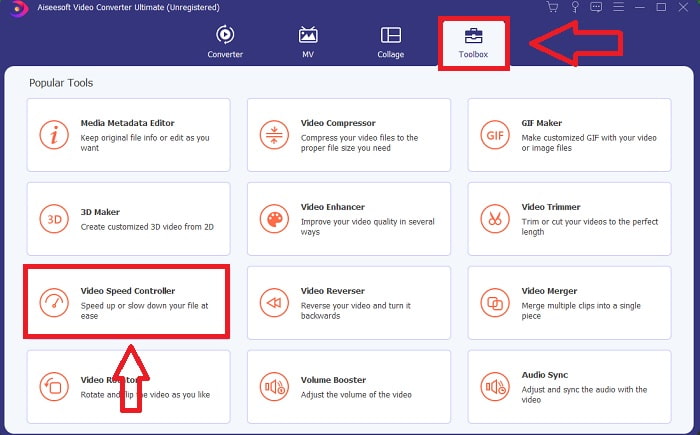
ステップ3: 好みの+ボタンをクリックしてファイルを追加し、ビデオクリップの編集を続行します。

ステップ4: 調整する スライダー ビデオクリップを同期するためのオーディオの。出力デバイスを変更したり、ビデオクリップの音量をカスタマイズしたりすることもできます。

ステップ5: ビデオクリップの同期の編集が終了したら、をクリックします 書き出す そして ファイルを保存する場所を選択します.
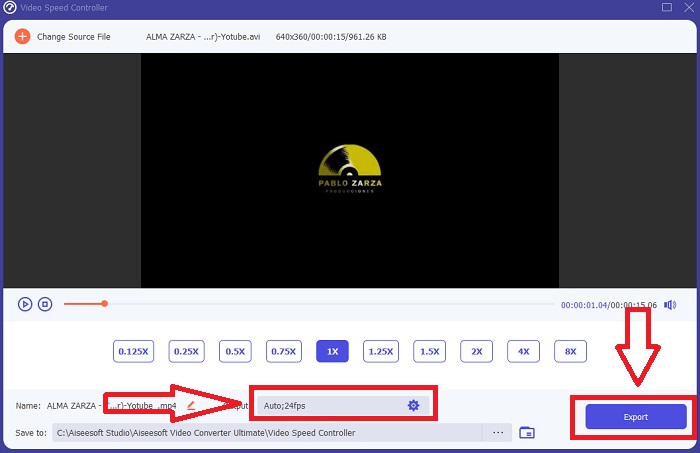
2.VLCメディアプレーヤーを使用する
VLCメディアプレーヤー すべてのオペレーティングシステムで利用可能なアプリケーションです。 Windows、Mac、iPhone、およびAndroid。すべてのデバイスからアクセスできますが、オーディオの遅延を修正し、ビデオのクリップのオーディオを同期する方法はそれぞれ異なります。このメディアプレーヤーは、障害のあるオペレーティングシステムと共通していますが、このメディアプレーヤーを使用して次のことを行うこともできます。 オーディオとビデオの同期を永続的に修正します。
ステップ1: WindowsでVLCメディアプレーヤーを開き、[ ツール タブ。クリックした後 ツール タブをクリックし、 好み.
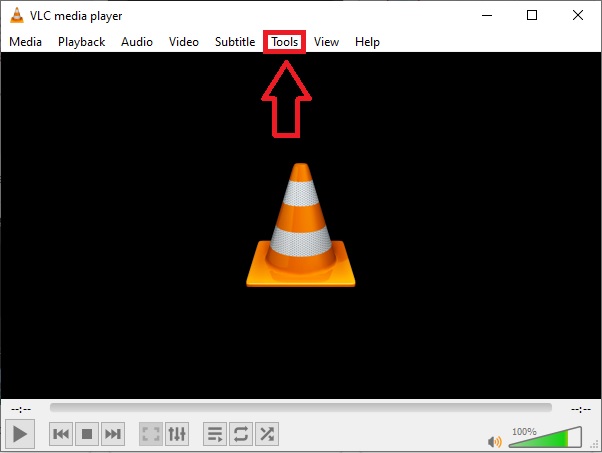
ステップ2: 別のインターフェースが画面に表示されます。をクリックしてプロセスを続行します オーディオ タブ。左下隅で、を選択します すべて 詳細設定にアクセスします。
![[オーディオ]タブをクリックします](/images/2021/10/click-audio-tab.jpg)
ステップ3: 高度な設定はあなたに全体の根拠を提供します。の検索に進みます オーディオ [詳細設定]タブで。押すと、一般的なオーディオ設定が表示され、 オーディオ非同期補正。 オーディオがビデオより遅れている場合は、値を正の値に変更して補正します。オーディオがビデオの前に再生されている場合は、負の値を使用する必要があります。 VLCが同期していません このプロセスで恒久的に修正されます。

関連:
3.PremiereProを使用する
放送品質の高解像度ビデオの作成に関しては、 Premiere Pro 最適なツールです。このソフトウェアは、ビデオやオーディオを含むすべての種類のメディアをインポートするために使用できます。次に、そのメディアを編集して、配布に必要な形式でエクスポートするために使用できます。 Premiere Proを使用してビデオを作成する場合、さまざまなビデオと静止画像を一緒に編集できます。ビデオには、タイトル、フィルター、およびその他の効果を適用できます。このソフトウェアは、特にデスクトップまたはラップトップのユーザーにとって、オーディオとビデオが同期していない場合に非常に役立ちます。手順を正しく実行するための手順は次のとおりです。
ステップ1: 図に示すように、必ずタイムラインにオーディオファイルとビデオファイルを重ねてください。
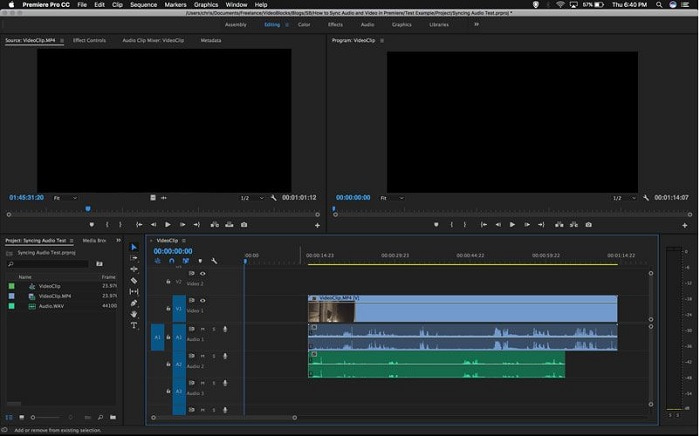
ステップ2: 右クリックして、オーディオトラックとビデオトラックの両方を選択します。ドロップボックスの外観があります。選ぶ 同期する 表示されるドロップダウンメニューから。
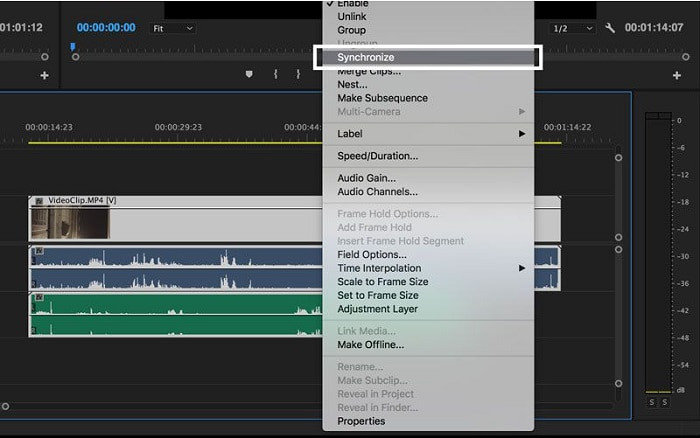
ステップ3: 今選択 オーディオ 同期点として。同期するトラックを選択します。最後に、スクラッチトラックを削除して、 リンク クリップをリンクするオプション。
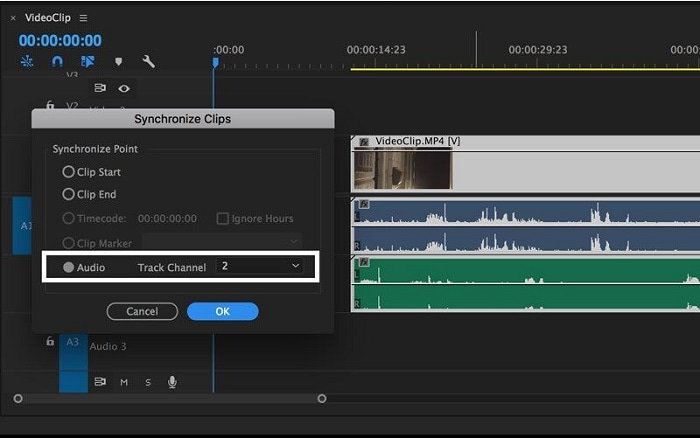
パート3。同期していないオーディオとビデオに関するFAQ
サンプルレートを変更すると、音質が低下しますか?
ビデオクリップのオーディオのみを聴き、変更を加えたくない場合は、サンプルレートを変更して維持する必要があります。 FVC Video Converter Ultimateでビデオクリップのオーディオ遅延を調整することによってのみ、ビデオのオーディオを同期させることができます。サンプルレートを調整するときに、音質の低下を心配する必要がなくなります。このソフトウェアを使用すると、ビデオで同期されていないオーディオについて心配する必要はありません。このソフトウェアには、特定の問題を解決できる機能が含まれています。また、すべてのユーザーにメリットをもたらし、安心して使用できる他の機能もあります。
オーディオ非同期補正とは何ですか?
[オーディオ]をクリックし、[詳細オプション]チェックボックスをオンにして、VLC設定で正または負のオーディオ非同期補正時間遅延をミリ秒単位で設定します。
ビデオとオーディオが同期していない他の理由は何ですか?
ビデオとオーディオが同期していないもう1つの理由は、オーディオデバイスが利用できないサポートされていないビデオ出力が原因であり、その逆も同様です。
結論
結論として、オーディオとビデオの遅延は、ほとんどの人がオンラインの世界で抱えている難しいシナリオでなければなりません。特にこのパンデミック、ガジェット、オンラインの必需品は人気がありますが、これらのオンラインシェナニガンが直面しているハードルが オーディオとビデオを同期する方法は? 遅延が発生している場合。要約すると、すべての懸念を明確にするために与えられたすべての方法と代替案がこの記事に示されています。使用をお勧めします ビデオコンバーター究極 将来のためにこれらの不必要な状況を修正するため。



 ビデオコンバーター究極
ビデオコンバーター究極 スクリーンレコーダー
スクリーンレコーダー