Audacityメタデータエディタ:デスクトップで音楽タグを編集するのに最適なソフトウェアですか
アン 大胆さ 非常にクリアなオーディオを効果的に録音するために使用できる優れたツールです。このツールを使用すると、プロのオーディオエディタが提供するエフェクトや美化などを追加してオーディオを編集できます。このツールが提供できる機能の1つは、オーディオタグエディタです。それで、今日は焦点を当てます Audcatiyメタデータエディタ ツールの長所と短所。

パート1。大胆さ-音楽メタデータを簡単に編集するための最良の方法
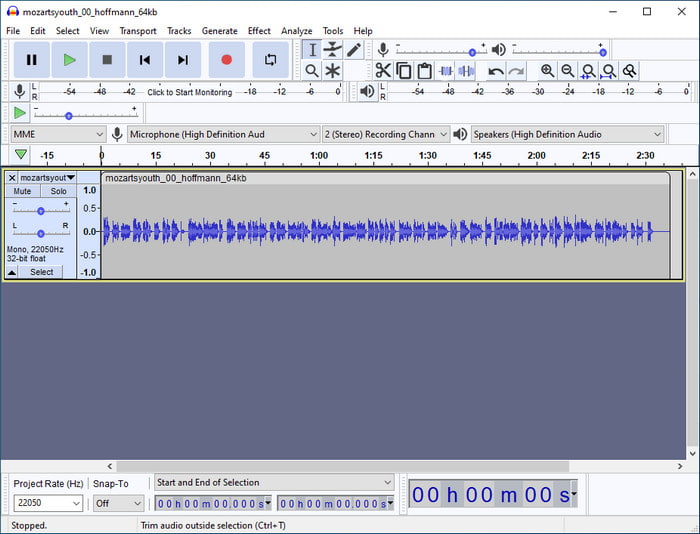
先ほど、デスクトップで使用できるプロのオーディオエディタであるにもかかわらず、メタデータエディタとしてAudacityを使用できることを説明しました。オーディオを編集するその機能は、Web上でダウンロードまたはアクセスできる他のオーディオエディタよりもはるかに優れています。ツールを使用している間、ファイルにメタデータを追加するためのさまざまな機能が表示されます。以下のリストは、好みに応じてタグを変更または更新する前に知っておく必要のある4つの重要事項です。もっと知りたい?これらが何であるかを探求する間、ボールを転がし続けます。
タグと値
状況に関係なく編集できない7つの変更不可能なタグがありますが、ファイルデータを詳細に作成したい場合は、さらにタグを追加できます。 Audacityメタデータエディタを使用して入力できる7つのタグをリストし、これらが何であるかを確認します。
◆アーティスト名
◆トラックタイトル
◆アルバムタイトル
◆トラック番号
◆年
◆ジャンル
◆コメント
これらのタグは変更できませんが、右側で値を変更できます。最初の7つのタグは永続的であるため、名前を変更することはできません。したがって、このデータが不十分であると感じて別のタグを追加したい場合は、[追加]ボタンをクリックしてください。次に、左側のパネルのタグに名前を入力し、テキストボックスの右側のパネルに値またはデータを追加します。
ジャンル
Audacityメタデータエディタには、ジャンルのオプションがあります。オーディオファイルのジャンルを削除または追加する場合は、ドロップダウンボタンをクリックして、目的のジャンルを簡単に選択できます。ただし、ジャンルを削除する場合は、ジャンルの下のテキストを強調表示して、キーボードのDeleteキーを押す必要があります。
テンプレート
Audactiyを使用している間、追加または保存できます テンプレート オーディオファイルのタグの一部として。ただし、ここで使用できるテンプレートは.xmlの形式です。 XMLファイルは、データとメタデータを含むマークアップ言語です。これは、ファイルに抽出したメタデータの拡張子です。ただし、以前にテンプレートを使用した場合にのみ、Audacityにテンプレートをロードできます。
オーディオダイアログを抑制する
メタデータを含むオーディオファイルのエクスポート中にオーディオダイアログを表示したくない場合は、[オーディオのエクスポート時にこれを表示しない]チェックボックスをオンにすることができます。この関数はタグに影響を与えませんが、使用したいオプションとしてこれを再検討します。ただし、ダイアログボックスを表示する場合は、クリックしないでください。
これらのオプションでは不十分な場合は、次のパートをお読みください。すでに述べたように、使用したい純粋に専用のメタデータエディタはAudacityよりもはるかに優れています。私たちが話していることを知るために次の部分を読んでください。
パート2。究極のソフトウェアを使用してWindowsとMacでメタデータを編集する方法
Audacityメタデータエディタに満足していないとします。その場合、 FVCビデオコンバーターアルティメット Audacityでは見つけることができないギャップを埋めるための最良の選択かもしれません。究極のコンバーターを使用すると、数回クリックするだけでメディアファイルのタグを簡単に操作できます。このツールはそれほど使いにくいものではないので、オーディオファイルのタグを編集した経験がなくても心配する必要はありません。また、ここで任意のオーディオファイルをアップロードできます。ビデオのメタデータを変更する場合は、このツールが非常に役立ちます。オーディオファイルのみをサポートするAudacatiyとは異なります。
驚くべきメタデータ編集機能に加えて、このツールは、圧縮、編集、切り取り、トリミング、高速化または減速など、さまざまなタスクで役立ちます。これらの機能をすべて個別にダウンロードする代わりに、このツールを次の場所にダウンロードできます。これらすべてを持っています。素晴らしいですね。名前からすると究極の、特徴や機能に疑いの余地はありません。以下の手順に従って、究極のツールを使用してメタデータを変更または修正する方法を学びます。
ステップ1。 デスクトップに究極のメタデータエディタをダウンロードし、OSがサポートするダウンロードボタンを正しくクリックします。すぐにインストールプロセスに従い、次に起動して続行します。
無料ダウンロードWindows7以降の場合安全なダウンロード
無料ダウンロードMacOS10.7以降の場合安全なダウンロード
ステップ2。 次に、をクリックします ツールボックス セクションを見つけて メディアメタデータエディタ;それを押して機能を開きます。
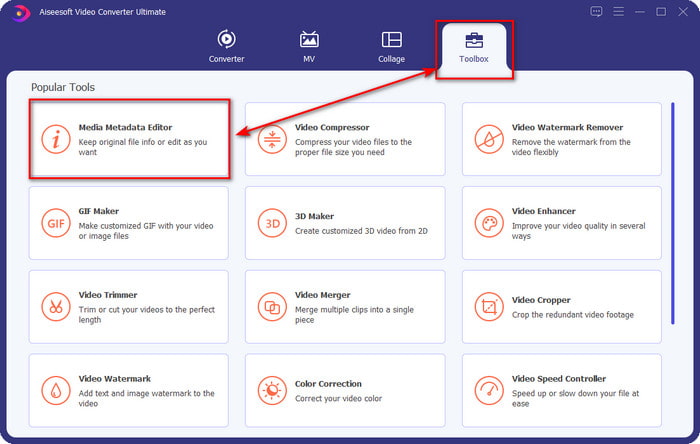
ステップ3。 ヒット +、次にコンピュータフォルダが画面に表示され、メタデータを変更するファイルを見つけて、をクリックします 開いた.
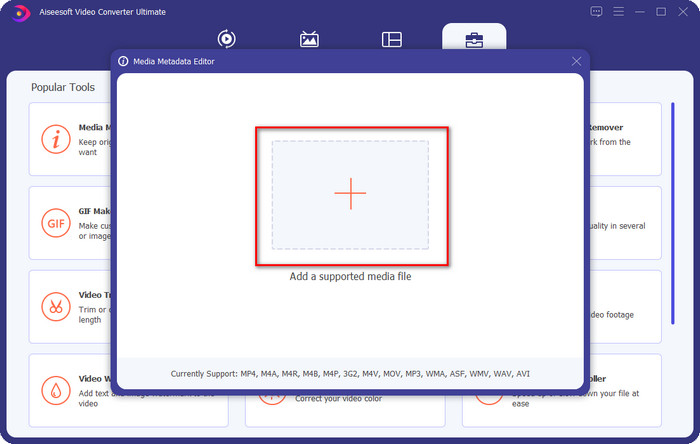
ステップ4。 必要な情報を右側に挿入し、をタップします テキストボックス データを手動で入力します。その後、をクリックします 保存する ボタンを押して、タグが確実に保存されるようにします。簡単です。メディアファイルにメタデータを追加しましたが、はるかに簡単です。
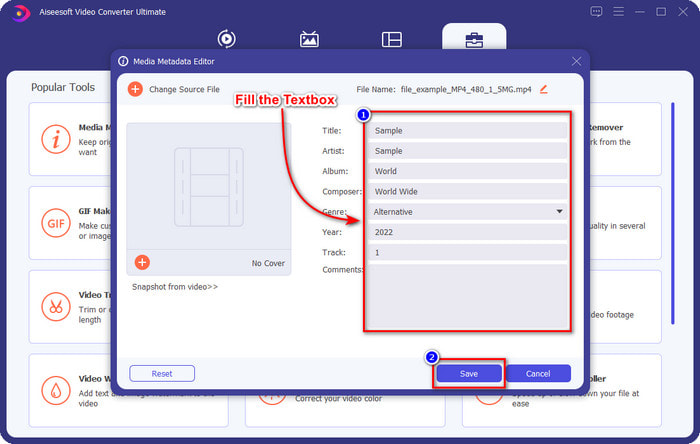
関連:
パート3。Audacityメタデータエディタに関するFAQ
Audacityメタデータエディターを使用して画像を追加できますか?
ファイル内のオーディオにタグとして画像を追加することは、ツールではサポートされていません。したがって、これを使用して画像をタグとして追加する場合は実行できませんが、ファイルに画像タグを追加する代わりに、Ultimateを使用できます。左側の+アイコンをクリックすると、使用する画像ファイルを見つけることができます。 [開く]をクリックして正常に追加します。
Audacityでオーディオファイルをエクスポートすることには透かしがありますか?
幸いなことに、オーディオファイルに透かしは残りません。したがって、これを使用してオーディオファイルにタグを追加する場合は、ファイルをエクスポートした後は透かしがないことを期待してください。
なぜAudacityを開くことができないのですか?
この問題には多くの理由が考えられます。知りたい場合は、Audacityを開くことができない3つの理由をリストします。最初の理由は、ダウンロードする必要のあるダウンロードパッケージが完全ではないことです。間隔や不安定な接続のため、Audacityを開くことができなくなります。次に、ダウンロードプロセスと同様に、インストールプロセスが不完全または中断されています。インストールプロセスが完了すると、Audacityは開きません。最後に、ダウンロードしたバージョンを更新する必要があります。デスクトップに新しい更新があるかどうかを確認するには、Audacityの公式Webサイトを確認してください。問題が言及されていない場合は、ツールの技術サポートに連絡して、適切に支援してください。
結論
Audacityは、WindowsとMacに自由にダウンロードできる最高のオーディオエディタです。タグを追加する機能には制限がありますが、それでもオーディオに最適なメタデータエディタの1つであると考えています。 Audacityが提供するこのタスクが不十分であると思われる場合は、ダウンロードして使用する必要があります。 FVCビデオコンバーターアルティメット。確かに、これはAudacityメタデータエディタよりも優れているので、ツールをダウンロードして、詳細を知りたい場合はテストしてください。



 ビデオコンバーター究極
ビデオコンバーター究極 スクリーンレコーダー
スクリーンレコーダー


