詳細な手順でCapCutでスローモーションを行う方法のヒントとコツ
ビデオの特定の詳細を強調する場合、スローモーション効果を追加すると役立ちます。ビデオの1秒あたりのフレーム速度を変更するのは簡単ですが、ほとんどの場合、適切なツールを選択するのは面倒です。しかし、Cap Cutのようなソフトウェアを使用すると、専門知識がなくても、タスクをすばやく効果的に実行できます。チュートリアルを探すのに時間を無駄にする代わりに CapCutでスローモーションを行う方法、簡単な手順を提供しているので、この記事を読むことができます。後半では、紹介するソフトウェアがお客様の基準に合わないと思われる場合に最適な代替案を追加します。
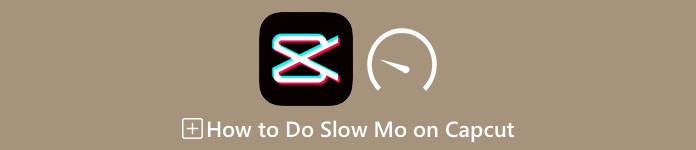
パート1。AndroidおよびiOSデバイスのCapCutでスローモーションを実行する方法
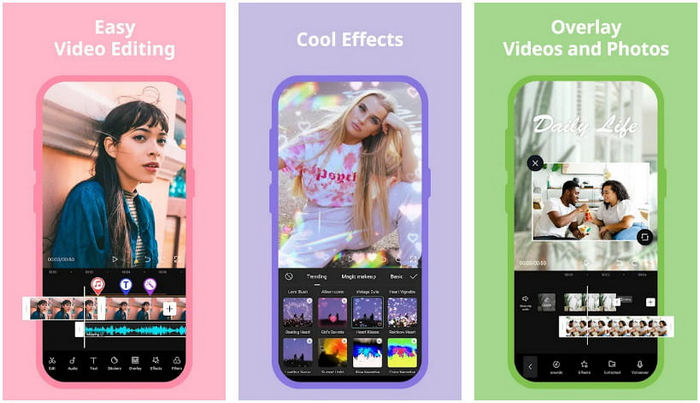
以下の情報は、CapCutでビデオの速度を落とす方法の詳細に焦点を当てています。したがって、デバイスのソフトウェアを使用してビデオの速度を低下させたい場合は、以下の手順は絶対的なものであり、ここに追加する前に試してください。何よりもまず、ここでの手順は、CapCutで取得できる最も基本的なスピードコントローラーです。
ステップ1。 デバイスにCapcutをダウンロードし、インストールした直後に開きます。
ステップ2。 アプリを開いたら、をクリックします 新たなプロジェクト、次にスローモーションしたいビデオを追加します。
ステップ3。 タイムラインにアップロードした動画をタップして、 速度 メニューをクリックしてから、 法線と曲線 あなたが望むスピードコントローラーメソッド。ビデオの速度を落とす簡単な方法については、[標準]をクリックする必要があります。
ステップ4。 ビデオの速度ポイントを左に移動してビデオの速度を落とし、クリックします 小切手、その後 書き出す.
長所
- これは、AndroidおよびiOSにダウンロードできる最高のスピードコントローラーの1つです。
- あなたが無料で持つことができるオールインワンエディタ。
- ユーザーが簡単にフローできるようにする直感的なインターフェイス。
短所
- デバイスの処理リソースが限られています。
- キー編集機能はまだ利用できません。
- バグやクラッシュが時々発生しています。
パート2。デスクトップ上のビデオを遅くするCapCutの究極の代替手段
Capcutは速度を落とすことができますが、あなたはあなたが持っているビデオを必要とします、そして私達はまだこのツールを究極にするために保持するものがあることを発見します。間違いなく、 FVCビデオコンバーターアルティメット 優位に立っており、ビデオ速度制御の問題の究極の解決策になっています。
その特徴と機能の提供により、提供するすべてのものが印象的であるため、多くのユーザーがこれを気に入っています。ビデオの速度を完璧に変更し、1分以内に美しいビデオ出力を作成します。あなたはビデオ速度制御の専門家ではありませんが、それでもソフトウェアを簡単に使用することができます。印象的ですね。それだけではありません。 Capcutの究極の代替案を1分以内にスローモーションで行う方法を説明しているので、以下の詳細に従うことができます。

FVCビデオコンバーターアルティメット
5,689,200以上のダウンロード- それは適用するために究極のスピードアップとスローダウン効果をサポートします。
- 1000以上のフォーマットをサポートしているため、ここにビデオをインポートしてください。
- 追加の多機能機能が利用可能です。
- それはより良いユーザーエクスペリエンスのための直感的なインターフェースを持っています。
- あなたはWindowsとmacOSでソフトウェアを持つことができます。
無料ダウンロードWindows7以降の場合安全なダウンロード
無料ダウンロードMacOS10.7以降の場合安全なダウンロード
ステップ1。 下のダウンロードボタンをクリックして、WindowsとMacに究極のソフトウェアをインストールしてください。その後、ダウンロードしたファイルをクリックしてすぐにインストールし、[今すぐ開始]をクリックしてシステムでソフトウェアを実行します。
ステップ2。 ツールがシステムに実行されたら、をクリックします ツールボックス を見つけて ビデオスピードコントローラー.
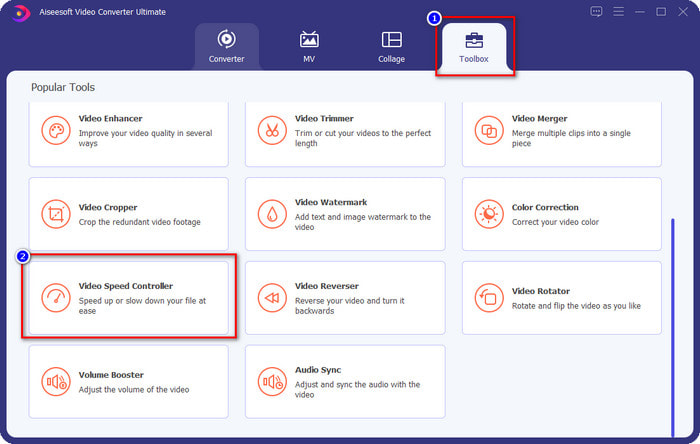
ステップ3。 を押します + ボタンをクリックして、デスクトップ上のフォルダを開きます。スローモーションしたいビデオファイルを見つけてクリックします 開いた 続行します。
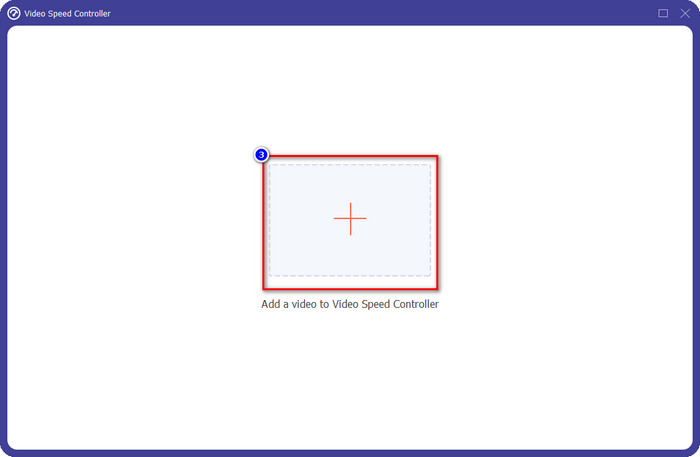
ステップ4。 ここにビデオファイルをアップロードした後、以下に示すオプションで必要なビデオ速度をクリックします。それらの1つをクリックするたびに、プレビューペインにプレビューが表示されます。アップロードした動画が、選択した速度で表示されます。
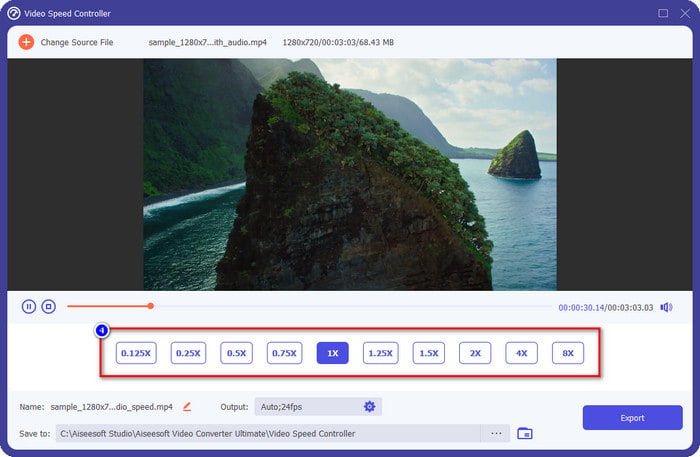
ステップ5。 これですべてが解決しました。クリック 書き出す 通常の速度のビデオをスローモーションに変換し始めます。簡単ですよね?はい、そうです;あなたは編集の専門家ではありませんが、このソフトウェアを使用することを選択した場合でも心配する必要はありません。
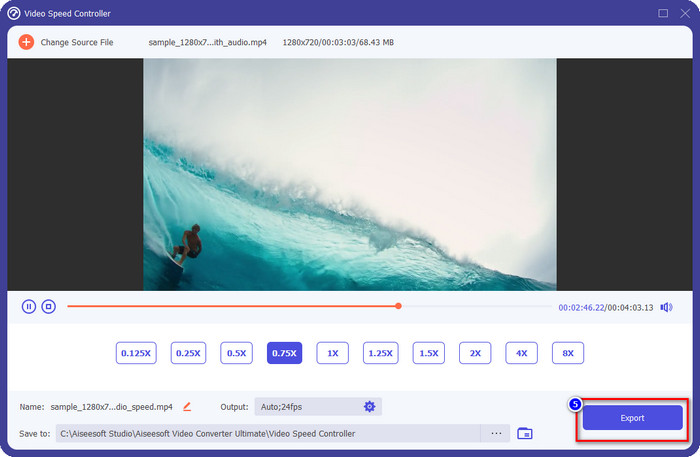
長所
- これは、ビデオ速度の問題やその他のビデオおよびオーディオの問題を解決するための究極のソリューションです。
- スピードの編集は初心者ですが、1分もかからずにすばやくマスターできます。
- 生の品質を低下させることなく、ビデオをインポートおよびエクスポートできます。
- すべてのMacおよびWindowsオペレーティングシステムで利用できます。
短所
- iOSとAndroidでは利用できません。
パート3。CapCutでスローモーションを行う方法に関するFAQ
CapCutのデスクトップバージョンはありますか?
残念ながら、CupCatはWindowsとMacで利用できないため、必要な場合でもデスクトップにダウンロードすることはできません。この場合、違法であるため、他のサードパーティのWebサイトや著作権侵害にアプリをダウンロードしないでください。その後は常に影響があります。
CapCutを購入できますか?
予算が限られている場合は、CapCutは無料なので、購入したり購読したりする必要はありません。 AndroidとiOSにアプリをダウンロードすると、隠れた料金は発生しません。このビデオエディタの可能性を無料でお楽しみいただけます。
CapCutを使用してTiktokのビデオを高速化するにはどうすればよいですか?
上記で追加した手順に従って、高速化したいTiktokビデオをダウンロードできます。しかし、包括的で詳細なステップが必要な場合 Tiktokでビデオをスピードアップする方法、代わりにこの記事を読んで信頼することができます。
Capcutでビデオをエクスポートした後、透かしを適用しますか?
透かしは、ここで編集するビデオには直接適用されませんが、ビデオの最後の部分に追加されます。ただし、指定したビデオエディタまたはFVC Video Converter Ultimateを使用してビデオクリップを透かしで切り取り、完全に削除することができます。編集する代わりに透かしなしでエクスポートをタップすると、透かしなしでビデオをエクスポートできます。
結論
CapCutでビデオの速度を落とす方法がわかったので、必要なビデオの速度を変更する機会があります。 AndroidとiOSの無料アプリであるにもかかわらず、このアプリを使用している間、あなたを妨げる可能性のある制限がまだあります。したがって、このアプリが提供できないギャップを埋めたい場合は、デスクトップに最良の代替ソフトウェアをダウンロードする必要があります。これは、 ビデオを遅くする。究極のツールをダウンロードするには、上のダウンロードボタンをクリックして、手の届くところに置く必要があります。



 ビデオコンバーター究極
ビデオコンバーター究極 スクリーンレコーダー
スクリーンレコーダー



