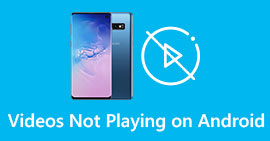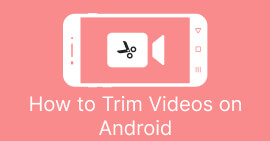効果的な方法で Android でビデオのサイズを変更する方法を発見する
あなたがソーシャル メディアのインフルエンサーであろうと、最近の旅行の冒険を友人や家族と共有したいだけであろうと、ビデオのサイズを変更することで大きな違いが生まれます。ファイル サイズを最適化して共有しやすくするだけでなく、視聴者の視聴体験を向上させることもできます。この投稿では、 Androidで動画のサイズを変更する方法、アスペクト比の調整からビデオ解像度の変更まで。シンプルでわかりやすいガイドを使用すると、プロのように動画のサイズを変更し、コンテンツを次のレベルに引き上げることができます。
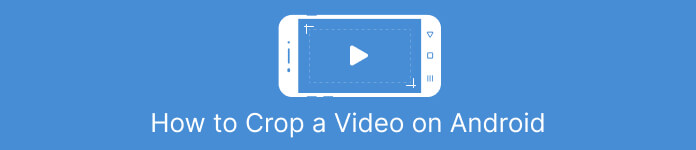
パート 1. チュートリアル Samsung Gallery を使用して Android でビデオをトリミングする方法
Samsung ギャラリー アプリは、Samsung デバイスを所有している場合、ビジュアル コンテンツを管理および編集するための必須アイテムです。このアプリの便利な機能の 1 つは、外出先でビデオをトリミングできることです。ユーザーは、ビデオの不要な部分を削除したり、アスペクト比を調整したりできます。トリミング機能により、簡単かつ直感的に操作できます。 Samsung ギャラリーを使用すると、ニーズに合わせた高品質のビデオを簡単に作成して共有できます。この Android ビデオ エディター トリミング ツールを使用するには、以下の手順を参照してください。
ステップ1。 デバイスで Samsung ギャラリー アプリを起動し、トリミングするビデオを見つけます。
ステップ2。 ビデオをタップして開き、 編集 画面下部のボタン (鉛筆アイコン) をクリックします。から 編集 画面で、 作物 オプション。
ステップ3。 ビデオに四角形がオーバーレイされ、各コーナーにハンドルが表示されます。必要に応じてハンドルをドラッグして四角形のサイズを変更し、ビデオをトリミングします。をタップします 演奏する ボタンをクリックして、トリミングされたビデオをプレビューします。
ステップ4。 結果に満足したら、 保存する ボタンをクリックして、トリミングしたビデオをギャラリーに保存します。
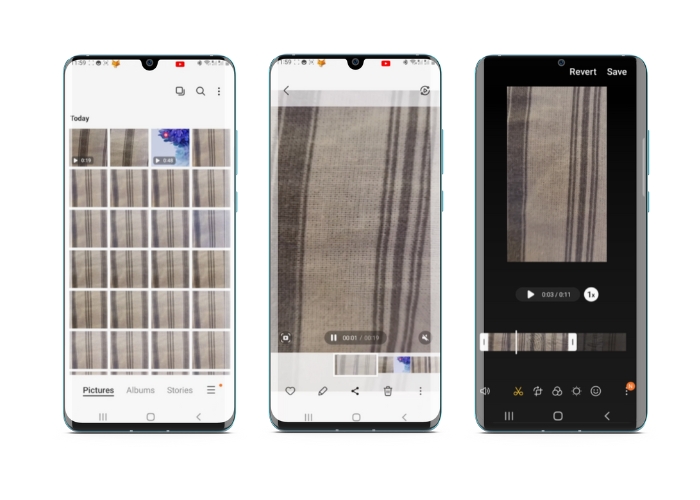
パート 2. ウォークスルー Google フォトを使用して Android でビデオをトリミングする方法
Google フォトは、Android ユーザー向けの人気のある写真およびビデオ管理アプリであり、ビジュアル コンテンツを編集および強化するための幅広い機能を備えています。このツールの優れた機能の 1 つは、ビデオをトリミングする機能です。これにより、不要な部分を削除して、最も重要な瞬間に集中することができます。数回タップするだけでビデオをトリミングできるため、Android デバイスで洗練されたプロフェッショナルなビデオ コンテンツを簡単かつ直感的に作成できます。ここでは、Google フォトで動画をトリミングする方法を順を追って説明します。
ステップ1。 Android デバイスで Google ピクチャ アプリを起動し、トリミングするビデオを見つけます。次に、 編集 画面下部にあるボタン。
ステップ2。 編集画面から、 切り抜きと回転 オプション。
ステップ3。 ビデオに四角形のオーバーレイが表示され、各コーナーにハンドルが表示されます。ハンドルを使用して、必要に応じて四角形のサイズを変更し、ムービーをトリミングします。
ステップ4。 最後に、ヒット 保存する ビデオに加えた変更を保存します。
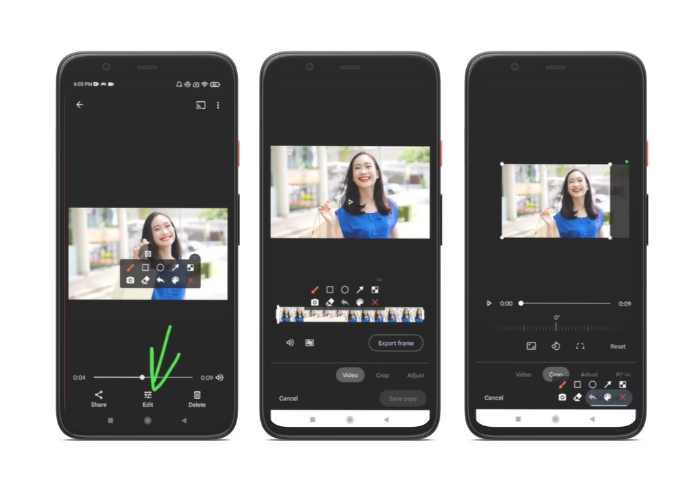
パート 3. サードパーティ アプリを使用して Android でビデオをトリミングする方法をガイドする
簡単なビデオの作成と編集は、Android ハンドセットを使用するすべての人が利用できるようになりました。 Vid.fun.このプログラムを使用すると、ユーザーは、音楽、テキスト、エフェクトの追加、トリミング、編集など、さまざまな方法で映画を編集できます。 セグメントの結合、 もっと。以下のこのプログラムの手順に従って、Android でビデオのサイズを変更する方法を学習できます。
ステップ1。 Google Play ストアから Vid.fun アプリをダウンロードし、新しいプロジェクトを開始します。
ステップ2。 デバイスのギャラリーまたはカメラ ロールから、トリミングするクリップを選択し、タイムラインにドロップします。
ステップ3。 タイムラインで目的のビデオ セグメントをタップして選択します。次に、 作物 画面下部のボタンをクリックして、セグメントを変更します。
ステップ4。 ムービーに長方形が重ねられており、その角をドラッグして調整できます。ムービーをトリミングするには、角のハンドルをつかんで目的の位置まで引っ張るだけです。ビデオを愛する人に送信したり、完了したらオンラインに投稿したりできます。
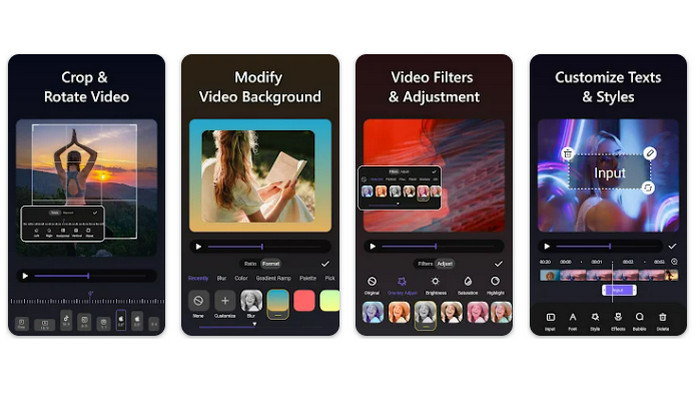
パート 4. アプリのおすすめ
もちろん、モバイル アプリの後には、デスクトップ アプリの推奨事項もあります。 ビデオコンバーター究極 by FVC は、編集用の多くのツールを含む、ビデオ形式を変更するための包括的なソフトウェアです。ビデオのアスペクト比を調整するオプションは際立った機能です。
このプログラムを使用すると、アスペクト比を変更することで、ビデオの形状とサイズを簡単に変更できます。特定のアスペクト比のビデオをソーシャル メディアで共有したい場合、またはビデオを特定の画面サイズに合わせる必要がある場合は、FVC Video Converter Ultimate が対応します。このプログラムを利用して、Android で動画をトリミングする方法をご覧ください。
ステップ1.FVC Video Converter Ultimateをダウンロードしてインストールします
アプリをダウンロードするには、 無料ダウンロード 下のボタン。プログラムがダウンロードされたら、コンピューターにインストールして起動します。
無料ダウンロードWindows7以降の場合安全なダウンロード
無料ダウンロードMacOS10.7以降の場合安全なダウンロード
ステップ 2. ビデオをインポートしてクロップする
次に、プログラムの上部インターフェイスにある [ツールボックス] タブに進みます。次に、 ビデオクロッパー オプションをクリックしてファイルを追加します プラス サインボタン。
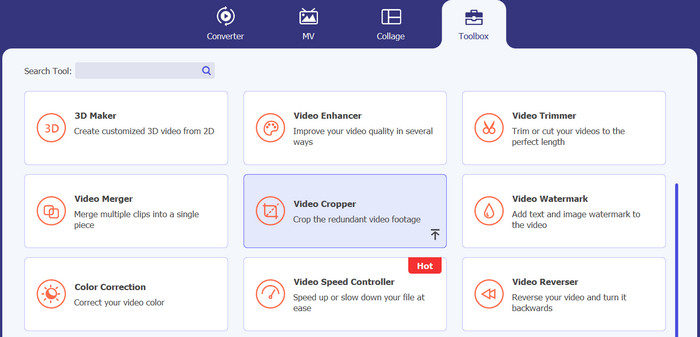
ステップ 3. ビデオ ファイルをトリミングする
インポートしたビデオをトリミングできます。トリミング領域スライダーを使用して、ビデオからトリミングする領域を調整します。ドロップダウン メニューから特定の縦横比を選択することもできます。トリミングされたビデオをプレビューして、ビデオの目的の部分がトリミングされていることを確認します。
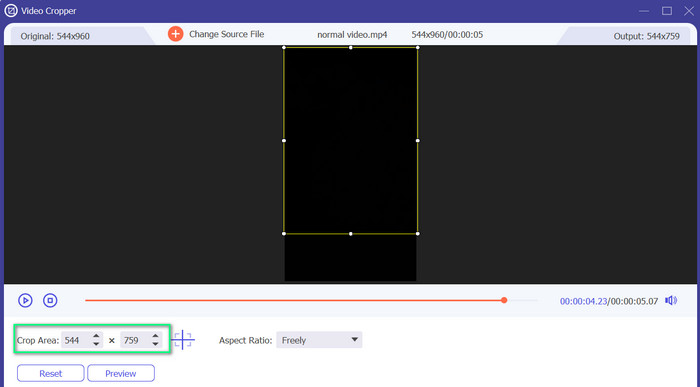
ステップ 4. トリミングしたビデオをエクスポートする
最後に、 書き出す ボタンをクリックして、トリミングのプロセスを終了し、トリミングされたビデオを保存します。
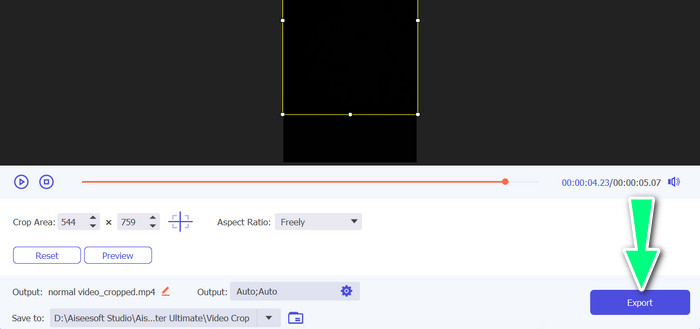
パート 5. Android での動画のトリミングに関するよくある質問
品質を落とさずにビデオをトリミングするにはどうすればよいですか?
品質を落とさずにビデオをトリミングする 1 つの方法は、非破壊的なトリミングをサポートするビデオ編集ツールを使用することです。つまり、元のビデオ ファイルは変更されず、トリミングされた部分のみが新しいファイルとして保存されます。
Android でビデオをトリミングすると、品質や解像度に影響しますか?
はい。Android で動画をトリミングすると、元の動画の一部が削除されるため、動画の品質や解像度に影響を与える可能性があります。ただし、品質または解像度が影響を受ける程度は、トリミングのサイズ、元のビデオの品質、ビデオのトリミングに使用される方法など、さまざまな要因によって異なります。
Android で動画のトリミングとエフェクトやフィルターの追加を同時に行うことはできますか?
はい。Android では、動画のトリミングとエフェクトやフィルターの追加を同時に行うことができます。 Google Play ストアには、トリミングとビデオ エフェクトの両方を提供するさまざまなビデオ編集アプリがあり、 ビデオフィルター オプション。一般的な例には、FVC Video Converter Ultimate、Filmora などがあります。
結論
学ぶ Androidでビデオをトリミングする方法 さまざまなアプリやソフトウェアで実行できる簡単なプロセスです。 Samsung Gallery、Google フォト、FVC Video Converter Ultimate は、Android デバイスでビデオをトリミングするのに役立つツールのほんの一例です。



 ビデオコンバーター究極
ビデオコンバーター究極 スクリーンレコーダー
スクリーンレコーダー