オフラインとオンラインの方法を使用してビデオをパーツに分割する方法
最初のビデオでどのようなフッテージを記録しても、必要以上の素材が含まれる場合があります。これは、YouTube、Instagram、TikTok などのソーシャル ネットワーキング サイトに短い動画を投稿することが目的の場合に特に当てはまります。望ましくない映像を排除するには、動画をさまざまな部分に分割する必要があります。さまざまなエフェクトやトランジションを適用したり、クリップ内のビデオのセクションを高速化することも必要です.ビデオのタイムラインに目的のコンテンツを正確に含めるには、分割機能が不可欠です。その場合、このガイドポストは実用的な方法を提供します ビデオを分割する 簡単かつ迅速に。
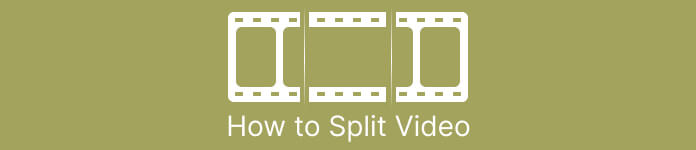
パート 1. パソコンで動画を分割する方法
Video Converter Ultimate を使用してビデオを分割する方法
動画を複数の部分に分割する場合は、コンピューターを使用できます。使用するオフライン プログラムの 1 つは、 ビデオコンバーター究極.このプログラムの分割機能を使用すると、必要なクリップを簡単に分割できます。また、プログラムは高速分割機能を提供します。この優れた機能により、ビデオを平均および時間で分割できます。これにより、ビデオを分割するときに多くのセグメントが提供されます。このようにして、それらをマージしてビデオを作成することもできます。さらに、このプログラムを使用すると、ビデオを制御して変更を加えることができます。設定では、ビデオの品質、解像度、フレーム レート、およびその他のパラメーターを変更できます。オーディオのビットレートとサンプル レートを変更することもできます。さらに、Video Converter Ultimate は、さまざまなビデオ形式をサポートしています。 MP4、MOV、AVI、MKV などが含まれます。このオフライン プログラムは、Mac および Windows コンピューターからアクセスできるため、すべてのユーザーにとって便利です。
ステップ1。 ダウンロード ビデオコンバーター究極 Windows または Mac コンピュータで ダウンロード 下のボタン。インストールプロセスの後、コンピューターでソフトウェアを実行します。
無料ダウンロードWindows7以降の場合安全なダウンロード
無料ダウンロードMacOS10.7以降の場合安全なダウンロード
ステップ2。 プログラムを起動すると、インターフェースが画面に表示されます。に移動します ツールボックス 上部インターフェースのメニュー。次に、 ビデオトリマー ツール。
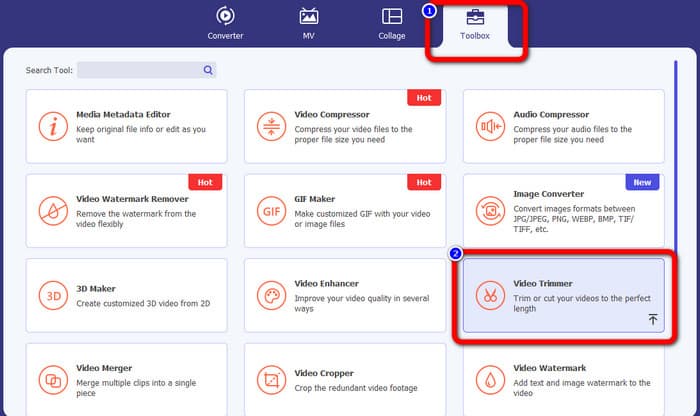
ステップ3。 その後、別のインターフェイスが表示されます。クリック プラス ボタン。画面にファイル フォルダが表示されたら、分割するビデオを選択し、 をクリックします。 開いた.
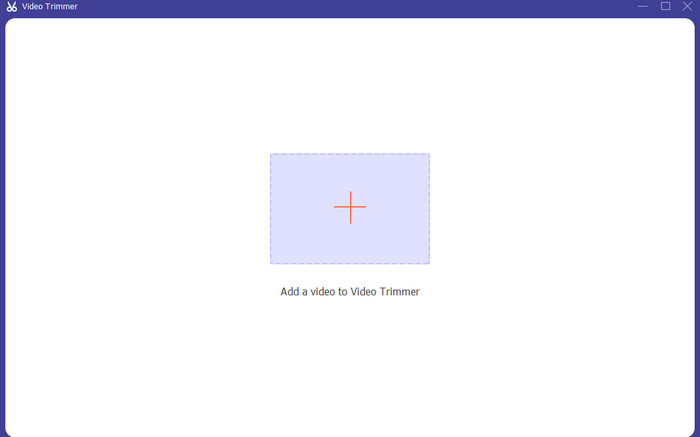
ステップ4。 次に、ビデオを追加した後、すぐに分割できます。ビデオの再生ヘッドに移動し、分割する部分をクリックします。その後、分割アイコンをクリックして スプリット ビデオ。
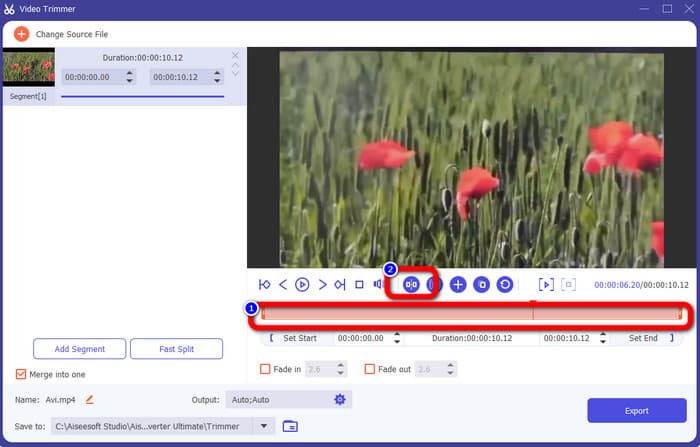
ステップ5。 他のパラメータを編集する場合は、 出力設定.出力フォーマット、ビデオ解像度、品質、フレームレートなどを変更できます。 OK.
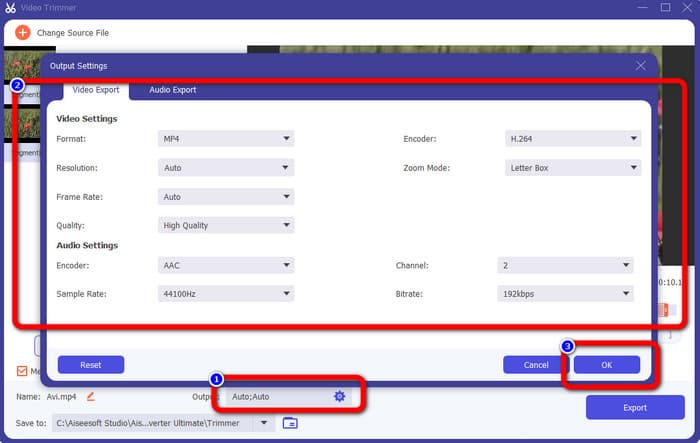
ステップ6。 ビデオの変更に満足したら、インターフェイスの右下隅に移動し、 書き出す.最後に、エクスポート プロセスの後、最終的な出力をコンピュータに保存できます。
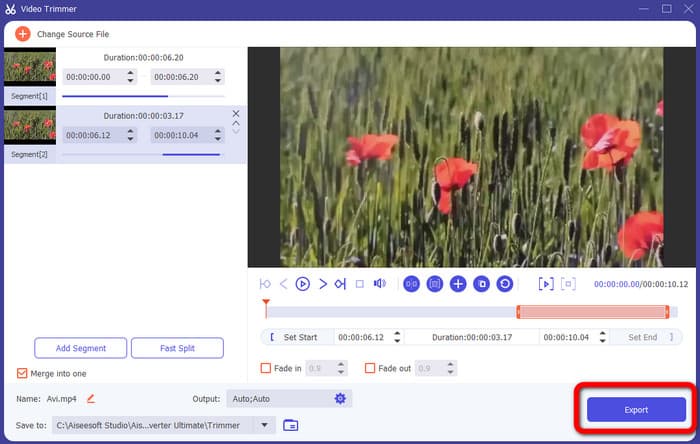
Adobe Premiere Pro を使用してビデオを分割する方法
ビデオを分割する別の方法は、 Adobe Premiere Pro.このプログラムは、プロ向けの人気のあるビデオ編集ソフトウェアです。ビデオを効果的に分割するのに役立ちます。また、ビデオを分割した後、品質は変わりません。また、Premiere Pro は Mac および Windows オペレーティング システムで使用できるため、ユーザーにとって便利です。さらに、ビデオの分割以外にも、Premiere Pro にはさらに多くの機能があります。 VR 編集、モーション グラフィックス テンプレート、エフェクト、オーディオ編集が含まれます。ただし、高度なビデオ編集ソフトウェアであるため、熟練したユーザーのみが使用できます。これは、あなたが専門家ではないユーザーの場合、このプログラムが不適切である可能性があることを意味します.そのインターフェースには多くのオプションがあり、初心者にとっては混乱を招きます。また、試用版を使用する場合、最大 7 日間しか使用できません。プログラムを継続して使用するには、サブスクリプション プランを購入する必要があります。以下の方法に従って、Premiere Pro でビデオを分割する方法を学習してください。
ステップ1。 ダウンロード Adobe Premiere Pro Mac または Windows コンピュータで。次に、インストール後に起動します。に行く ファイル > インポート クリップを追加します。シーケンスがある場合は、タイムラインに配置します。シーケンスがない場合は、右クリックして選択します クリップからの新しいシーケンス オプション。
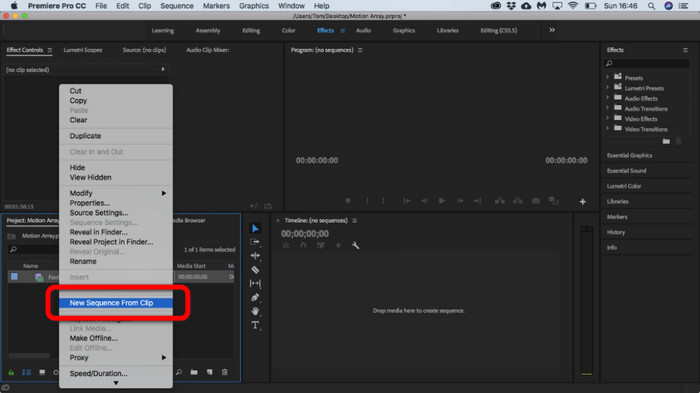
ステップ2。 次に、に移動します かみそり クリップを分割するツール。
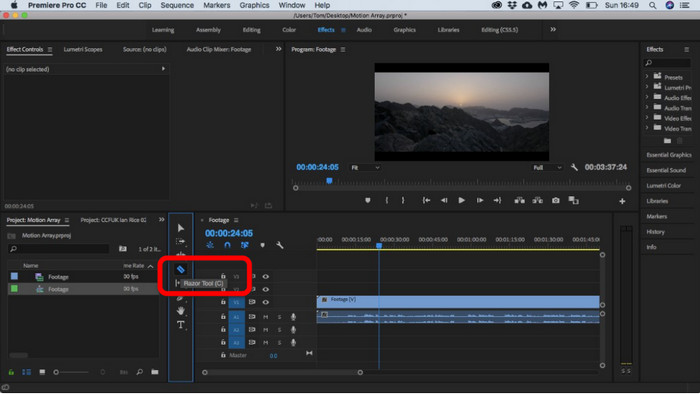
ステップ3。 その後、分割したいタイムライン上のビデオをクリックします。クリックすると、同じビデオに 2 つのクリップが表示されます。
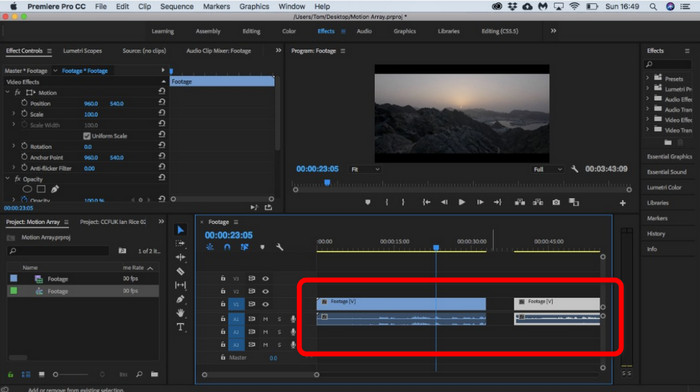
After Effects を使用してビデオを分割する方法
を使用してビデオを分割することもできます Adobe After Effects.これは、ビデオで目的の結果を得るのに役立つ別のオフライン プログラムです。ビデオを編集するときに必要になる可能性のあるさまざまなツールが含まれています。また、ショートカットを使用してビデオをすばやく分割することもできます。 Windows と Mac の両方で After Effects にアクセスできます。ただし、Adobe After Effects にはいくつかの欠点があります。 7日間の無料試用版のみを提供できます.試用版の後、ソフトウェアは毎月請求されます。また、インストールプロセスには時間がかかります。また、プログラムはコンピューターの多くのスペースを消費します。ビデオ編集ソフトウェアをインストールする前に、十分なストレージ容量があることを確認してください。以下の手順を使用して、After Effects でビデオを分割する方法を理解してください。
ステップ1。 打ち上げ Adobe After Effects あなたのコンピュータ上で。に行く ファイル 上部インターフェースのメニュー。次に、 インポート > ファイル 分割するビデオを追加するオプション。
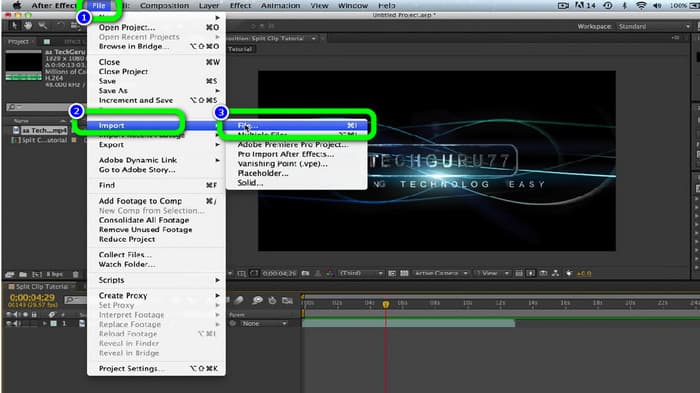
ステップ2。 その後、ビデオを タイムライン 分割プロセスを開始します。
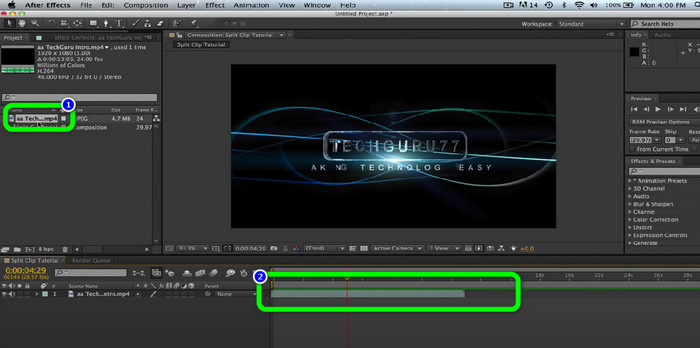
ステップ3。 ビデオを分割する最も簡単な方法は、ショートカット キーを使用することです。 Macコンピュータを使用している場合は、 CMND + Shift + D. Windows を使用している場合は、 CTRL + シフト + D. この方法で、ビデオを 2 つに分割できます。
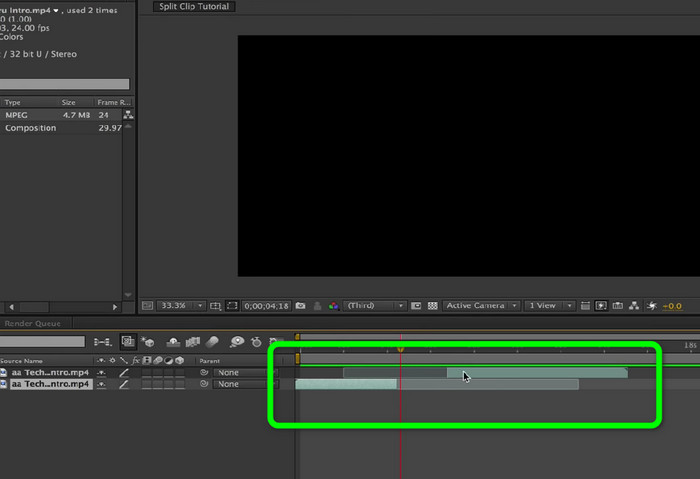
ビデオをオンラインで分割する方法
ビデオをオンラインで分割したい場合は、Veed.io を使用してください。この Web ベースのツールを使用すると、ビデオを簡単に分割できます。数回クリックするだけで、目的の結果を得ることができます。さらに、すべての Web プラットフォームでこのツールにアクセスできます。 Google Chrome、Mozilla Firefox、Internet Explorer などが含まれます。ただし、編集したビデオをコンピューターに保存するには、最初にアカウントを作成する必要があります。また、インターネット接続を強くお勧めします。
ステップ1。 訪問 Veed.io ブラウザ上のウェブサイト。その後、 ビデオを選択 コンピューターからビデオを追加するオプション。
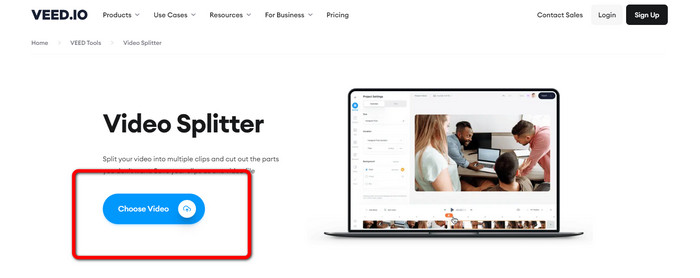
ステップ2。 次に、分割するビデオの部分をクリックし、 スプリット オプション。このように、ビデオは即座に分割されます。
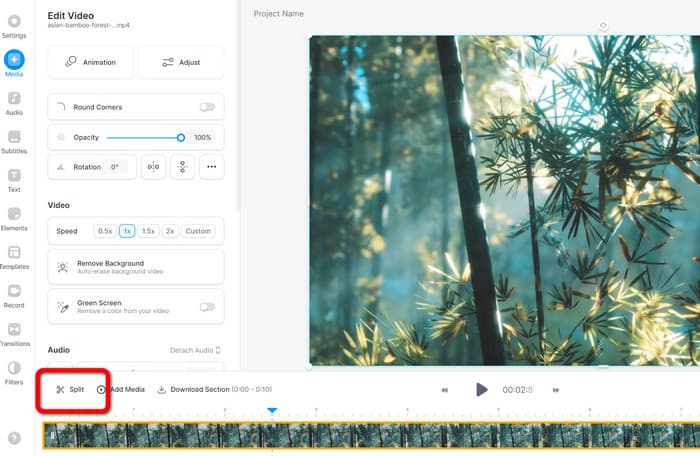
ステップ3。 ビデオを分割した後、 書き出す インターフェイスの左上隅にあるオプション。次に、 ビデオのエクスポート ビデオを保存するオプション。方法については、ここをクリックしてください ビデオをオンラインでカット.
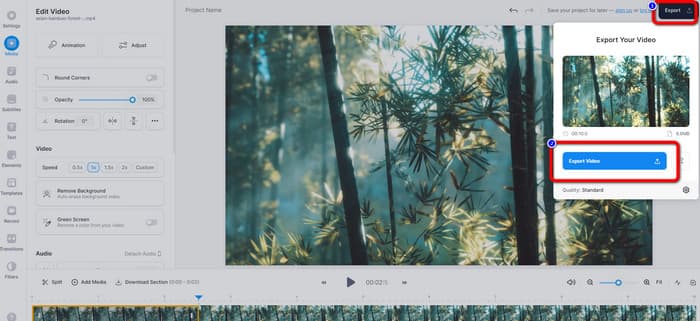
パート 2. iPhone で動画を分割する方法
iPhoneでビデオを分割する方法を知りたいですか? iPhone ユーザーの場合は、 iMovie 応用。ビデオを分割できる分割機能を提供します。また、プロセスはシンプルで、すべての iPhone ユーザーに適しています。ただし、iMovie アプリケーションにアクセスできるのは、iPhone、iPad、Macbook などの Apple デバイスのみです。そのため、Android などの他のデバイスを使用する場合、このアプリケーションは完璧ではありません。 iMovie で動画を分割する方法については、以下の手順を参照してください。
ステップ1。 ダウンロード iMovie あなたのiPhoneで。その後、それを起動してクリックします 映画 下のオプション 事業 オプション。
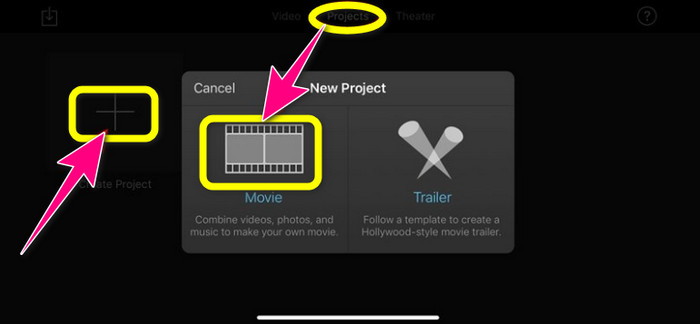
ステップ2。 次に、再生ヘッドをタイムラインに制御し、分割したい部分に配置します。
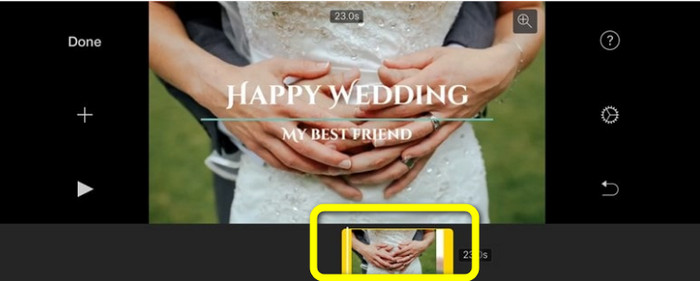
ステップ3。 クリック スプリット ビデオを分割するオプション。次に、最終出力を保存します。方法の詳細 iPhoneで動画を短くする.
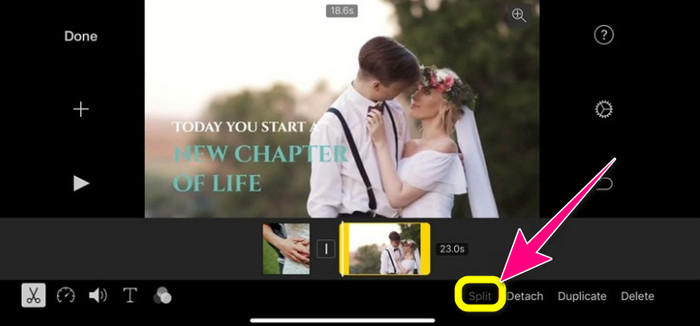
パート 3. 動画の分割方法に関するよくある質問
1. FFmpeg を使用してビデオをフレームに分割する方法
Open Terminal or CMD on your Windows or Mac computers. Then type cd ~/Videos and press Enter. After that, the following command will split your video into frames. Type “ffmpeg -i video.mp4 thumb%04d.jpg -hide_banner” That’s it. You can now open your video from your output folder.
2. TikTok を使用して動画を分割する方法は?
スマートフォンで TikTok を起動します。その後、下書きに移動してビデオを開きます。次のステップは、[クリップの調整] オプションをクリックすることです。次に、再生ヘッドのエッジを制御します。最後に、[保存] ボタンをクリックします。
3. Windows 11/10 でビデオを分割する方法は?
Windows 11/10 でビデオを分割する場合は、 ビデオコンバーター究極.このプログラムをダウンロードしたら、動画の分割を開始できます。ツールボックス > ビデオ トリマー ツールに移動します。次に、編集するビデオを追加し、その部分を選択して分割ツールをクリックして分割プロセスを開始します。次に、最終出力をエクスポートして保存できます。
結論
上記の方法は、動画をオフラインとオンラインに分割する場合に最も効果的です。ただし、他のビデオ編集ソフトウェアはプロのユーザーにしか適していません。その場合、ご希望の方は ビデオを分割する 簡単に、使う ビデオコンバーターアルティメット。 このプログラムには、ビデオ編集ソフトウェアの中で最も簡単な方法があります。また、直感的なインターフェイスを備えているため、すべてのユーザー、特に初心者に最適です。



 ビデオコンバーター究極
ビデオコンバーター究極 スクリーンレコーダー
スクリーンレコーダー



