Windows/Mac/iPhone/Android で音量を上げるためのヒントとコツ
PC、Mac、Android、iPhone のほとんどは、かなり大きな音量しか出せません。震えが肌に這うのを感じたり、楽しんだりするのに慣れるには十分ではありませんが.さらに、音量を最大にすることで修正できます。音量を上げても、私たちが視聴するビデオの一部はまだ低くなっています。そこで、自分のデバイスだけで良いビデオを聞くのに役立つさまざまなテクニックを紹介します。開始する準備ができたら、次に進み、方法を探りましょう。 音量を上げる さまざまなプラットフォームで簡単に。
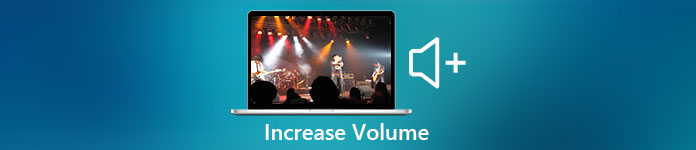
パート 1. Windows/Mac/iPhone/Android で音量を上げる方法
1.窓
サードパーティを使用しなくても、Windows PC で MP3 ボリュームを増やすのはずっと簡単です。ただし、ここでオーディオを増やしたい場合は、特別なことを期待しないでください。このオペレーティング システムには、操作に役立つイコライザーが用意されていないためです。ただし、音量を上げたり下げたりしたい他のアプリケーションの音量を調整できます。それでは、以下の手順に進み、Windows PC でビデオの音声をよりクリアにする方法を決定しましょう。
Windows でビデオの音量を上げる方法:
ステップ1。 Windows PC のインターフェイスで、右下にある スピーカー.
ステップ2。 を押します 右クリック マウスでクリック 音量ミキサーを開く.
ステップ3。 調整する 端末 全体の音量を上げたり下げたりします。ただし、単一のサウンドのみを調整する場合は、上下にドラッグして調整できます。
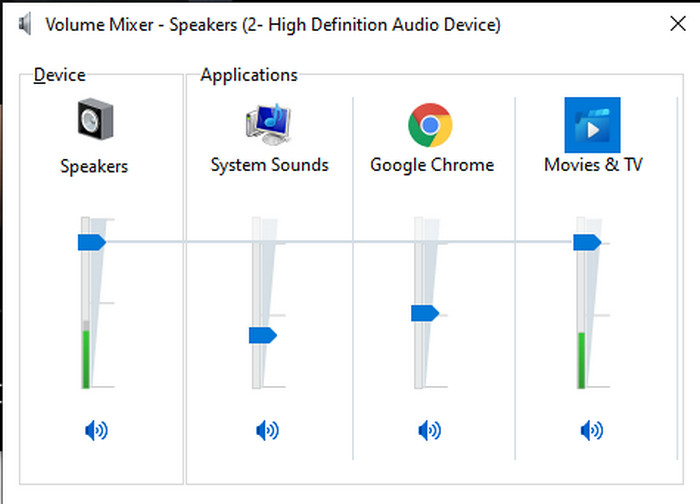
2.マック
Windows と同様に、Mac でもビデオの音量を簡単に操作して大きくすることができます。さらに、Mac のオーディオ出力を増やしたい場合は、これを選択して簡単に実行する必要があります。ただし、前述のようにこれは Windows のようなものですが、別のプログラムでは、この OS には音量を大幅に変更するためのイコライザーが組み込まれていません。音量を大きくする方法を知りたい場合は、以下に示すこの手順に従ってください。
Macでビデオの音量を上げる方法:
ステップ1。 Mac を開き、 りんご形 上部のボタン。
ステップ2。 次に、をクリックします システム環境設定 それの下に。を押します。 音 最後のステップに進みます。
ステップ3。 をドラッグして出力ボリュームを調整します。 スライダー 音を大きくしたり小さくしたりします。
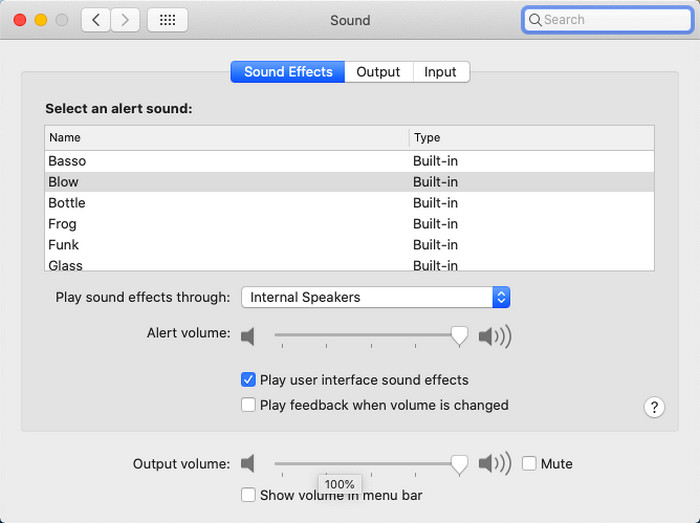
3.iPhone
iPhone をお持ちの場合は、音量を大きくして良くする方法を簡単に学ぶことができます。このデバイスには、間違いなく役立つイコライザーが組み込まれているためです。さらに、この電話のオーディオを増やす機能は、私たちを驚かせます. iOS ユーザーが使用できるポータブル イコライザーがあることを知らなかったからです。そのため、使用方法がわからない場合は、次の手順に従ってください。
iPhoneでビデオの音量を上げる方法:
ステップ1。 に移動します 設定 を見つけて 音楽 次にそれをクリックします。
ステップ2。 を押します EQ に戻るを選択した後、以下のリストから選択します ホーム.
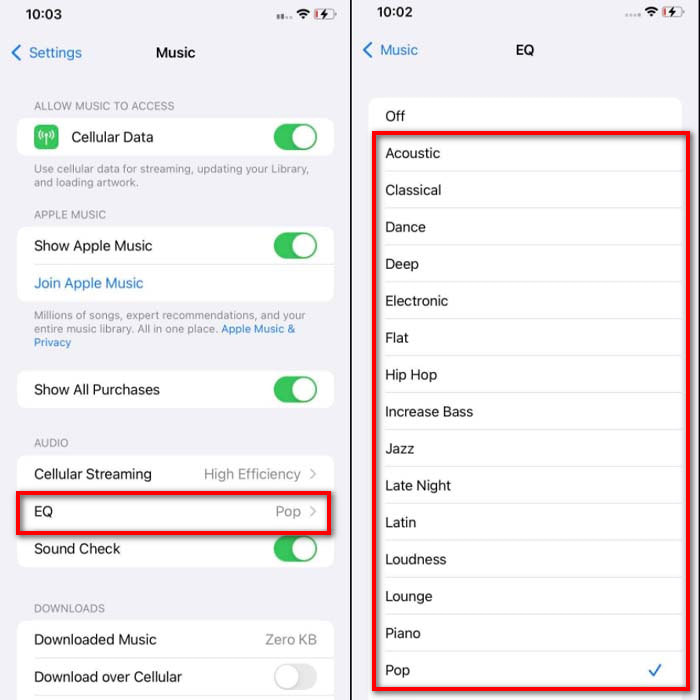
ステップ3。 [ミュージック] をクリックして [ミュージック] をクリックし、そこで音楽を再生します。次に、 をクリックして音量を上げます。 ボリュームアップ または 下 iPhoneの側面にあるボタン。
4.アンドロイド
このモバイル デバイスにはイコライザーも組み込まれているため、Android はユーザーを失望させることはありません。ここで利用可能なイコライザーで品質と音量自体を上げても、iPhoneのように効果的ではありません.ただし、イヤホンやスピーカーをつけて音量を調節して使用すると、音量の変化が激しく感じられます。ただし、デバイスのメーカーやモデルによって手順が異なる場合があることに注意してください。また、これらの手順は、Realme 7 pro、Android バージョン 11 以降で機能します。疑問に思っている場合は、どうすれば Android フォンの音量を上げることができ、次の手順に従ってください。
Androidでビデオの音量を上げる方法:
ステップ1。 に移動します 設定 を見つけて 音と振動.
ステップ2。 下にスクロールして Dolby Atmos を見つけ、クリックして続行します。
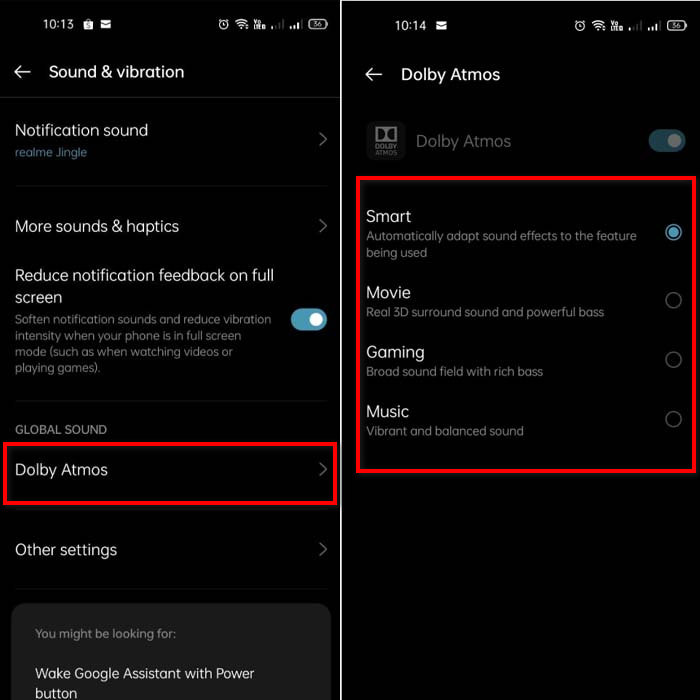
ステップ3。 リストから選択して、イコライザーを変更します。音を良くしたい場合は、ヘッドフォンを挿入して、より大きく、より良い音を出してください。次に、 ボリュームアップ そして 下 Androidフォンの側面にある音を高くしたり低くしたりします。
パート 2. ビデオの音量がまだ聞こえませんか? Video Converter Ultimate でブーストしてみてください
上記の手順は非常に役立ちますが、それでもボリュームの強度の増加には欠けています。そこで今、低音量を変換してここでブーストするために使用できる驚異的な音量ブースターを紹介します。 ビデオコンバーター究極.このソフトウェアは、すでに世界中で 1,000 万人以上のユーザーに使用されています。また、このツールはサポートされていないため、モバイル デバイスではアクセスできません。ただし、このソフトウェアを PC または Mac で使用して、最初にドライブに直接保存し、後で電話に転送することができます。これ以上苦労することなく、このツールで利用可能なボリューム ブースターの使用方法を決定し、ボリュームをこれまで以上に大きくする方法を学びましょう。
Video Converter Ultimate を使用して動画の音量を上げる方法:
ステップ1。 Video Converter Ultimate を使用する前に、まずハード ドライブにダウンロードする必要があります。次に、ツールをインストールしてセットアップを行い、クリックします 今すぐ始める それを起動します。
無料ダウンロードWindows7以降の場合安全なダウンロード
無料ダウンロードMacOS10.7以降の場合安全なダウンロード
ステップ2。 ツールを起動したら、次の手順に進み、 ツールボックス を見つけて ボリュームブースター.
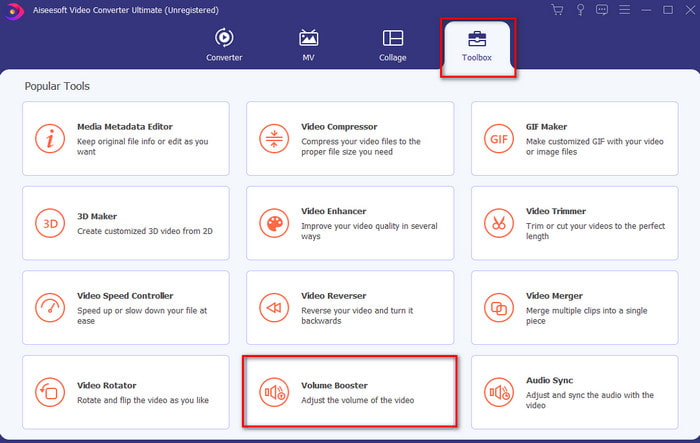
ステップ3。 + 記号をクリックして、ブーストしたい動画を追加します。ディスプレイに次に表示されるフォルダーでファイルを見つけて、クリックします。 開いた 続ける。
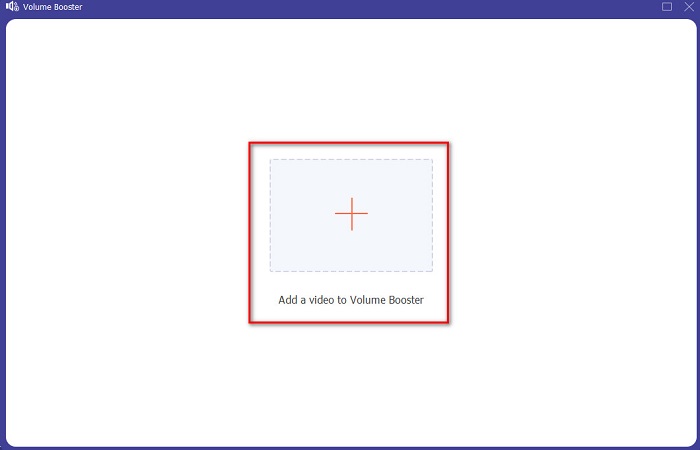
ステップ4。 ツール インターフェイスで、 音量スライダーを調整する 音量を最大にするか、特定の好みに合わせます。音量に満足したら、今すぐクリックを設定しました 書き出す ファイルをダウンロードします。
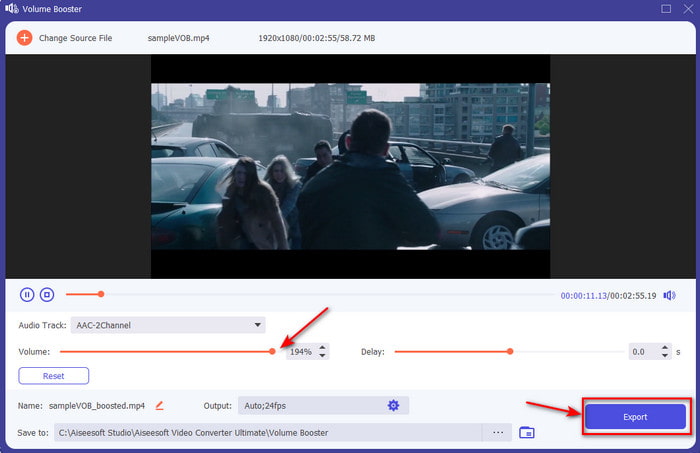
ステップ5。 処理されるまで数秒待ちます。ファイルが既に作成されている場合は、フォルダが自動的に画面に表示されます。ファイルをクリックして、調整したビデオの音量を聞いてください。
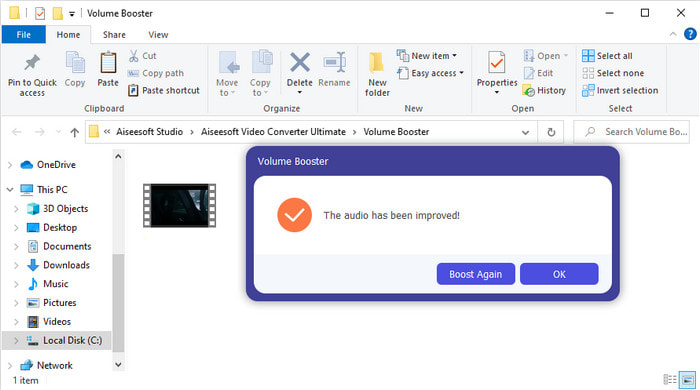
パート 3. ボリュームの増加に関するよくある質問
VLC の音量を上げることはできますか?
実際には、ボリューム ブースターを使用する代わりに、VLC プレーヤーを使用してビデオのオーディオ出力を増やすことができます。また、オーディオを 100% に制限する代わりに、必要に応じて最大 125% までボリュームを拡張できます。
ビデオを変換すると、ビデオとオーディオの品質が低下しますか?
まあ、それはあなたが変換したいフォーマットに依存します.たとえば、AVI を MP4 に変換する場合、AVI 形式は圧縮されていないため、品質の変化が予想されます。ただし、この記事を読むことでこれを回避できます。続行するには、これをクリックするだけです リンク.そのため、圧縮ファイルを非圧縮形式または別の圧縮形式に変換しようとしている場合。定期的に行うと多少の変化も期待できますが、一度行うと品質は変わりません。
ビデオとオーディオの遅延を修正するには?
実際、それを修正する方法には2つの方法があります。 1 つ目は、動画を削除して、動画がウェブ上にある場合は再ダウンロードすることです。また、一部のファイルが失われないように、プロセスが中断されないようにし、安定したインターネット接続を確保してください。ただし、このファイルがあなただけのものである場合は、オーディオとビデオの同期に役立つソフトウェアを選択する必要があります。では、利用可能なソフトウェアと オーディオとビデオを同期する方法 簡単にリンクをクリックして記事を読んでください。さまざまなソフトウェアが蓄積されているため、いずれかを選択できます。
結論
ビデオの低オーディオを修正する方法がわかったので、今がそれを実行する適切な時期です。上記の簡単な手順に従うだけで、音量を以前よりもさらに良くすることができます.このステップは、オーディオを押したり大きくしたりしてオーディオを大きくする方法だけではありません。しかし、他のテクニックを使えば、簡単に実行できます。ただし、PC、Mac、Android、または iPhone のオーディオがまだ低いと感じる場合は、 ビデオコンバーター究極.それでは、音量を次のレベルに上げて、より大きく、より良いオーディオを体験してください。



 ビデオコンバーター究極
ビデオコンバーター究極 スクリーンレコーダー
スクリーンレコーダー


