退屈な画面の壁紙を素晴らしい活気のあるGIFに変える方法
私たちのほとんどは背景として高品質の画像を使用し、一部はビデオの壁紙を使用しています。しかし、GIFを壁紙として使用して、背景をこれまで以上に生き生きとさせることができることをご存知ですか?だから、あなたがアイデアを持ちたいなら あなたの壁紙としてGIFを作る方法 次に、以下に進みます。設定方法を知るのに5分しかかかりません。また、ビデオや画像を使用して完璧なGIFを作成する方法も教えてくれます。
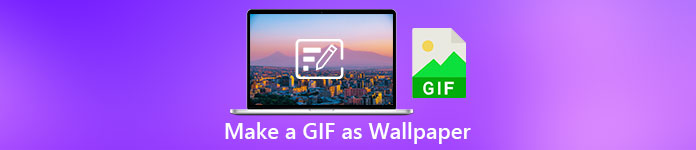
パート1。iPhoneで壁紙としてGIFを作成する方法
私たちのほとんどは、iPhoneのようにすでに携帯電話を手にしています。しかし、あなたはあなたの無地の背景をはるかに良いものに変えることができることを知っていましたか?はい、iPhoneの壁紙を魔法のGIFに変えることができます。ただし、GIFはiPhoneデバイスの壁紙としての適用はサポートされていません。したがって、これに対する可能な解決策は、最初にGIFをライブ写真に変換してから、それを挿入して新しい背景にすることです。それ以外の場合は、静止画像を移動するのではなく、静止画像のみを取得します。この場合、GIFをダウンロードしてライブフォトに変換する必要があります。 変換-GIF&ライブ壁紙 そしてそれを変換します。次に進みます iPhoneでGIFを壁紙にする方法 次の手順に従います。
GIFをライブ写真に変換する方法の手順:
ステップ1。 App Storeで、Convert-GIF&Live Wallpaperをダウンロードして、すぐに開きます。
ステップ2。 クリック 許可する アプリから画像にアクセスし、GIFを選択して、ギャラリーでGIFを選択します。
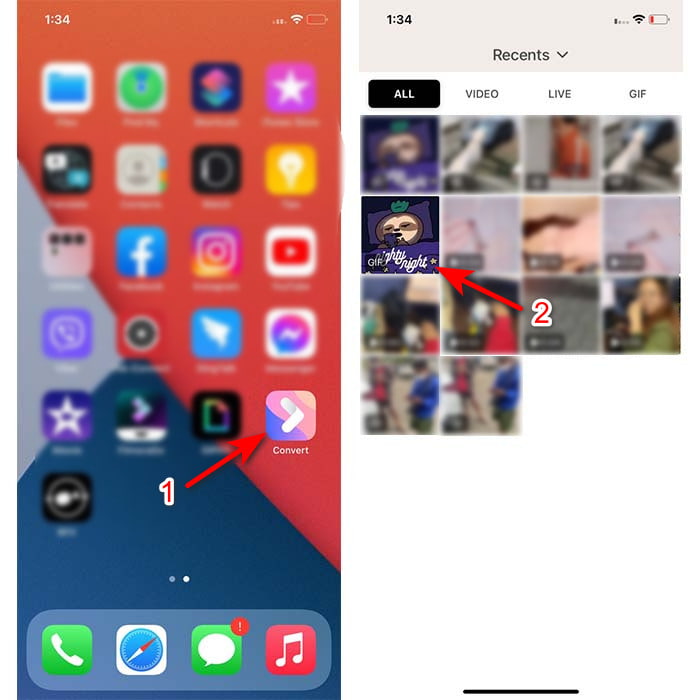
ステップ3。 次に、ダウンロードボタンをクリックして、名前を付けて保存を設定します。 ライブ写真、クリック 保存する 続行します。
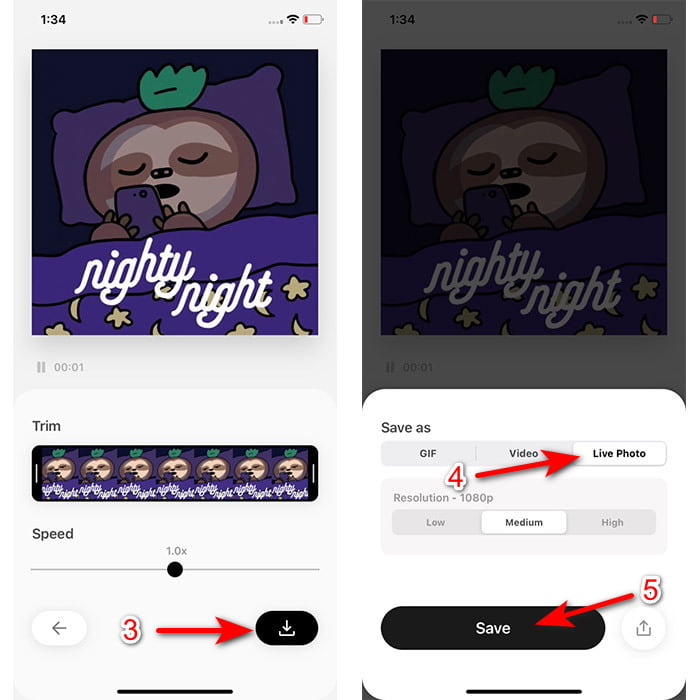
iPhoneで壁紙としてライブ写真を作成する方法の手順:
ステップ1。 クリック 写真 に配置します 図書館 作成した変換済みGIF。
ステップ2。 次に、を押します シェア ボタンを押して、 壁紙として使用.
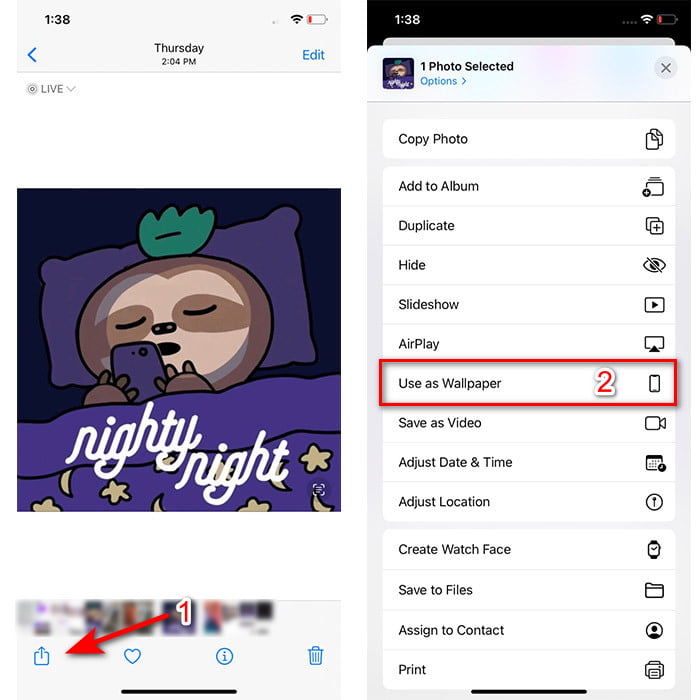
ステップ3。 ライブフォトを押してオンになっていることを確認し、クリックします セットする。ロック画面、ホーム画面、またはその両方の壁紙にするかどうかを選択します。さらに、画面を3〜5秒間押す必要があるため、ライブフォトはホーム画面では機能しません。そのため、代わりにロック画面にライブ写真を表示するのが理想的です。
パート2。Windowsで壁紙としてGIFを作成する方法
以下の手順に従うよりも、Windowsのバックグラウンドをより素晴らしいものにすることを検討している場合。この状況では、静止画像しか取得できないため、背景にGIFを直接追加することはできません。そして、それが起こらないようにするには、のようなサードパーティのツールを使用する必要があります 活気のある壁紙。そして今、旅を始めましょう Windows10でGIFを壁紙にする方法.
ステップ1。 Microsoftストアから活気のある壁紙をダウンロードします。次に、ダウンロードプロセスの後に起動します。
ステップ2。 左上の+ボタンをクリックしてを押します ブラウズ。画面にポップアップ表示されるフォルダでGIFファイルを見つけて、[ 開いた。ミニライブラリが表示され、クリックします OK それから 保存する
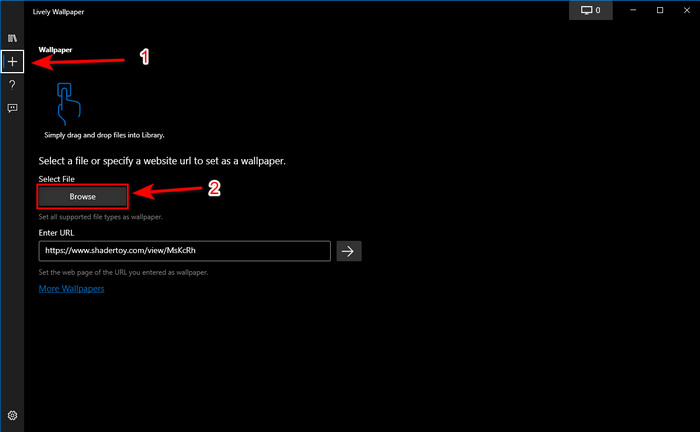
ステップ3。 組み込みのギャラリーでGIFを見つけてから 右クリック マウスと 壁紙として設定する.
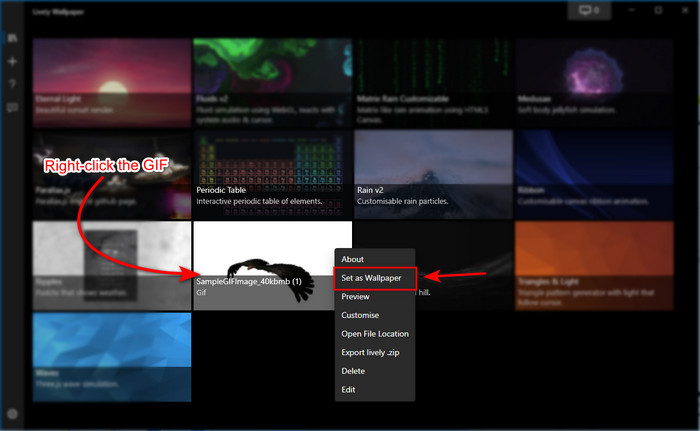
パート3。VideoConverterUltimateを使用してビデオ/写真からGIFを作成する方法
Video Converter Ultimateで作成されたアニメーションGIFを使用して、画面の背景を生き生きとさせます。このソフトウェアは、画像であろうとビデオであろうと、GIFの作成が簡単にできることをすでに証明しています。さらに、オンラインおよびオフラインの他のツールとは異なり、このツールはそれらと比較して非常にユニークです。究極のコンバーターには、おそらく使用する可能性のあるすべての高度な機能がすでに備わっているためです。
このソフトウェアは高度なツール機能をサポートし、それでもユーザーフレンドリーですが、プロであろうとなかろうと、誰でも簡単に使用できます。だから今、私たちはあなたに教えます 壁紙のGIFを作成する方法 PC、Mac、Android、iPhone用。また、Video Converter Ultimateを使用すると、ビデオや画像でさえもすばらしいGIFに変換できることを示すさまざまな方法を紹介します。手順に進む前に、まずツールをドライブにダウンロードし、次にインストールしてクイックセットアップを実行し、[完了]をクリックして続行する必要があります。
無料ダウンロードWindows7以降の場合安全なダウンロード
無料ダウンロードMacOS10.7以降の場合安全なダウンロード
ビデオからアニメーションGIFを作成するための4つの簡単なステップ:
ステップ1。 ツールを起動し、 ツールボックス、その下にあります GIFメーカー、クリックして続行します。
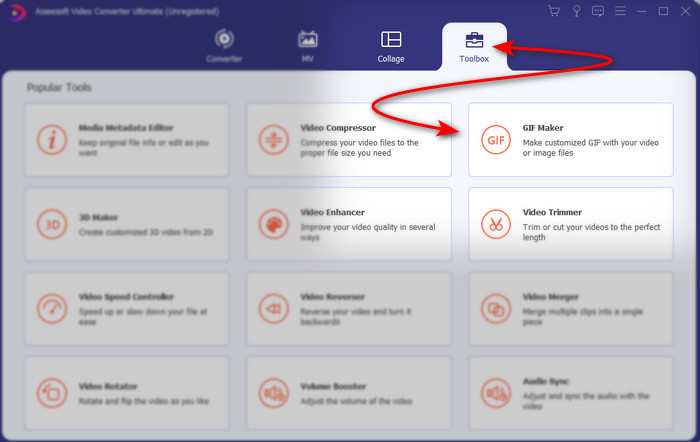
ステップ2。 クリック GIFへのビデオ 次に、クリックするとすぐにファイルフォルダがポップアップ表示されます。 GIFに変換したいビデオファイルを押して、を押します 開いた.
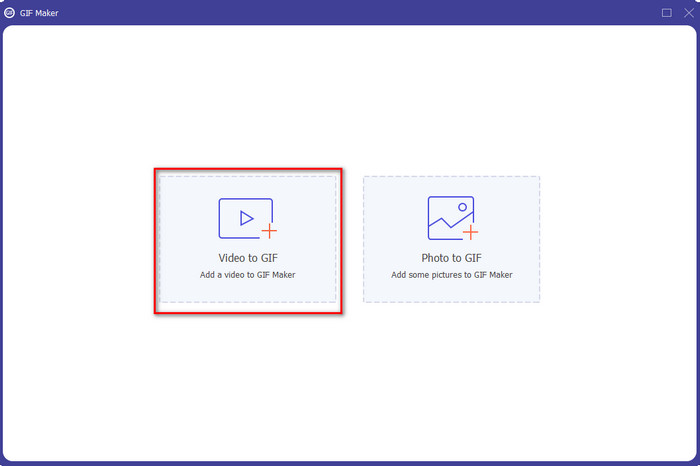
ステップ3。 インターフェースで、をクリックします 杖 ボタンをクリックしてビデオを編集します。編集が完了したら、をクリックします OK 行った変更を保存します。
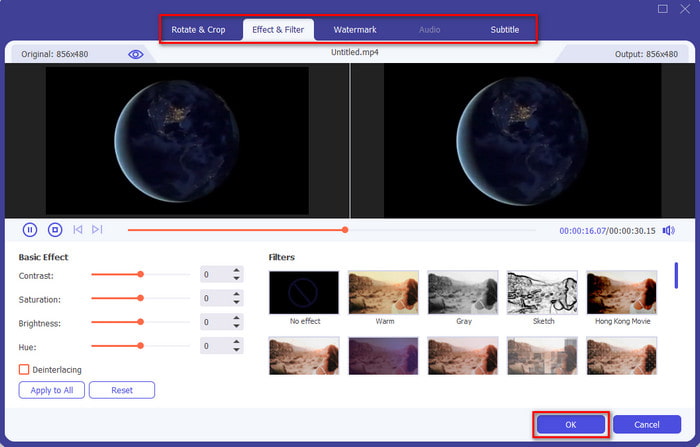
ステップ4。 クリック GIFを生成する GIFをすぐにストレージに保存します。ビデオのGIFへの変換が完了すると、ファイルエクスプローラーがGIFファイルとともに画面に表示されます。クリックして視聴します。
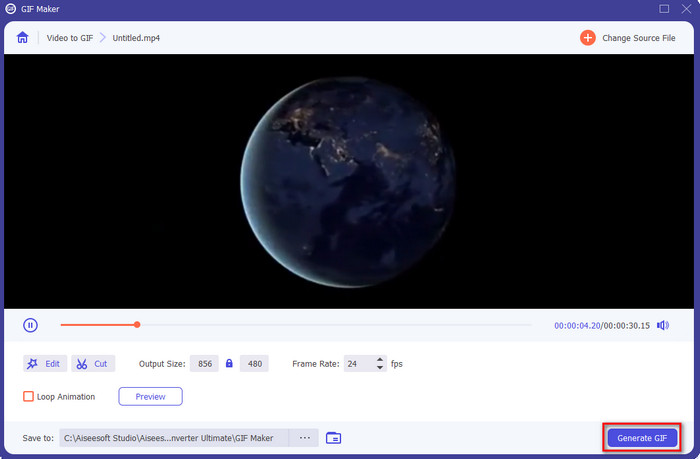
画像からアニメーションGIFを作成する4つの簡単な手順:
ステップ1。 ソフトウェアが完全にインストールされている場合は、それを開きます。に移動します ツールボックス セクションを見つけて GIFメーカー そこの。
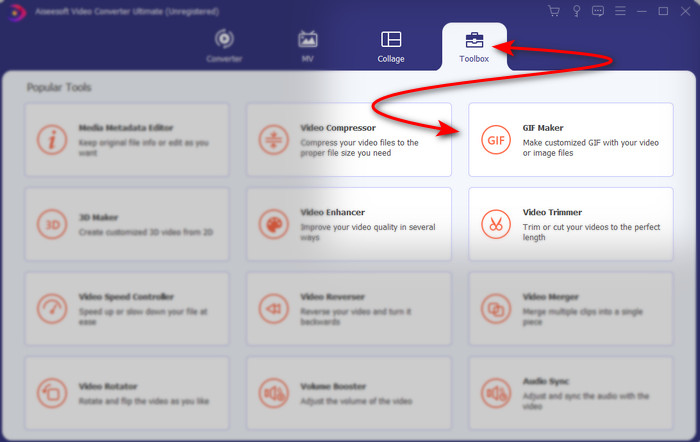
ステップ2。 画像をアニメーションGIFに変換するには、[ 画像からGIFへ。ディスプレイの横にフォルダが表示され、最初の画像を選択してからクリックします 開いた.
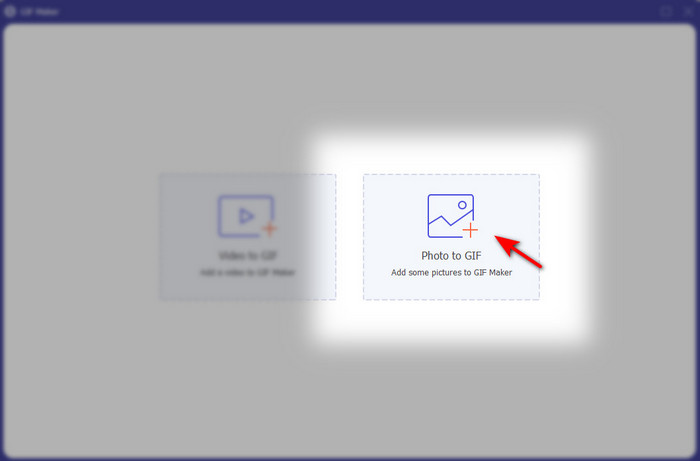
ステップ3。 ザ・ 出力設定 自動的に表示されます、をクリックします OK 続行します。 2つ以上の画像を追加するには、[+]ボタンをクリックします。さらに、ここでは、GIFへのビデオが提供するような主要な編集を行うことはできません。したがって、代わりに画像の位置と期間を調整できます。
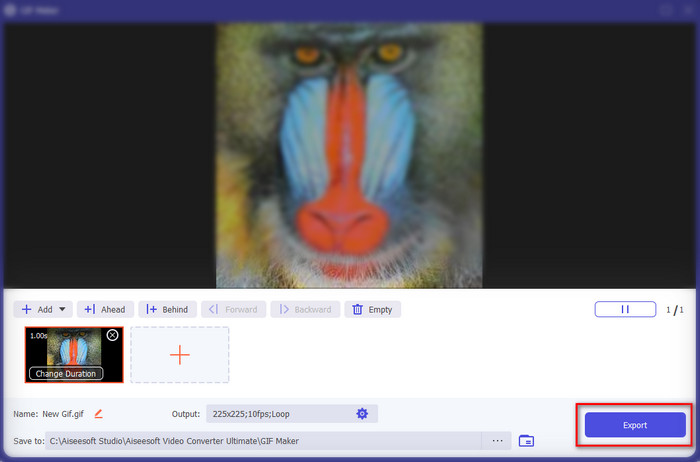
ステップ4。 すべてがすでに解決している場合は、クリックする時間ではありません 書き出す ボタンをクリックして続行します。エクスポートが完了すると、ファイルマネージャが次にポップアップし、前に作成したGIFファイルが表示されます。
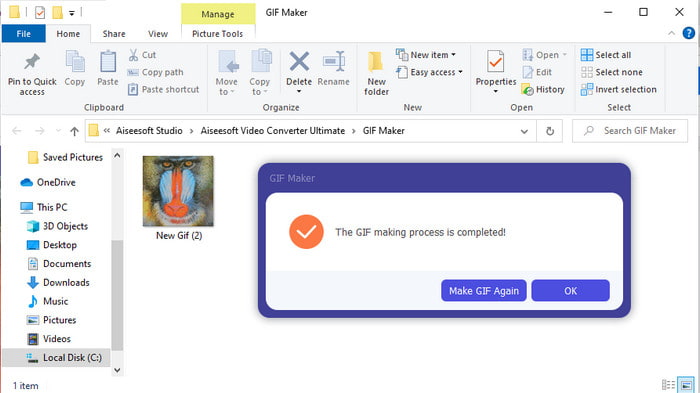
関連:
パート4。壁紙としてGIFを作成することに関するFAQ
背景として使用するとGIFがフリーズするのはなぜですか?
すべてのデバイスは、当然のことながら背景としてGIFをサポートしていません。ただし、サードパーティのツールを使用してGIFを背景に適用することはできます。
アニメーションGIFをオンラインで保存して、iPhoneの壁紙として使用できますか?
もちろん!あなたはそれらを保存することができます。現在GIPHYを使用している場合は、省略記号をクリックしてライブ写真として保存します。これで、GIFをライブビデオに変換する手順をスキップして、GIFを使用して上記の背景として使用する方法に進むことができます。
アニメーションの壁紙はバッテリーを消費しますか?
実際、アニメーションの壁紙や動く壁紙は、CPUとGPUがまだバックグラウンドで実行されているため、バッテリー寿命のほぼ2-4%を消費するため、これは「はい」です。
結論
終わりになりましたが、GIFを壁紙として使用して、プレーンな画像を生き生きとさせることができることがわかりました。もちろん、ここで紹介するすべてのアプリは、それぞれの職種で優れています。このソフトウェアを備えたVideoConverter Ultimateと同じように、簡単に学ぶことができます 壁紙としてGIFを使用する方法 プラットフォームが何であれ。したがって、独自のGIFを作成する場合は、このツールをデスクトップにダウンロードして、自分で試してみてください。



 ビデオコンバーター究極
ビデオコンバーター究極 スクリーンレコーダー
スクリーンレコーダー


