4つのGIFクロッパーでGIFをすばやくトリミングする方法
GIFのサイズを変更するのは、次のような最適なソリューションを使用する場合は簡単な作業です。 GIFをトリミングする。ただし、すべてのGIFエディターがプロの実用的なトリミングソリューションを提供するわけではありません。 GIFのクロッパーについて知っておく必要があるのは、この投稿にあります。使用できるすべての最良のオプションを提供するには、以下にリストされている詳細を読み、GIFのサイズを変更するために使用できる4つの素晴らしいクロッパーを確認してください。

パート1。WindowsとMacでGIFを切り抜く方法
方法1.VideoConverter Ultimateを使用する–最高のGIFクロッパー
これは、ユーザーの問題が何であれ、ユーザーに卓越性のみを提供するプロフェッショナルなツールです。 FVCビデオコンバーターアルティメット、すでに参加して、切り取り、トリミング、トリミング、または個人用GIFの作成によってGIFを編集します。このツールはGIFに最適なだけでなく、GIFをMOV、AVI、MP4、MKV、WMV、および200以上の形式に変換することもできます。それ以外は、このツールが提供するプロセスは、ファイルをすばやくインポートおよびエクスポートするための処理で電光石火の速さをサポートするため、他のツールとは大きく異なります。さらに、このツールは、GIFの編集に関する多くの問題を解決する必要があります。したがって、このツールでトリミングを処理するのは簡単です。 GIFをトリミングする方法を学びたいですか?その場合、以下の詳細はそれを素早く行うための簡単なチュートリアルを示します。

FVCビデオコンバーターアルティメット
5,689,200以上のダウンロード- プロフェッショナルで非常に信頼性の高いGIFクロッパーがWindowsとMacで利用できます。
- GIFからMP4、MOV、WMV、MKV、および200以上の形式への変換をサポートします。
- GIFの作成、スピードアップまたはスローダウンなどに役立つ追加の高度な機能を利用できます。
- あらゆる種類のウイルスから安全です。
- トリミングされたGIFをすぐに準備するのに役立つ超高速のエクスポートプロセス。
無料ダウンロードWindows7以降の場合安全なダウンロード
無料ダウンロードMacOS10.7以降の場合安全なダウンロード
ステップ1。 以下に表示されているダウンロードボタンをクリックして、ドライブにクロッパーをダウンロードします。その後、ソフトウェアをインストールし、[今すぐ開始]を押して次の手順に進みます。
ステップ2。 開いたら、をクリックします ツールボックス を探します ビデオクロッパー インターフェイスの上部にあります。
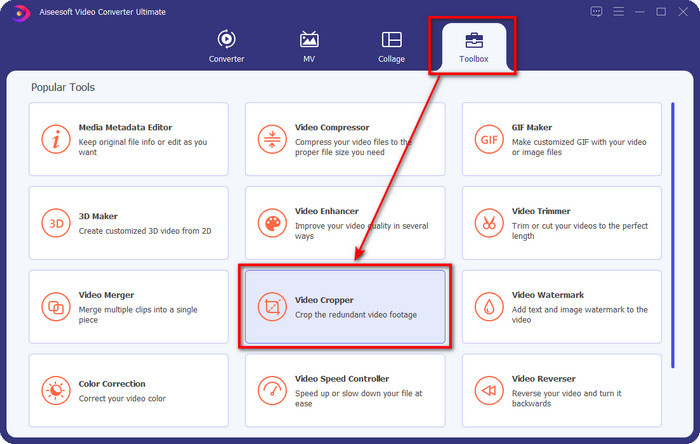
ステップ3。 新しいインターフェースが表示されたら、をクリックします + ボタン;フォルダには、GIFを参照できる場所が表示され、クリックしてを押します。 開いた 続行します。
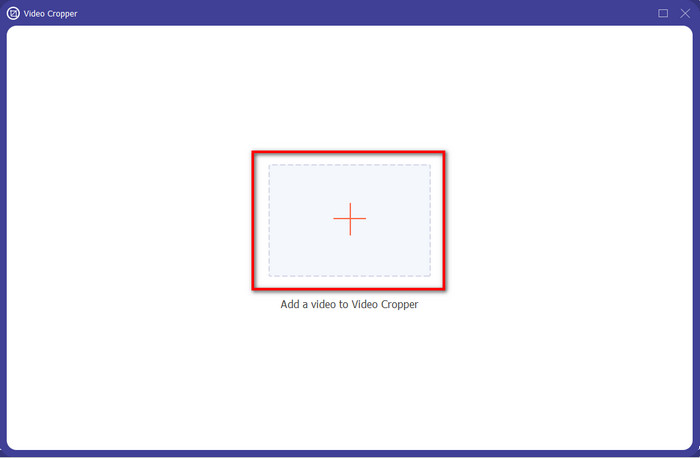
ステップ4。 クリック 切る オプション(はさみアイコン)を押すと、新しいインターフェイスが画面に表示され、GIFをトリミングして調整できます。 アスペクト比 小さな点を自由にドラッグして、必要に応じて。
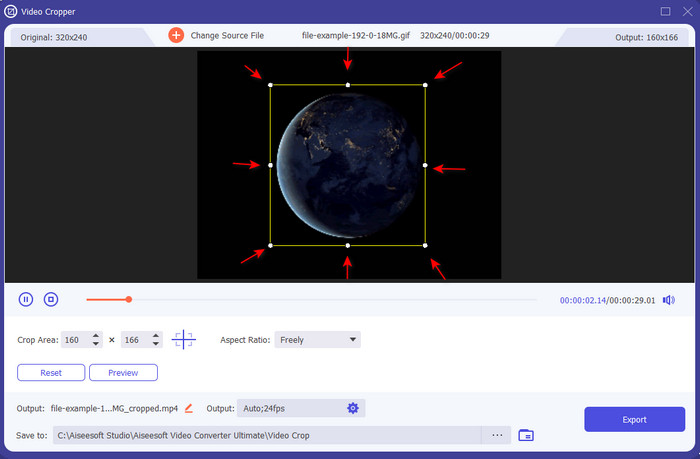
ステップ5。 調整後、を押すことができます 書き出す トリミングされたGIFをドライブに保存してダウンロードします。出来上がり、それと同じくらい簡単で、これでGIFをトリミングできました。
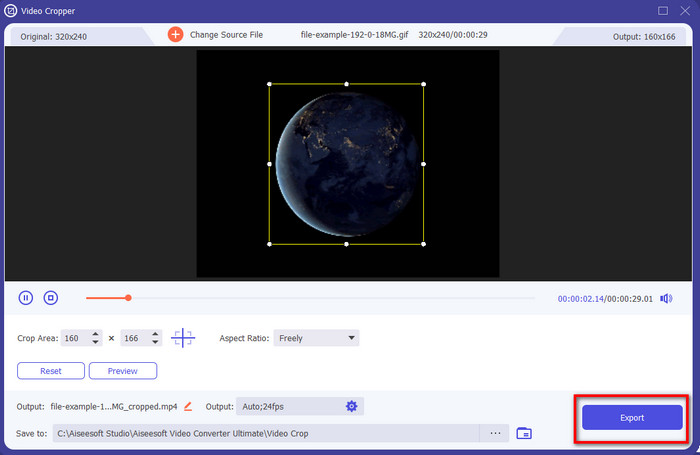
方法2.Photoshopを使用する
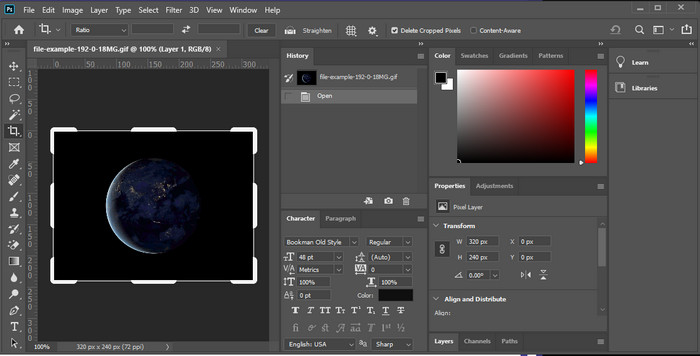
Photoshop は、GIFなど、挿入するすべての画像の大量の編集をサポートするプロフェッショナルなツールです。このツールは、何百万人もの経験豊富なユーザーが写真を複雑に編集するのにすでに役立っています。ただし、編集機能が重いため、このツールは、特に編集の経験がない場合に、新しい編集者がその機能を理解するための技術的なものになることをサポートしています。それはあなたのクロッパーになることができますが、それでも単純な仕事をするには多すぎます。ただし、PhotoshopでGIFをトリミングする方法を探している場合は、詳細とノウハウに従ってください。
ステップ1。 デスクトップにPhotoshopをダウンロードして起動します。
ステップ2。 クリック ファイル、GIFを検索し、を押します 開いた。押す C キーボードでサイズを調整し、を押します 入る、 続行します。
ステップ3。 クリックして最終出力をエクスポートします 保存する 下 ファイル.
パート2。GIFをオンラインで切り抜く方法
方法1.Ezgifを使用する
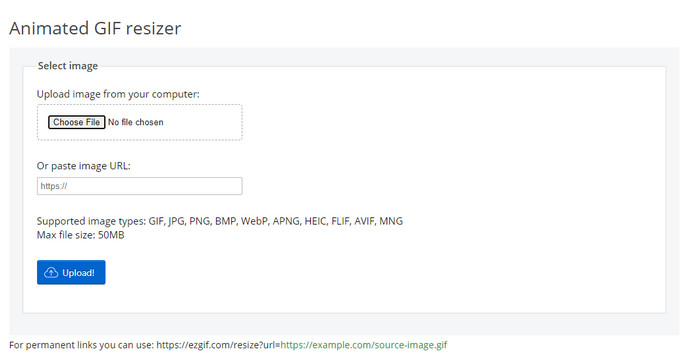
オンラインでGIFにクロッパーが必要な場合は、それをすでに知っている必要があります Ezgif 選択です。このGIFエディターがオンラインでリストに載っているのは、編集機能で知られているため、私たちにとって目新しいことではありません。前述のクロッパーとは異なり、無料で使用でき、ダウンロードする必要はありません。全体的なエクスペリエンスは非常に優れていますが、このオンラインツールをひどくする広告があるため、これは私たちが遭遇する最高のエクスペリエンスではありません。また、ここでアニメーションGIFをトリミングする場合は、GIFのアップロードとダウンロードに時間がかかるため、しばらくお待ちください。
ステップ1。 ブラウザを開き、検索します Ezgif.
ステップ2。 に移動 作物、 押す ファイルを選ぶ、フォルダ内のファイルを見つけて、 アップロード.
ステップ3。 をドラッグします フレームドット あなたの望みに応じて押してください クロップ画像 続行します。
方法2。iLoveIMG
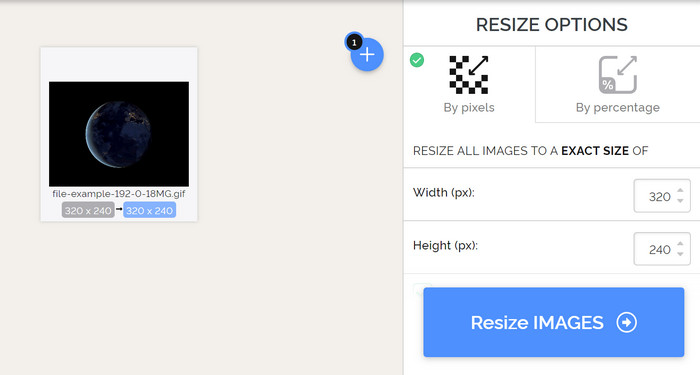
でGIFをオンラインでトリミングする方法を学ぶ iLoveIMG。このツールは、画像のトリミング、サイズ変更、圧縮などに役立つ機能を提供します。さらに、ここでファイルをアップロードおよびダウンロードすることは、ロードにそれほど時間がかからないため、Ezgifよりも優れています。デスクトップにクロッパーをダウンロードしたくない場合、このツールは最初に述べたオンラインツールのような選択肢です。ただし、インターフェース上の一部の広告は少しイライラする可能性があることを期待してください。
ステップ1。 検索エンジンを開き、iLoveIMGを探してクリックします クロップ画像.
ステップ2。 押す 画像を選択 GIFファイルを参照します。調整する フレーム比 あなたのニーズに応じて、 クロップ画像.
ステップ3。 トリミングプロセスが終了するのを待ってから、ダウンロードします。
パート3。GIFトリミングに関するFAQ
GIFクロッパーでどのような資格を探す必要がありますか?
GIFクロッパーを選択する際に考慮する必要のある資格はたくさんありますが、その1つは、プラットフォームでのツールの互換性です。ツールに関する記事のレビューを読んで、ツールがデバイスで使用できるかどうかを確認してください。次に、マルウェアに対して安全であり、特にオンラインまたはダウンロード可能です。トリミングは簡単な作業ですが、クロッパーの信頼性を確認してください。最後に、クロッパーには、トリミングされたサイズが適切なサイズであるかどうかを判断するために必要ないくつかの機能が必要です。これらには、トリミングフレーム、プレビューオプション、長さと高さなどが含まれます。
オンラインGIFクロッパーを使用しても安全ですか?
まあ、ほとんどの GIFクロッパー オンラインは安全ですが、すべてではありません。したがって、それらにアクセスする前に、デバイスへの不可逆的な損傷を避けるために、オンラインツールが安全に使用できることを確認してください。
GIFを背景として設定するにはどうすればよいですか?
携帯電話やデスクトップでGIFを背景にする方法はたくさんあります。また、画像やビデオの編集を通じてGIFを作成するのに役立つボーナスツールをここに提供します。何を待っていますか?学ぶためにこのリンクをクリックしてください デバイスでGIFを壁紙として設定する方法.
結論
オンラインまたはオフラインでGIFをトリミングするためのすべての可能な方法はここにあります。この記事に含まれているツールは、サイズの変更がそれらの助けを借りて簡単であることをすでに証明しています。しかし、プロの出力と手間のかからないツールが必要な場合は、 FVCビデオコンバーターアルティメット 優れた選択肢です。このツールは、優れたクロッパーと最高のクロッパーの間にギャップを作ります。したがって、プロのようにトリミングする必要がある場合は、下のダウンロードボタンを使用してツールをダウンロードできます。
無料ダウンロードWindows7以降の場合安全なダウンロード
無料ダウンロードMacOS10.7以降の場合安全なダウンロード



 ビデオコンバーター究極
ビデオコンバーター究極 スクリーンレコーダー
スクリーンレコーダー


