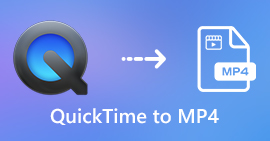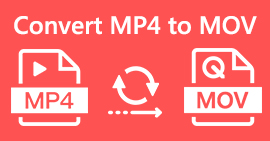MOV(QuickTime)ファイルに無料で参加する方法
多くのMOVビデオ資料を収集した後、資料を整理して1つの完全なファイルに結合することをお勧めします。ただし、初心者やアマチュアのビデオプロデューサーにとって、Adobe PremiereProなどの技術ツールの使用は複雑すぎる可能性があります。おそらく、プログラムの操作方法を研究するために数日または数か月を費やすでしょう。
実際、ビデオクリップのみをマージしたい場合は、シンプルで効果的なビデオジョイナーを使用して問題を解決できます。これには、数分しかかかりません。 2つ以上のMOVファイルをマージする 一緒。
次の手順で、簡単にできます MOVファイルを組み合わせる MacとWindowsの両方で。だから、読んで、自分で方法を試してみてください。
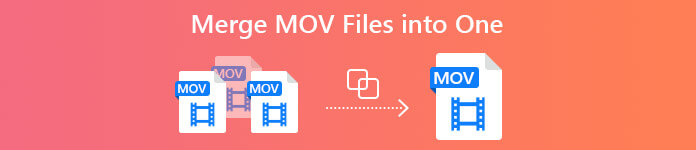
パート1。QuickTimeでMOVビデオをマージする方法
QuickTime File Format(QTFF)とも呼ばれるMOVは、MPEG-4コーデックを備えたデジタルビデオコンテナです。 QuickTimePlayerをサポートするために1998年にAppleによって導入されました。したがって、Macをお持ちの場合は、実際にQuickTimePlayerを使用して movファイルに参加する 簡単に。
驚いたことに、QuickTimeはメディアプレーヤーであるだけでなく、個別のビデオをマージしたり、ビデオクリップを編集したり、Macでオーディオやビデオを録画したりできるビデオエディタでもあります。その上、それは使いやすく、ビデオの元の品質を維持します。
QuickTimeでビデオクリップを結合する方法の手順は次のとおりです。
ステップ1。 マージしたいビデオを見つけて、QuickTimePlayerでそれらの1つを開きます。 (トラブルを防ぐために、最初に1つのフォルダーまたはデスクトップに移動できます。)
ステップ2。 ファイルを開くと、画面にプレーヤーウィンドウが表示されます。次に、他のビデオクリップをQuickTimeプレーヤーにドラッグします。ビデオクリップを押したまま、正しい順序にドラッグできます。マウスを離すと、 完了 ビデオクリップの横にあるボタン。クリックして。
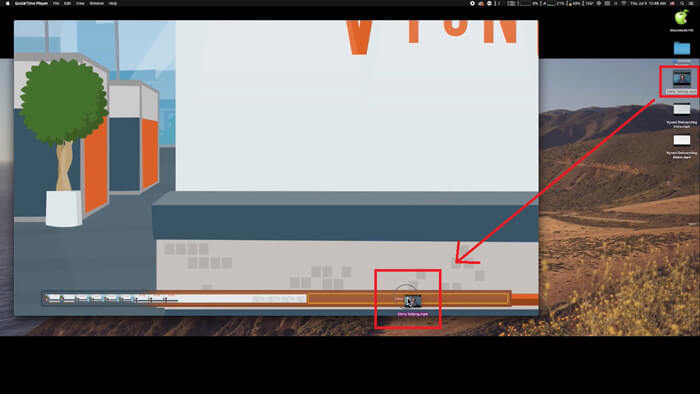
ステップ3。 QuickTimeを終了すると、マージされたビデオを保存するように通知するプロンプトがすぐに表示されます。をクリックする前に、新しい名前を入力して目的地を選択するだけです。 保存する ボタン。
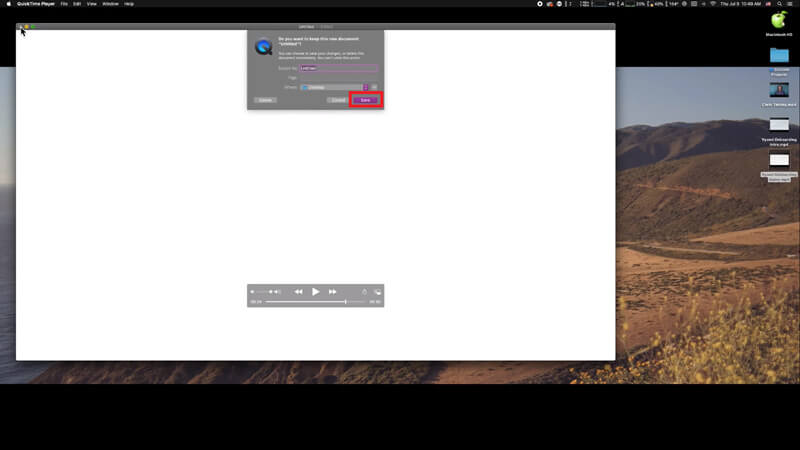
パート2。MOVファイルをオンラインと無料でマージする方法
ただし、QuickTimeはあなたを助けることはできません さまざまなビデオファイルをマージします MP4、MOV、AVI、WMV、FLVなどのさまざまな形式で1つのMOVファイルに。この場合、複数のビデオ形式をサポートするより専門的なビデオマージを使用する必要があります。
だから、会う FVC無料オンラインビデオ合併、無料でビデオをマージするのに最適なビデオジョイナー。このツールを使用すると、無制限に好きなだけ動画をアップロードできます。 MOVの他に、他の一般的なビデオ形式をエクスポートできます。これは、YouTubeなどのストリーミングサイトにビデオを共有するのに非常に便利です。
本格的でコストのかかるプログラムをPCにインストールする代わりに、この使いやすいビデオコンバイナーを使用して、任意のビデオに参加して1つのすばらしいビデオをオンラインで作成できます。これにより、透かしのないビデオを作成することもできます。 Windows、Mac、Linuxのどのシステムを使用していても、問題なく動作します。必要なのはブラウザと安定したネットワークだけです。
次の手順では、このビデオマージツールの操作方法について説明します。
ステップ1。 上のリンクをクリックして、のWebサイトを開きます。 FVC無料オンラインビデオ合併 お使いのブラウザで。
ステップ2。 クリック マージする動画をアップロード 最初にバナーのボタン。次に、画面の指示に従って、ランチャーをダウンロードしてコンピューターにインストールする必要があります。
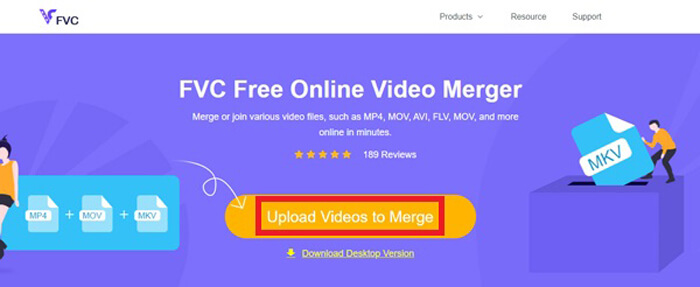
ステップ3。 インストールが完了すると、ウィンドウがすぐにポップアップします。これで、ビデオマージに参加するすべてのMOVファイルを選択して追加できます。
ステップ4。 アップロード後、ビデオクリップの順番が正しいか確認してください。次に、を変更します 解決 必要に応じて フォーマット MOVまたはその他の必要な形式に変換します。
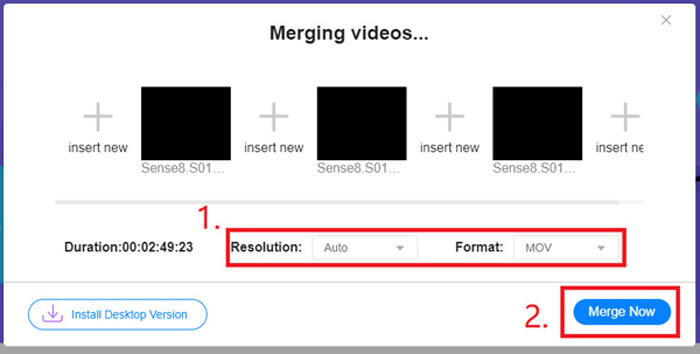
ステップ5。 クリック 今すぐマージ 組み合わせを開始します。
パート3。Windows10でMOVファイルをマージする方法
Macを持っていないがWindows10を搭載したPCを所有している場合は、次の手順を試してMOVファイルを結合できます。
ステップ1。 を開きます 写真 あなたのPC上のアプリ。あなたはそれを検索することによってそれを見つけることができます 探す バー。次に、 ビデオプロジェクト 上のタブをクリックしてクリックします 新しいビデオプロジェクト。ビデオプロジェクトに名前を付けます。
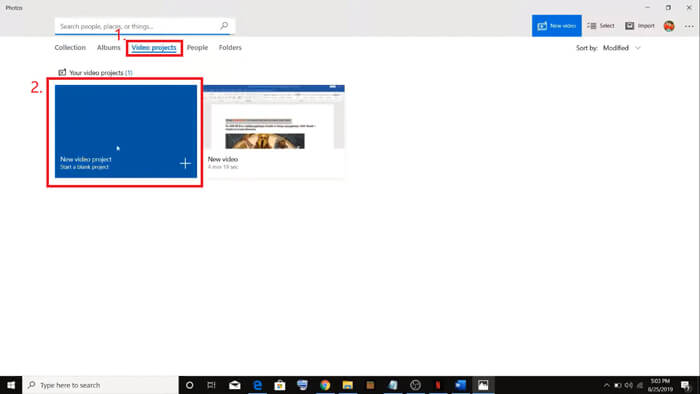
ステップ2。 クリック 追加 左上隅にあるボタンをクリックして、PCから変換するすべてのビデオを選択します。
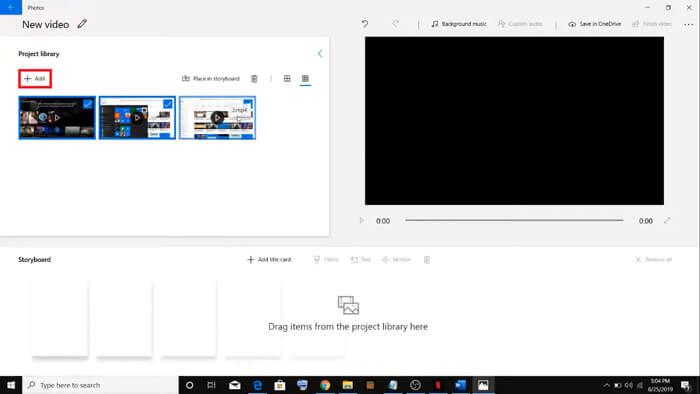
ステップ3。 次に、をクリックします ストーリーボードに配置 ボタンをクリックして、すべてのMOVファイルを結合します。
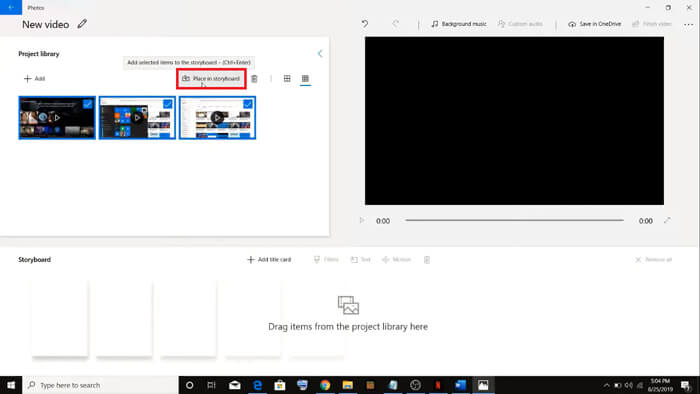
ステップ4。 ビデオの順序を調整した後、をクリックします ビデオを終了する 右上隅にあります。次に、マージされたビデオをPCにエクスポートします。
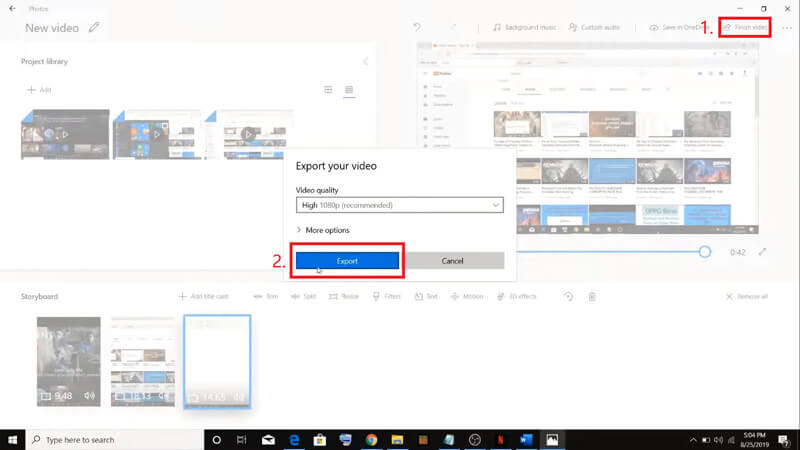
パート4。MOVのマージに関するFAQ
1.WindowsでQuickTimePlayerを使用できますか?
AppleはQuickTimefor Windowsをサポートしなくなりましたが、QuickTimeのインストールパッケージはインターネットで見つけることができます。ただし、これはビデオの再生にのみ使用できることに注意してください。だから、それは基本的にあなたをほとんど助けない普通のプレーヤーです。
MOVファイルをマージしたいWindowsユーザーの場合は、強力なものを使用できます。 FVC無料オンラインビデオ合併.
2. YouTube、MOV、MP4のどちらが良いですか?
すべてのビデオ素材をマージしてすばらしいビデオを作成したら、それをYouTube、Facebook、Instagram、またはその他のプラットフォームにアップロードすることをお勧めします。もしそうなら、MP4がより良い選択になります。サイズが小さく、インターネット上で共有しやすいためです。
多分あなたはもっと知りたいです MOVとMP4の違い.
3. QuickTime PlayerはMP4ビデオをエクスポートできますか?
いいえ、はい。 QuickTime自体はMP4ファイルのエクスポートでユーザーをサポートしていないためです。ただし、QuickTimeを有料でQuickTime Proにアップグレードした場合は、MOVファイルをマージして、変換されたMP4ファイルを自動的に取得できます。あなたがペニーを払いたくないが、それでもしたい場合 MOVをMP4に変換する Macでは、と呼ばれる無料のオンラインコンバーターを試すことができます FVC無料オンラインビデオコンバーター これはMacとWindowsの両方と互換性があります。
結論
だから、これらはあなたがする必要があるときにあなたが採用できる方法です MOVファイルを1つにマージ。 Macを使用している場合は、組み込みのソフトウェアであるQuickTime Playerを直接使用して、マージされたMOVファイルを取得できます。 Windows 10ユーザーは、Photosを試してみることができます。他のWindowsコンピュータに関しては、ユーザーは選択できます FVC無料オンラインビデオ合併 制限、広告、ウイルスのない素晴らしいビデオマージの旅を体験してください。
この投稿が気に入って実用的だと思ったら、友達と共有できます。そして、私たちにあなたのコメントを残すことを躊躇しないでください。今度は、メソッドを試してファイルをマージする番です。



 ビデオコンバーター究極
ビデオコンバーター究極 スクリーンレコーダー
スクリーンレコーダー