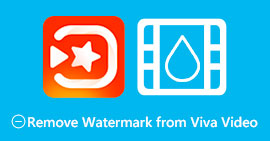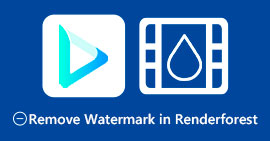最高の透かし削除ツールを使用して Animaker の透かしを削除する方法
Animaker を使って動画を編集したことはありますか?そうでない場合は、チャンスを逃してはなりません。このプラットフォームを使用すると、複数のデザイナー、アニメーター、初心者、専門家、コンテンツ クリエーターなどが短時間でアニメーション映画を作成できます。はい、それは完全なツールです。必要なすべてのテンプレートはここから入手できます。すべてのアニメーションと実写機能を備えているため、透かしや制限に問題なく定期的に使用するには、ソフトウェアを購入する必要があります.
ソフトウェアを購入できなくて悲しいですか?幸いなことに、ここで追加したツールを使用すると、作成したアニメーションに追加された透かしを削除できます。では、教えます アニメーカーの透かしを削除する方法 5分以内に。この記事を読み続けて、アイデアを理解してください。なぜそれらを選んだかは後でわかります。
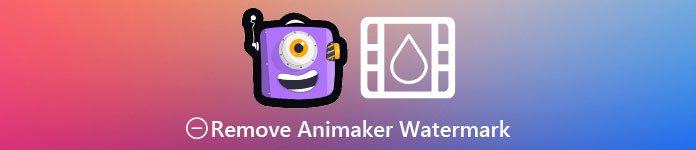
パート1.Windows、macOS、およびオンラインでAnimaker透かしを削除する方法[無料および有料]
Animaker に透かしはありますか?はい、特に商用版を使用していない場合は、ここで編集したアニメーション ビデオに透かしが追加されます。商用版を購入した場合、追加される透かしは回避できますが、使いたくない場合は、以下に追加する透かしリムーバーを使用する必要があります.
FVC Video Converter Ultimate [Windows & macOS]
透かしを効果的に処理するための堅牢なツールが必要だとします。を選択する必要があります。 FVCビデオコンバーターアルティメット.このツールは、Windows ユーザーでも Mac ユーザーでも、デスクトップ全体からアクセスできます。このツールを使用すると、Animaker で作成したアニメーション ビデオの透かしを跡を残さずに効果的に削除できます。この問題に慣れていない場合でも、使いやすく、直感的なインターフェイスを備えているため、このソフトウェアを使用する必要があります。
このツールは効果的な透かし除去ツールであるだけでなく、別の目的のための効果的な全体的なツールでもあります。デスクトップにツールをダウンロードして、その他の機能を確認できます。ビデオが必要な場合は、透かしなしで Animaker にエクスポートします。以下の手順に従ってください。
ステップ1。 この多目的ツールを入手するには、ダウンロード ボタンをクリックして、Windows または Mac でそのバージョンを入手してください。ソフトウェアをインストールし、[今すぐ開始] をクリックしてこのツールを開きます。
無料ダウンロードWindows7以降の場合安全なダウンロード
無料ダウンロードMacOS10.7以降の場合安全なダウンロード
ステップ2。 インターフェースの左上部分で、 ツールボックス を開きます ビデオ透かしリムーバー.ツールボックスの下に、このツールが持つ他の機能と機能があることがわかります。
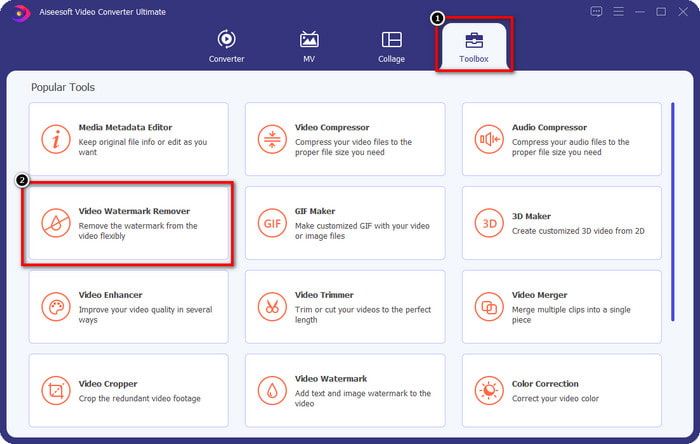
ステップ3。 をクリックして、Animaker で作成したアニメーション ビデオをアップロードします。 + アイコン。ローカル ドライブ上のファイルを選択し、クリックしてから、 開いた.
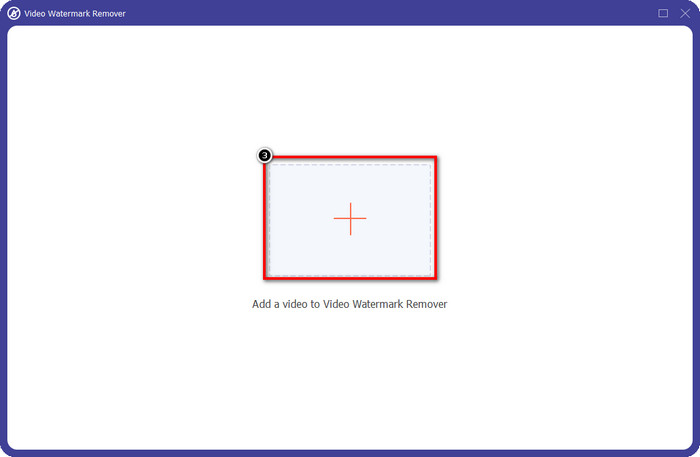
ステップ4。 透かしリムーバーの使用を続行するには、 透かし除去領域を追加.
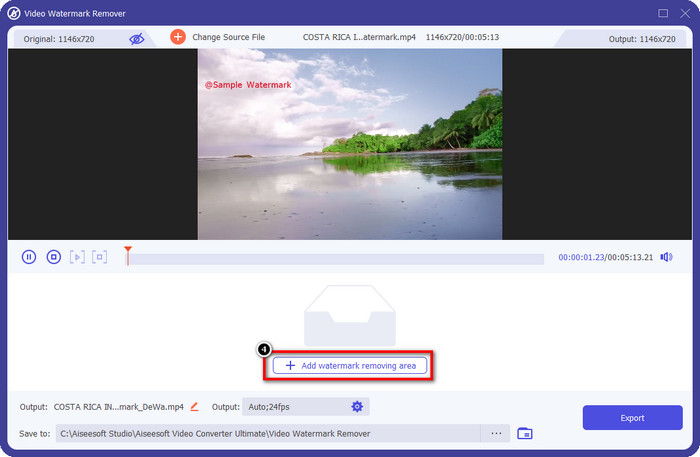
ステップ5。 選択ボックスを透かし領域に配置して、透かしの削除を有効にします。
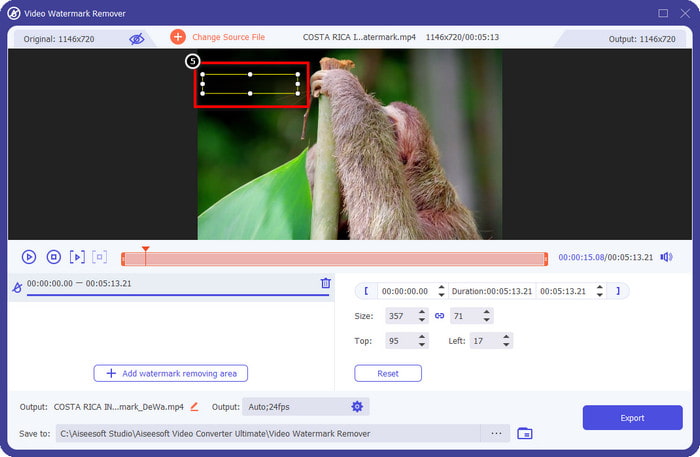
ステップ6。 押す 書き出す Animaker の透かしのないビデオをダウンロードします。簡単でしょ?直感的なインターフェイスのため、透かしを削除するのに最適です。
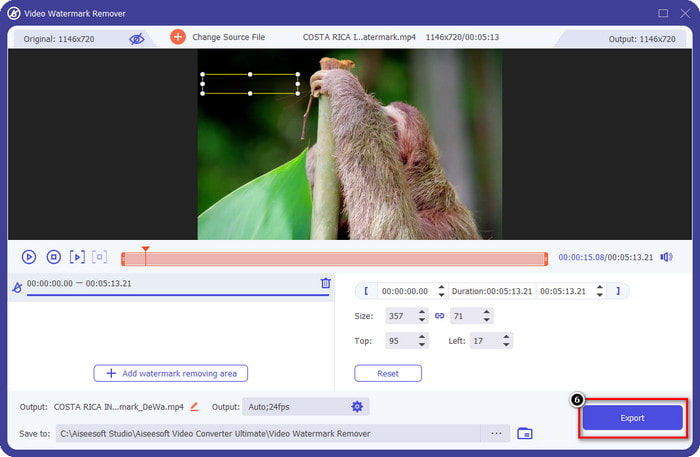
123 APPS [オンライン] で動画からロゴを削除
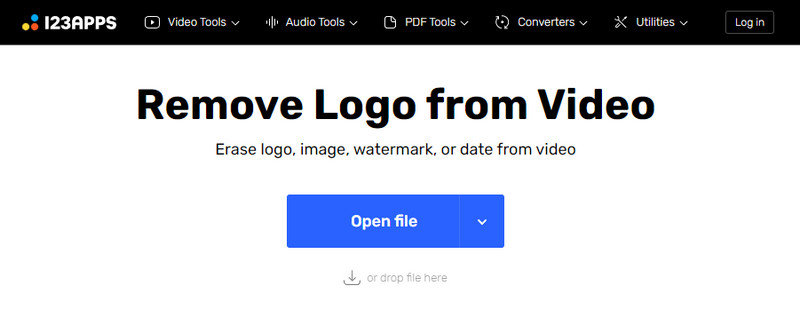
123 アプリで動画からロゴを削除 削除された機能を使用して、ビデオの透かしを効果的に処理できます。ダウンロードできる透かしリムーバーとは異なり、この透かしリムーバーは Web からアクセスできるため、デバイスで使用するためにインストーラーは必要ありません。また、安全に使用できます。ビデオの透かしを処理できる信頼できる透かしリムーバーになったのも不思議ではありません。この透かしリムーバーをオンラインで使用して、ビデオに Animaker の透かしを入れませんか?以下の手順でその方法を説明します。
ステップ1。 Web ブラウザーを開いて、透かしリムーバーをオンラインで開きます。
ステップ2。 公式サイトで、クリック ファイルを開く 使用したい動画をアップロードし、動画の透かしを削除します。
ステップ3。 ビデオの透かしのある領域を選択します。
ステップ4。 クリック 保存する ボタンをクリックして、透かしのないアニメーション映画をダウンロードします。
Gilisoft ビデオ透かし除去ツール [Windows]
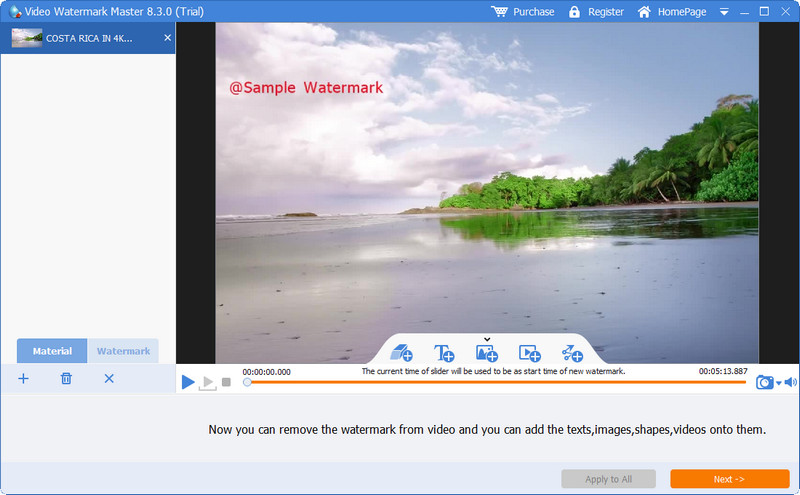
Gilisoft ビデオ透かし除去ツール は、Animaker で作成したアニメーション フィルムの透かしを削除するために使用できる Windows の透かし除去ツールです。ローカル ドライブに保存されている透かしを削除するには、Windows にダウンロードする必要があるツールです。 Mac ユーザーの場合、このソフトウェアはお使いのオペレーティング システムでは利用できません。必要に応じて、画像、テキスト、および形状の形式で透かしを追加することもできます。 WindowsでAnimakerの最高の透かしで透かしを削除する方法を学ぶために読み続けてください.
ステップ1。 Windows に透かし除去ツールをダウンロードし、セットアップ プロセスに従って、[ビデオ透かしマスターの起動] をクリックします。
ステップ2。 押す 追加ファイル Animaker free で編集したアニメーション ビデオを透かし付きでインポートします。
ステップ3。 クリック 消しゴム アイコンをクリックして透かし除去領域を追加し、透かしのある領域に適用します。
ステップ4。 ビデオへの削除の適用が完了したら、 をクリックします。 次 ミニウィンドウが画面に表示されます。フォーマットを調整し、必要に応じて出力フォルダーを変更してから、 開始 プロセスを開始します。
参考文献:
パート 2. Animaker の透かしを削除する方法に関する FAQ
Animaker で他のテンプレートを使用できないのはなぜですか?
これは、無料版では Animaker で利用できるテンプレートへのアクセスが制限されているためです。プレミアム テンプレートは、未登録の Animaker では利用できません。プロ版にアクセスしたい場合は、このツールが提供する料金プランを確認する必要があります。
無料版の Animaker では、テンプレートを何回ダウンロードできますか?
Animaker の無料版では、ユーザーはアニメーション ビデオを 5 回作成して、それぞれに透かしを付けてダウンロードできます。このプラットフォームでより多くのアニメーション ビデオを作成したいとします。その場合、基本、スターター、プロ、またはエンタープライズ バージョンを購入する必要があります。
Animaker で 6 分間のアニメーション ビデオを作成できないのはなぜですか?
無料版の Animaker を使用しているとします。その場合、6 分間の動画のアップロードや作成に問題が生じます。この問題は、このツールのプランを利用するか、FVC Video Converter Ultimate を使用して長さ制限なしでビデオを作成することで解決できます。
結論
では、どのツールを使用するのが好きですか?それぞれの詳細を読んだので、ここでツールを選択できます。また、それぞれの Animaker 透かしを削除する方法を説明しました。選ぶのに困っていませんか?その場合、FVC Video Converter Ultimate を選択することが、使用できる最も安全なソフトウェアです。さまざまな問題で効果的に機能するため、このツールを利用すると、次のようになります。ビデオにある透かしについて心配する必要はもうありません。 Windows と Mac で究極のソフトウェアを選択すれば、解決策はあなたの手の中にあります。



 ビデオコンバーター究極
ビデオコンバーター究極 スクリーンレコーダー
スクリーンレコーダー