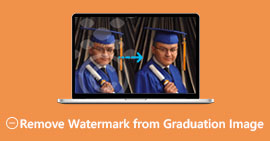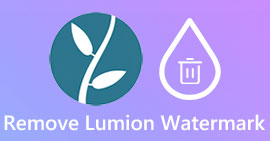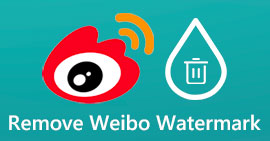FinalCutProとUltimateToolを使用してビデオから透かしを削除する方法
透かし、ロゴ、およびスタンプは、撮影に使用するエディターまたはツールが無料バージョンである場合に、エクスポート後に写真に追加されるものです。デスクトップ上でそれらを簡単に削除して、透かしなしでビデオをさらに人目を引く方法を知ることは一般的な知識です。 Macユーザーは、ビデオに残っているこれらのマークを削除するのに少し問題があります。このOSで使用できる透かしリムーバーには制限があり、透かしの削除に失敗するものもあります。ただし、FinalCutProとFVCVideoConverter Ultimateは、透かしを一度に管理するのに役立つため、心配する必要はありません。以下にリストする情報は、あなたに詳細なツアーを提供します FinalCutProを使用してビデオから透かしを削除する方法 そして究極のソフトウェア。

パート1。FinalCutProを使用してビデオから透かしを削除する方法[手順を完了]
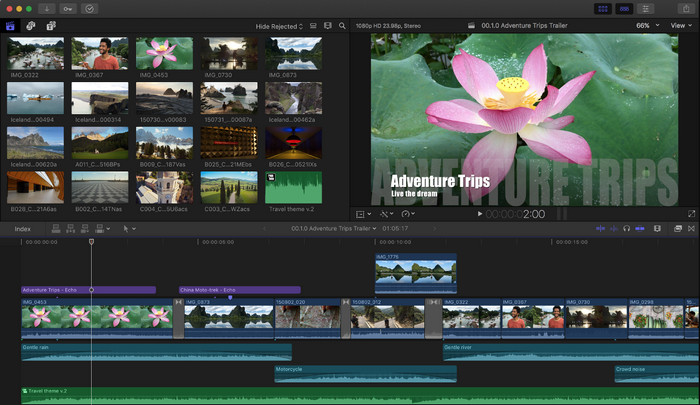
Final Cut Proは、透かしの削除、変換、およびビデオの昇格に使用できるMacベースのエディタです。このツールは、ビデオを素晴らしく見せるためにうまく機能するため、一般的にAdobePremiereProと比較されます。 Macでプロフェッショナルな出力が必要な場合は、これが頼りになるエディターです。 Macでのパフォーマンスと効率により、このツールがAppleデバイスでトップのビデオエディタになった理由と、iMovieよりも編集に最も適した選択肢になった理由に疑問の余地はありません。 Final Cut Proを使用して透かしを削除する方法を教えるには、以下の手順に従ってください。
ステップ1。 MacでFinalCutProを使用する場合は重要なので、Safariで公式Webサイトにアクセスしてダウンロードし、SpliceXのプラグインをダウンロードしてください。
ステップ2。 上のセクションで、をクリックします ファイル、その後 開いた ローカルドライブに保存した透かし付きのビデオをアップロードします。
ステップ3。 引っ張る ビデオの透かしの削除を開始するためにタイムラインにアップロードしたビデオファイル。
ステップ4。 インターフェイスの右側で、[ 作物 アイコン。ただし、今回は、ビデオを除外し、透かしのある場所のみを除外する必要があります。次に、をクリックします 完了 保存する。
ステップ5。 に移動 効果、クリック ぼかし、次に、使用可能なプリインストールされたエフェクトに必要なエフェクトを選択します。 引っ張る タイムラインに適用することを選択した効果。調整する ブラーブースト 好みに応じて、その後、透かしなしでビデオを保存できます。
パート2。プロの透かしリムーバーを使用してビデオから透かしを削除するはるかに簡単な方法
Final Cut Proの使用が難しいと思われる場合は、はるかに簡単なバージョンを使用して透かしを削除する必要があります。これは、FVC VideoConverterUltimateです。このツールは、Final Cut Proがもたらすものと同じように、最終的にビデオの透かしを削除しますが、はるかに簡単な方法です。使いやすく、ユーザーに効率を提供するため、ビデオの透かしを削除することが一般的になりました。また、このツールを使用するためにプラグインをダウンロードする必要はありません。
また、トリミング、トリミング、マージ、スクイーズなどのビデオ編集などの追加機能もサポートしています。したがって、このソフトウェアをMacにインストールしても、Final Cut Proよりもはるかに安価な多目的ツールを使用できるようになったため、後悔することはありません。あなたのようなMacユーザーに、Final Cut Proで最も簡単な方法で透かしを削除する方法を教えるには、次の手順に進みます。
ステップ1。 このツールのMacバージョンをダウンロードするには、Macダウンロードボタンをクリックして、ダウンロードプロセスを待ちます。ソフトウェアをダウンロードしたら、ファイルをクリックしてデスクトップの横にインストールします。表示されるインストールプロセスに従い、[今すぐ開始]をクリックして、究極の透かし除去機能を開きます。
無料ダウンロードWindows7以降の場合安全なダウンロード
無料ダウンロードMacOS10.7以降の場合安全なダウンロード
ステップ2。 ソフトウェアが起動したので、クリックします ツールボックス 上部で、を開きます ビデオ透かしリムーバー 利用可能なセットリストにあります。
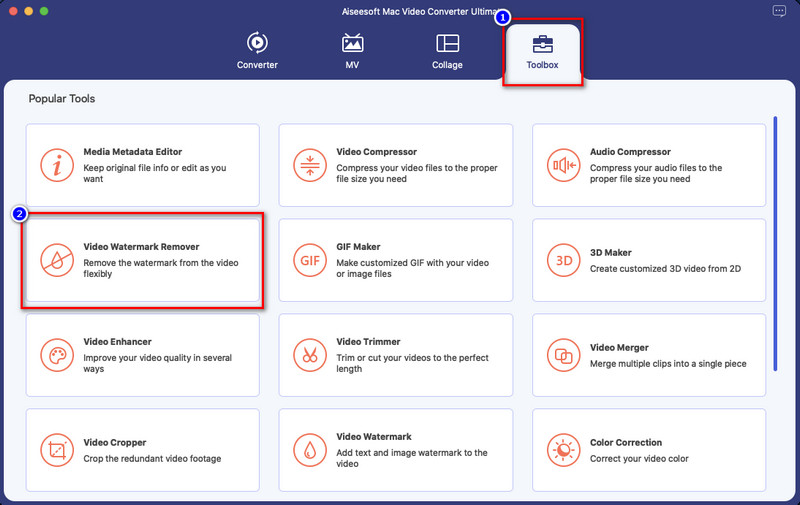
ステップ3。 クリック + 透かし付きのビデオをアップロードするためのアイコン。画面に表示されるフォルダのファイルを選択して、を押してください 開いた 正常にアップロードします。
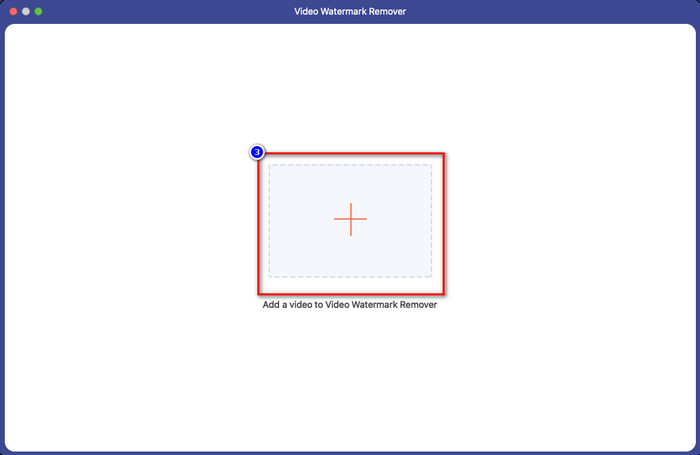
ステップ4。 を押します 透かし除去領域を追加 動画の透かしの削除を開始します。
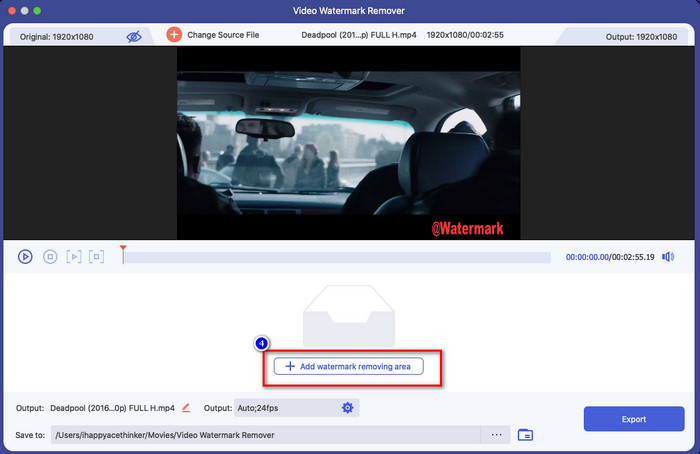
ステップ5。 クリックすると、今度は新しいウィンドウが表示されます。絶対です 場所 透かしのある領域の選択ボックス。ドットをドラッグしてサイズを変更することで、選択ボックスを調整できます。
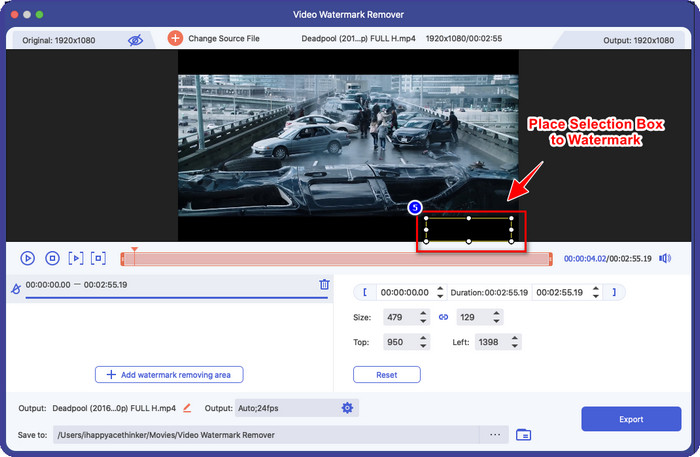
ステップ6。 それと同じくらい簡単に、[エクスポート]をクリックして、透かしなしでビデオをダウンロードできます。簡単ですよね?これが、FinalCutProの最良の代替手段を使用してビデオから透かしを削除する方法です。
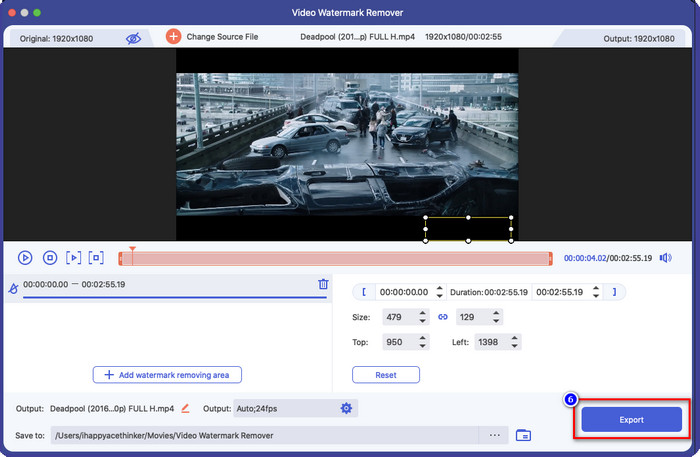
関連:
パート3。FinalCutProのビデオから透かしを削除する方法に関するFAQ
Final Cut Proの購入にはどれくらいの費用がかかりますか?
Final Cut Proは1回限りの支払いですが、コストは非常に高くなりますが、これがあれば編集機能や機能が期待されます。 $299の予算がある場合は、プレミアムバージョンを入手して、満足のいくように使用できます。
Final Cut Proの無料トライアルはどのくらいですか?
このツールがあなたに適したツールであるかどうかを体験して決定するための90日間の無料トライアルがあります。この期間では、ツールが専門的にどのように機能するかを体験できます。
Final Cut Proの無料トライアルには透かしがありますか?
無料版を使用しているにもかかわらず、このソフトウェアのライセンスキーを購入しなかった場合は、最終出力に透かしが残ります。したがって、これを回避したい場合は、アプリを購入するか、究極のソフトウェアのように透かしを残さない透かしリムーバーを使用することをお勧めします。
結論
実際、Final Cut Proは、必要なときにいつでもビデオの透かしを削除できます。透かしの削除機能の他に、このプロのビデオエディタが持つ全体的な機能を利用することもできます。ただし、コストが高すぎて、このソフトウェアの取り扱いが難しいと感じるユーザーもいます。そのため、多額の費用をかけたくない場合に使用できる最良の代替手段を追加します。これは使いやすいものです。それが究極のツールです。これら2つのツールを使用して、Macユーザーが透かしの問題を解決するのに役立ったことを願っています。このトピックに関して他にご不明な点がございましたら、メールでお問い合わせください。すぐに返信いたします。



 ビデオコンバーター究極
ビデオコンバーター究極 スクリーンレコーダー
スクリーンレコーダー