最高のソリューションでiPhoneのビデオを簡単かつ迅速にスローダウンする方法
お気に入りのアーティストのグラミー賞を見て、彼らがGlamBotを踏むのを見たことがありますか?私たちのほとんどは、いくつかの動きを撮影してスローモーションに設定した後、このマシンが1秒以内にどれほど美しいかをすでに理解しています。残念ながら、誰もがグラミー賞を受賞してGlamBotでスローモーションのビデオを撮る余裕があるわけではありませんが、有名人の場合は、それを試してみる方法です。 Glambotを使用できなくても、悲しんではいけません。iPhoneでスローモーションを高品質で実行できるからです。だから、あなたは撮影して学ぶ準備ができていますか iPhoneでビデオの速度を落とす方法 それは私たちが話していたマシンと同じくらい印象的ですか?次に、この記事はすべてあなたのためです。

パート1。3つの最高のスピードコントローラーアプリでiPhoneのビデオを遅くする方法
iMovie
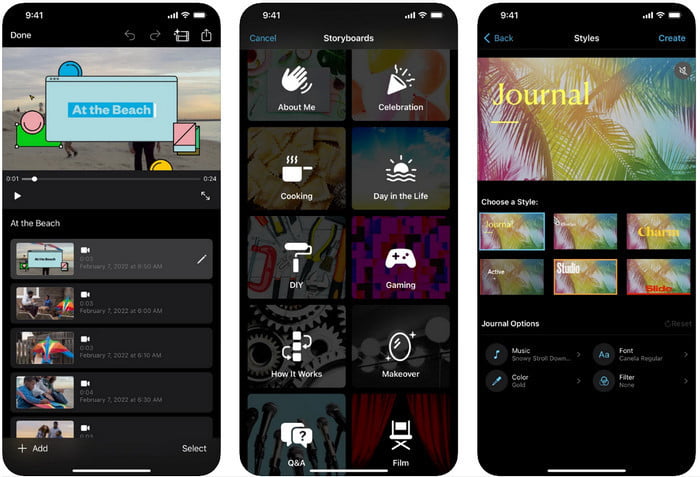
ステップ1。 画面上のiMovieをタップしてアプリを開き、画面上のプラスアイコンをタップします。新しいウィンドウが画面に表示され、2セットのオプションが表示されますが、 映画.
ステップ2。 画面に表示されるリストからビデオを選択し、をクリックします 映画を作成する 続行します。アップロードしたら、をクリックします 時計のような アイコンをクリックしてビデオの速度を変更し、スライダーを左にドラッグしてビデオの速度を落とします。
ステップ3。 ビデオの速度の編集が終了したら、をクリックします 完了、その後 書き出す デバイスドライバに保存します。
スローファストモーションビデオエディタ
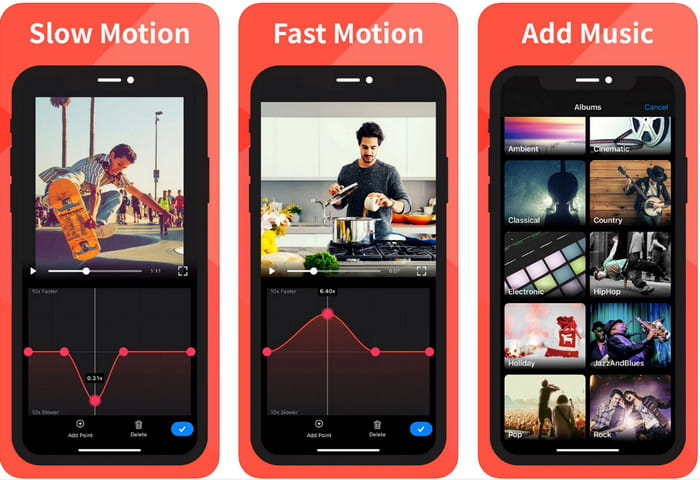
スローファストモーションビデオエディタ ビデオの見栄えを良くする点でiMovieほど良くはありませんが、このアプリはiPhoneのビデオを簡単に遅くすることができます。その多機能スピードエディタのために、特にスピードアップに関して、このアプリができないことは何もありません。縦向きまたは横向きのビデオでも、2つの方法で機能します。したがって、アプリの使用方法を学ぶことは、デバイスにダウンロードできる他のスピードコントローラーと比較して難しいことではありません。ただし、iOSでアプリを使用できるようにするには、サブスクリプション料金を支払う必要があります。ただし、3日間の無料トライアルがありますが、そのトライアルでは、どこにでも広告が表示されます。アプリを使用するには、以下の手順に従ってください。
ステップ1。 アプリをダウンロードしてiOSで開き、タップします アクセスを許可する アプリに写真へのアクセスを許可します。
ステップ2。 デバイスでビデオを選択し、をタップします 選択したものを表示します。 タップ すべての動画 アップロードしてタップした動画を見るには 選択する.
オプション: 好みに応じてビデオをトリミングおよびカットし、ドラッグすることができます プレイヘッド ご希望の長さに。ただし、トリミングやカットをしたくない場合は、タップすることができます スキップ、しかしタップ 次 あなたがそれを編集する場合。
ステップ4。 をタップします 速度 ボタンをクリックし、必要に応じて各速度を調整し、 下にドラッグ ビデオの速度を落とします。ドラッグするすべてのドットで覚えておいてください。ビデオ全体ではなく、特定の部分の速度が低下します。タップ チェックして保存 速度を変更したビデオをエクスポートします。
Slo-Mo:スローモーションビデオを作成する
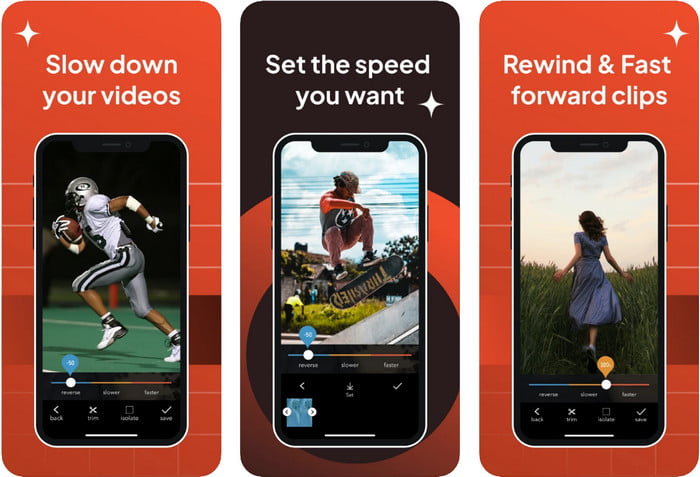
Slo-Mo:スローモーションを作成 iOSに無料でダウンロードできるもう1つの特定のアプリですが、アプリ内購入を提供します。 Slow Fast Motion Video Editorと同じように、その可能性を最大限に活用するには、サブスクライブする必要があります。サブスクリプションを利用する必要がありますが、それだけの価値があり、あまり費用はかかりません。ビデオの再生速度を変更すると、このタイプのタスクでこのツールが適切であることがわかります。 iPhoneでビデオをスローモーションする方法について詳しくは、以下のチュートリアルをご覧ください。
ステップ1。 アプリをダウンロードするには、Appstoreでアプリにアクセスしてからダウンロードします。次に、アプリを開いて、お持ちのビデオの速度を落とし始めます。
ステップ2。 タップ としょうかん、再生速度を変更したいビデオを選択し、をタップします 選択 始める。
ステップ3。 をドラッグします スライダー 遅くするために左に。クリック 保存する 速度に満足している場合。
パート2。WindowsとMacで利用可能な最高級のビデオスピードコントローラー
FVCビデオコンバーターアルティメット WindowsとMacのビデオ店で使用しなければならない最高のスピードコントローラーを持っています。ビデオを高速化するという独自の機能により、ここで説明する他のアプリケーションと比較しようとすると、優れた速度コントローラーと究極の速度コントローラーの間に大きなギャップがあります。オペレーティングシステムでのサポートが制限されているため、サポートされていないため、iOSにソフトウェアをダウンロードすることはできません。それでもなお、ビデオとオーディオの問題を解決できるオールインワンソフトウェアと見なされています。したがって、録画後にiPhoneでスローモーションでビデオを作成する方法を学ぶには、次のパートで追加したチュートリアルに従って、読む必要があります。
ステップ1。 この究極のスピードコントローラーソフトウェアをデスクトップにインストールするには、ダウンロードボタンをクリックして、WindowsとMacのどちらを使用しているかを選択する必要があります。その後、ダウンロードしたファイルをクリックしてインストールして起動します。
無料ダウンロードWindows7以降の場合安全なダウンロード
無料ダウンロードMacOS10.7以降の場合安全なダウンロード
ステップ2。 行って開きます ツールボックス このツールの ビデオスピードコントローラー ここに。
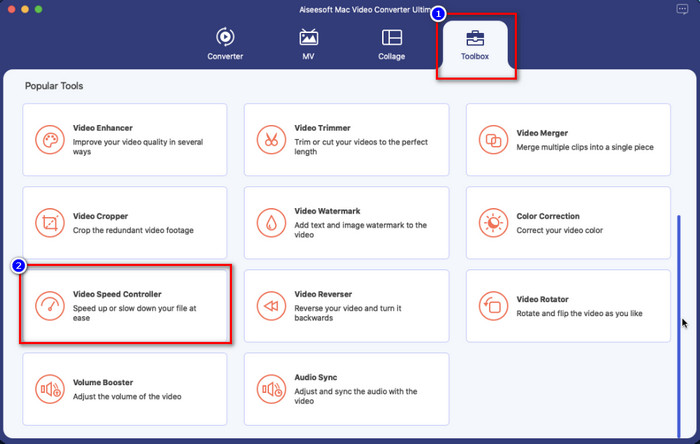
ステップ3。 クリック プラス アイコンをクリックすると、ファイルフォルダが画面に表示されます。アップロードしたいビデオを探してください、 クリック ファイルを押して、 開いた.
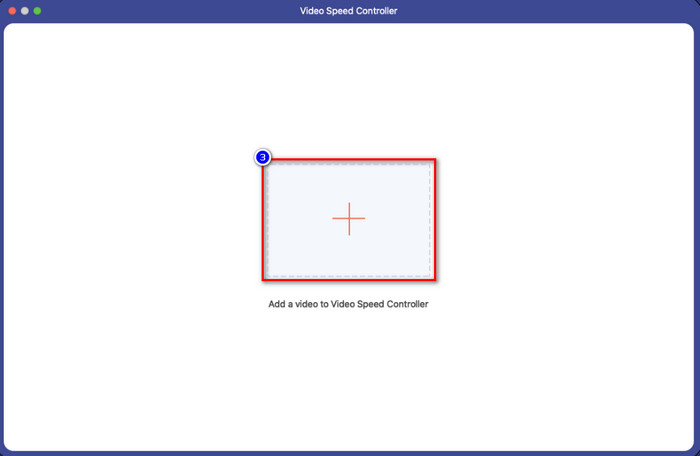
ステップ4。 これで、この領域でビデオに適用するスローモーションを選択できます。それらをすべてテストして、それが前に選択したビデオで必要な再生速度であるかどうかを確認します。
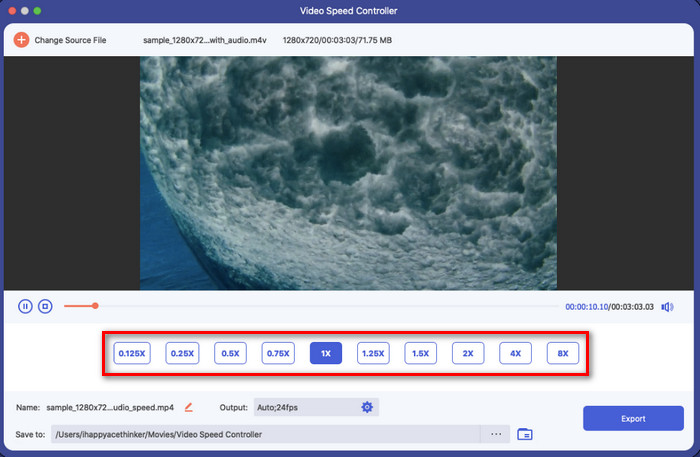
ステップ5。 最後に、[をクリックして、ビデオに適用した変更を保存できるようになりました。 書き出す ボタン。エクスポート後、エクスポートしたスローダウンビデオを含むフォルダが画面に表示されます。
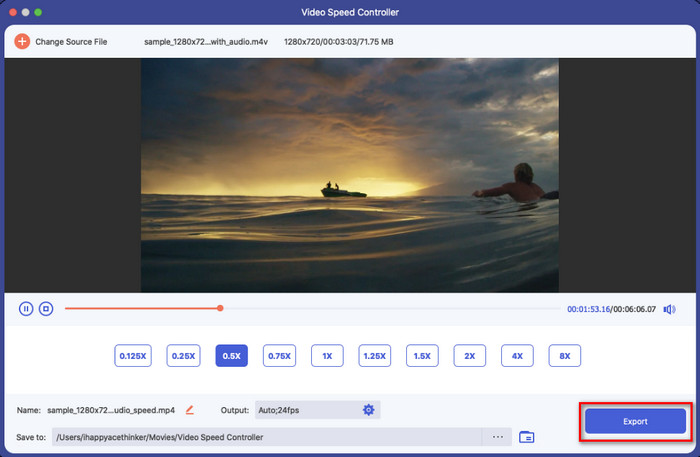
パート3。iPhoneでビデオの速度を落とす方法に関するFAQ
ビデオの速度を落とすことは品質に影響しますか?
ビデオの再生を変更するため、実際の速度をスローモーション効果に変更すると、ビデオに変更が生じる場合があります。ただし、ビデオにスローモーションの影響を与えると、ビデオの品質が低下しないことが保証されるため、使いすぎないように注意してください。
スローモーションを適用した後、ビデオがぼやけたのはなぜですか?
選択したツールが高品質ビデオのエクスポートをサポートしていない場合、このようなインスタンスが発生する可能性があります。ただし、一部の無料ツールは、品質に制限を加えることなくスローモーション効果を適用するのに役立ちます。 FVC Video Converter Ultimateで得られるものと同様に、ここでビデオの速度を落とすと、アップロードしたビデオでも同じ高品質が維持されます。
スローモーションでビデオをエクスポートした後、透かしがあるのはなぜですか?
アプリの無料バージョンを使用してビデオをスローモーションすると、ビデオをエクスポートするときに透かしが残る可能性があります。したがって、選択したソフトウェアに関する情報を読んで、エクスポートしようとした場合にビデオに透かしが残るかどうかを確認する必要があります。
結論
グラミー賞で有名人のように撮影したい場合は、iOSデバイスを使用すると役立ちます。チュートリアルでは、iPhoneでビデオの速度を落とす方法を簡単に学ぶことができます。このアプリでは、スローモーション効果を追加するのが大好きなすべての人がプロとして手が届くようになるという保証を選択しました。アプリは素晴らしいですが、それでもそれを隠すことはできません FVCビデオコンバーターアルティメット 上のすべての基準を超えています ビデオ速度を遅くする。ツールを入手して使用したい場合は、パート2で追加した手順を読んで、ダウンロードしてください。



 ビデオコンバーター究極
ビデオコンバーター究極 スクリーンレコーダー
スクリーンレコーダー



