提供された手順でiMovieでオーディオとビデオを適切に同期する方法を学ぶ
非同期のオーディオとビデオを見るのは非常に苛立たしいことではありませんか?まあ、これは私たちのほとんどにたくさん起こります。したがって、Macでこの問題が発生した場合は、iMovieを使用して問題を修正する必要があります。また、学ぶのに1時間もかからないので、心配する必要はありません。 iMovieでオーディオとビデオを同期する方法。この記事を読むことに集中し、3分未満でそれを実行するのに4分しか必要としないので。したがって、オーディオとビデオを同期させる準備ができたら、iPhoneとMacでiMovieを使用する方法に進みましょう。
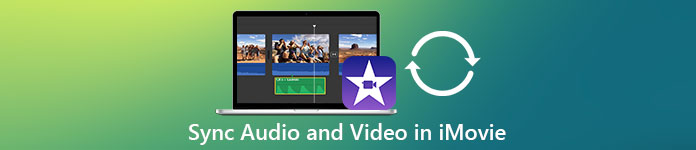
パート1。iOSのiMovieでオーディオとビデオを同期する方法
iPhoneを使用すると、Macと同じようにほとんどすべてを作成できます。良い例はiMovieですが、iPhoneのiMovieのインターフェイスはMacでは似ていません。ただし、Macがなくても、オーディオとビデオの同期を実現できます。だから、あなたが知りたいのなら iMovieでiPhoneのオーディオとビデオを同期する方法 次に、提供された手順に従います。
ステップ1。 App StoreでiMovieを検索し、iPhoneにダウンロードします。ツールをインストールしたら、クリックして開きます。
ステップ2。 次に、[+]ボタンをクリックしてビデオを追加し、を押します 映画。同期するビデオを見つけて、をクリックします 映画を作成する.
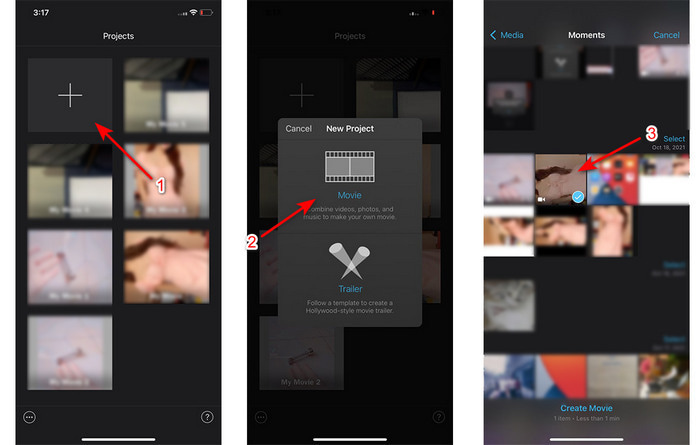
次に、+記号をクリックして同じビデオを見つけますが、ここではオーディオのみを追加します。ビデオを見つけたら、をクリックします 3つのドット をクリックします オーディオのみ.
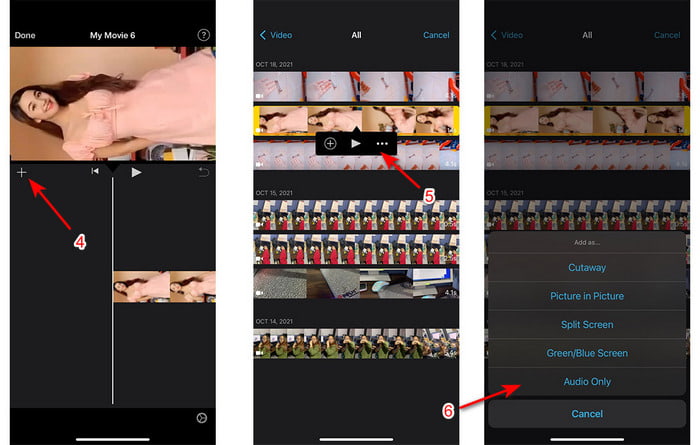
ステップ3。 タイムライン上のビデオを押して、 スピーカー アイコンをクリックし、オーディオをゼロに設定します。次に、オーディオファイルを調整してビデオと同期させます。次に、をクリックします 完了 行った編集を保存します。
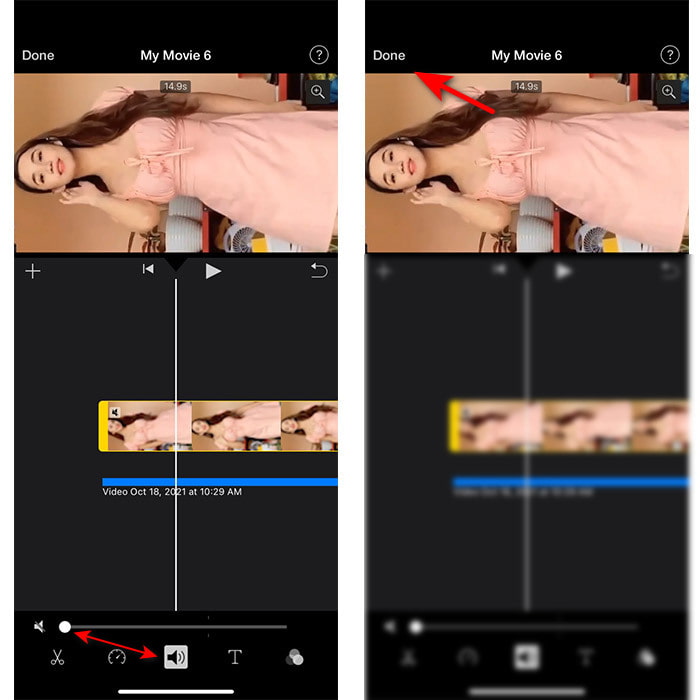
パート2。MacのiMovieでオーディオとビデオを同期する方法
iMovieが提供するすべての編集機能を体験したい場合は、代わりにMacを使用してください。このソフトウェアは非常にエレガントで、Macでうまく機能します。したがって、オーディオとビデオを同期したい場合は、ここで簡単に行うことができます。ただし、iPhoneよりもMacで使用するのは少し難しいです。だから今、あなたが知りたいのなら iMovieでオーディオとビデオを同期する方法 次に、Macは以下の3つの簡単な手順をコピーします。
ステップ1。 FinderでiMovieを見つけて、起動します。ツールがすでに起動されたら、をクリックします ファイル 次に、 メディアのインポート。フォルダ上のファイルを選択し、をクリックします 選択したインポート.
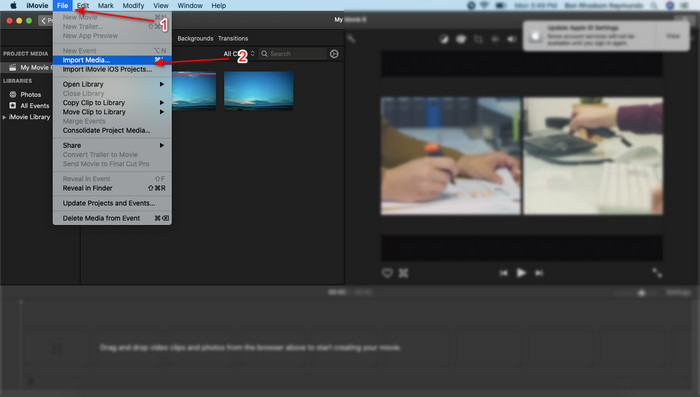
ステップ2。 ファイルをにドラッグします タイムライン 最初にビデオに、次にオーディオにも同じことを行います。
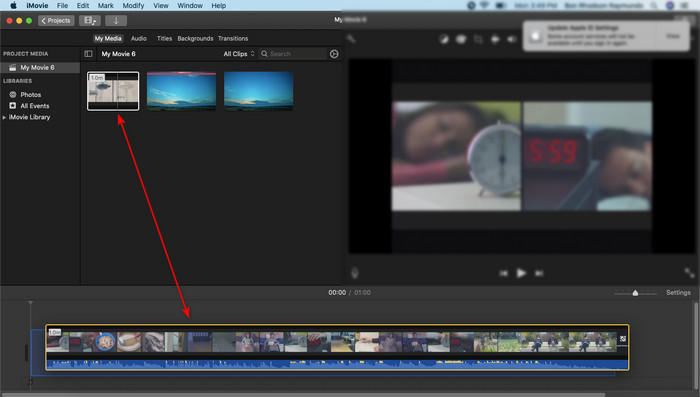
ビデオファイルをクリックして、 スピーカー ボタンを押して、ビデオのオーディオを削除します。
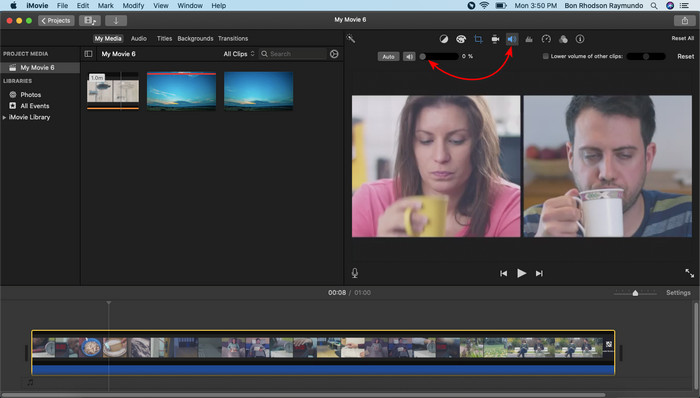
同じファイルをオーディオに追加してから、オーディオを調整してビデオと同期させます。
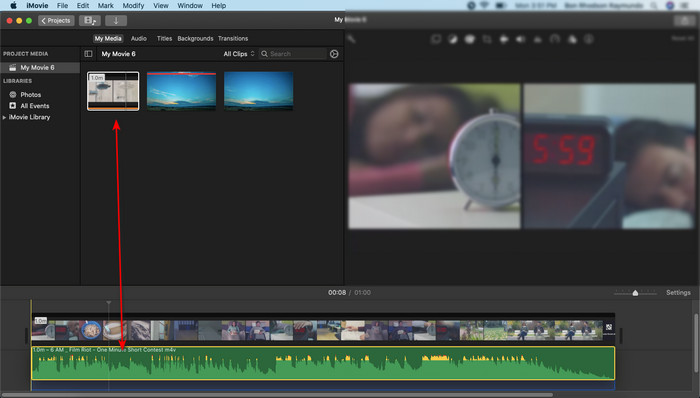
ステップ3。 ドライブにビデオを保存するには、をクリックします シェア ボタンをクリックしてクリックします ファイルのエクスポート.
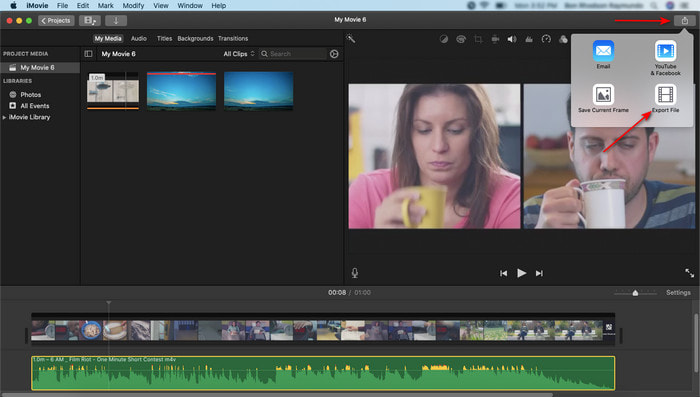
パート3。WindowsPhenomenalEditorを使用してオーディオとビデオを同期する方法
MacまたはiPhoneをお持ちでない場合でも、オーディオとビデオを効果的かつ簡単に同期できます。 ビデオコンバーター究極。この驚異的なソフトウェアはiMovieと比較して最高であり、すべてのプラットフォームで利用できますが、携帯電話では利用できません。また、初心者またはプロの場合でも、視聴者に驚異的な要素を与えるために、ビデオをすばらしいものにすることができます。したがって、あなたが学びたいなら iMovieでオーディオとビデオを同期する方法 代わりに、ライターによってあなただけに提供された包括的なステップに従って、次に進みましょう。
WindowsでVideoConverterUltimateを使用してオーディオとビデオを同期する方法の手順:
ステップ1。 ツールを使用する前に、まずツールをダウンロードする必要があります。次に、それをインストールし、[完了]をクリックして続行します。
無料ダウンロードWindows7以降の場合安全なダウンロード
無料ダウンロードMacOS10.7以降の場合安全なダウンロード
ステップ2。 インストールプロセスが完了したら、ツールを起動します。次に、 ツールボックス とヒット オーディオ同期.
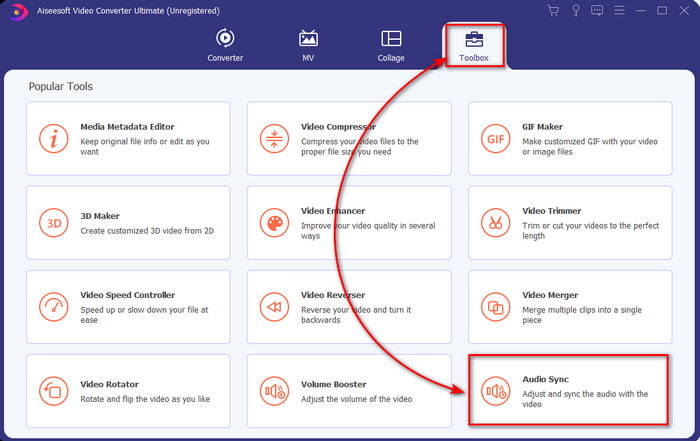
ステップ3。 非同期オーディオを追加するには、[+]ボタンをクリックしてフォルダー上のファイルを選択し、[ 開いた.
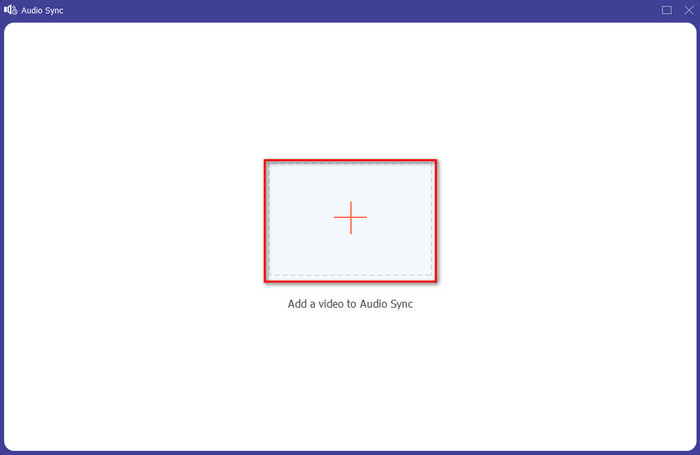
ステップ4。 を変更します スライダー ビデオに一致する遅延の。ビデオのオーディオの調整が完了したら、をクリックします 書き出す ボタンをクリックしてプロセスを開始します。
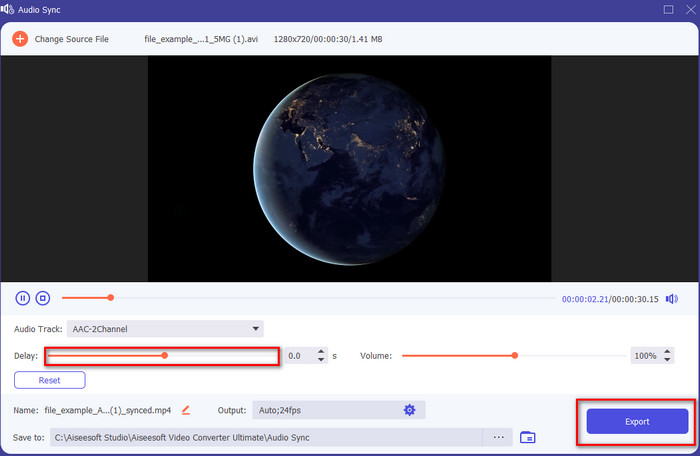
ステップ5。 完了すると、同期されたファイルとともにフォルダがディスプレイに表示されます。ファイルをクリックして、同期されたオーディオとビデオをお楽しみください。
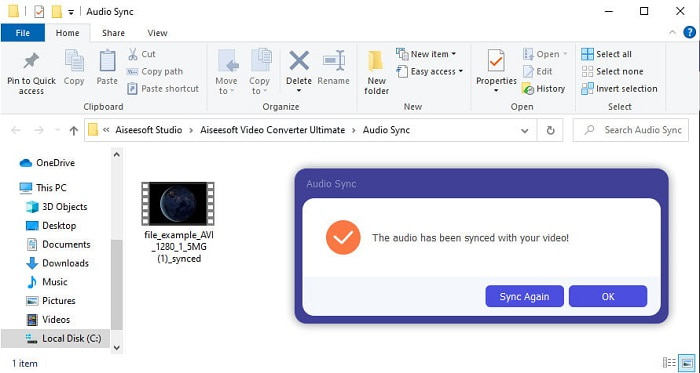
パート4。iMovieのオーディオとビデオの同期に関するFAQ
WindowsでiMovieを使用できますか?
残念ながら、WindowsにiMovieをダウンロードすることはできません。しかし、iMovieと同じように、またはこれらのようにさらに優れたパフォーマンスを発揮する、使用できる別の代替手段を見つけることができます。 iMovieの5つの同様のビデオエディタ.
AVIがiMovieでサポートされていないのはなぜですか?
フォーマットの構造がわかりにくいため、AVIはiMovieではサポートされていません。したがって、AVIビデオファイルを編集するためにできる最善の方法は、それをMOVファイルに変換することです。方法がわからない場合 AVIをMOVに変換する 次に、この記事を読んで洞察を得てください。
iMovieにエクスポートされたファイルには透かしがありますか?
iMovieでエクスポートするすべてのプロジェクトには、この日まで透かしがありません。このツールはAppleデバイスでは無料ですが、透かしは最終出力に含まれていません。ただし、必要に応じて、そこに独自の透かしを追加できます。
iMovieを使用して、カメラをオンにしてビデオを録画できますか?
実際、iMovieで簡単に画面録画を行うこともできます。だから、あなたがアイデアを持ちたいなら、これをクリックしてください リンク 続行します。
結論
そして今、iMovieの助けを借りて、ビデオとオーディオを同期するためだけにiPhoneまたはMacを使用できることが明らかになりました。ツールインターフェイスと一部の機能はiPhoneでは使用できませんが、専門知識がなくても簡単に管理できます。ただし、より簡単な方法を実行したい場合は、 ビデオコンバーター究極。複雑な調整を行う代わりに、このソフトウェアを数回クリックするだけで簡単にそれを上回ることができます。さて、今日はあなたの幸運な日です。究極のコンバーターでオーディオとビデオを同期する方法の手順に従うと、成功が保証されます。



 ビデオコンバーター究極
ビデオコンバーター究極 スクリーンレコーダー
スクリーンレコーダー


