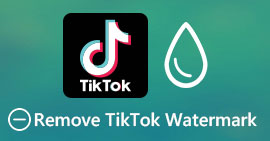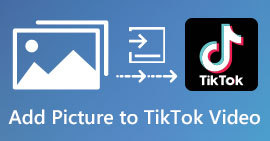TikTok で動画をカットする方法: TikTok 用に動画をカットするオフライン プログラムを含める
TikTok に投稿したい動画を携帯電話に持っていますか?ただ、動画が長すぎるのが難点。もしそうなら、このガイドポストは、TikTok のビデオを短縮するための最も簡単な手順を提供します.さらに、次の簡単な方法を学びます。 TikTokで動画をカット.さらに、ビデオをトリミングするためのオフライン プログラムを提供します。したがって、これらすべてのトピックを知りたい場合は、この投稿をお読みください。
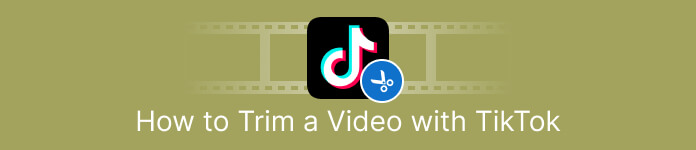
パート1.デスクトップでTikTokのビデオをカットする方法
コンピューターを使用して TikTok 用のビデオをカットしている場合は、優れたプログラムが用意されています。コンピューターでビデオをカットするには、 ビデオコンバーターアルティメット。 ビデオをカットするという点では、簡単な方法を提供します。数回クリックするだけでビデオをカットできるため、すべてのユーザーにとって便利です。また、ビデオの端を調整してトリミングまたはカットすることもできます。もう 1 つの方法は、Set Start および Set End オプションを使用することです。さらに、フェードインとフェードアウトのオプションをクリックして、ビデオに別の影響を与えることができます。トリミング中に設定または出力オプションに移動して、いくつかの変更を加えることができます。このプログラムでは、解像度、フレーム レート、ズーム モード、およびビデオ品質を変更できます。ビデオのオーディオのサンプル レートとビットレートを変更することもできます。
さらに、Mac および Windows ユーザーは、このダウンロード可能なソフトウェアにアクセスできます。 Video Converter Ultimate は、Windows および Mac コンピューターで利用できるため、ユーザーにとって便利です。このオフライン プログラムを使用すると、さらに多くの機能を利用できます。その機能を体験したい場合は、自分で試してみてください。 Video Converter Ultimate を使用して TikTok のビデオを短縮するには、以下の簡単な手順を参照してください。
ステップ1。 あなたはクリックすることができます ダウンロード 下のボタンからアクセス ビデオコンバーター究極.以下のボタンは、Windows および Mac コンピュータからアクセスできます。プログラムをインストールしたら、コンピューターで実行します。
無料ダウンロードWindows7以降の場合安全なダウンロード
無料ダウンロードMacOS10.7以降の場合安全なダウンロード
ステップ2。 画面にインターフェースが表示されたら、上部のインターフェースを見て、 ツールボックス パネル。次に、 ビデオトリマー トリミング処理を進めるためのツール。オフライン プログラムを使用する前に、ビデオが既にコンピューターにあることを確認してください。
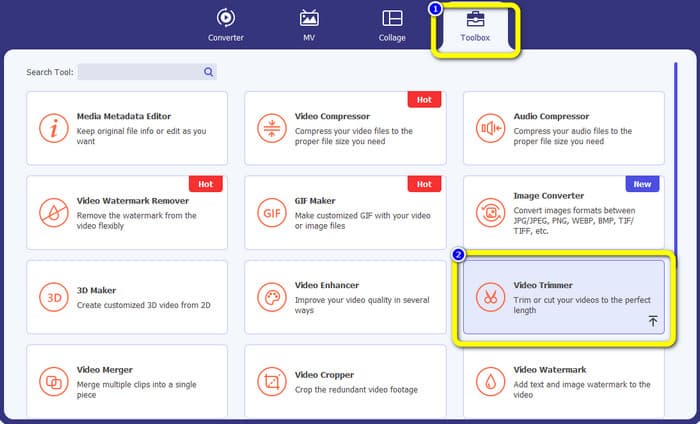
ステップ3。 クリック プラス アイコンをクリックし、ファイル フォルダからビデオを追加します。
ステップ4。 その後、トリミングプロセスに進むことができます。ビデオの再生ヘッドに移動します。その後、ビデオの各端をドラッグして、トリミング プロセスを開始できます。
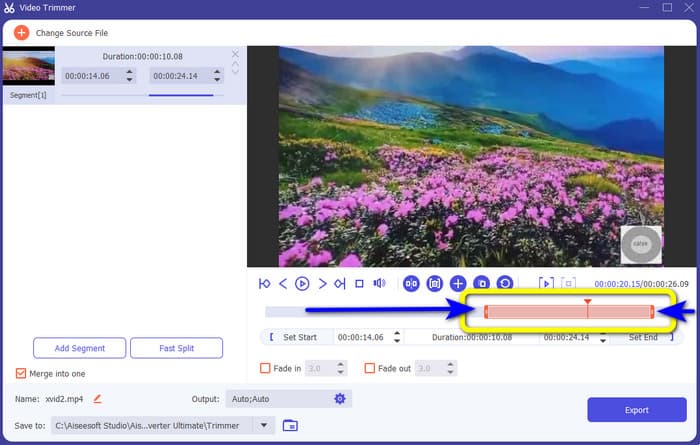
ステップ5。 また、あなたはに行くことができます 出力設定 ビデオの解像度、出力形式、品質、およびフレーム レートを変更できるオプション。それとは別に、オーディオのビットレート、サンプルレート、およびその他のパラメーターを変更することもできます.
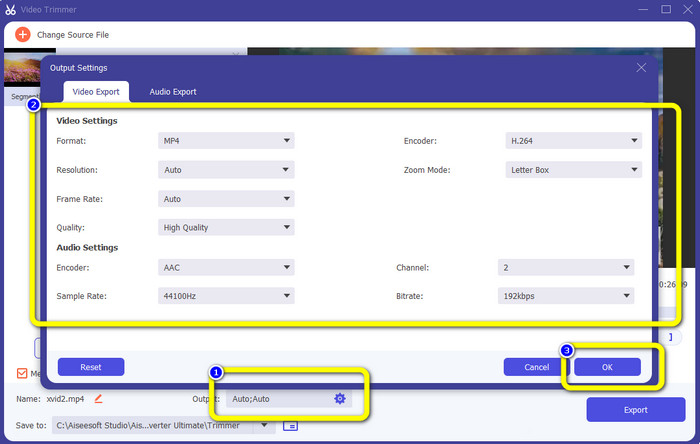
ステップ6。 トリミング処理が完了したら、 書き出す 編集したビデオを保存するオプション。その後、エクスポート プロセスを待ち、完了です。
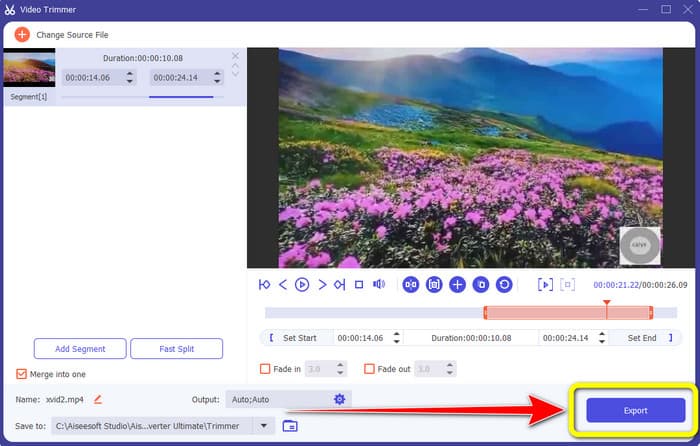
パート 2. モバイル アプリケーションを使用して TikTok 用にビデオをトリミングする方法
携帯電話を使用してビデオをカットする場合は、 簡単 ビデオカッター.このモバイル アプリケーションは、ビデオ クリップを簡単かつ迅速に短縮できます。また、わかりやすい手順があり、すべてのユーザーに最適です。さらに、Android ユーザーの場合、Play ストアでアクセスできるアプリです。これは、ビデオ編集用の包括的なパッケージです。それでも、このアプリのビデオ カッター ツールは、その使いやすさのおかげで優れています。また、カット後に処理されたビデオには透かしが表示されません。このプログラムを使用すると、複数のビデオを 1 つに結合することもできます。編集したいビデオを見つけるのは簡単で、時間、日付、アルバム、アーティスト、期間、およびその他の要因でビデオを並べ替えることもできます。これにより、表向きはビデオ リストの一番下近くにある映画を探す際の不必要なトラブルを回避できます。
ただし、Easy Video Cutter には欠点があります。このモバイル アプリは、Android からのみアクセスできます。 iPhoneユーザーの方はアプリをご利用いただけません。また、アプリケーションは、ビデオを編集するときに迷惑な広告を表示します.このモバイル アプリケーションを使用してビデオをカットするには、次の手順を使用します。
ステップ1。 Google Play ストアにアクセスして、 簡単なビデオ カッター 応用。インストールプロセスの後、携帯電話でアプリケーションを実行します。
ステップ2。 アプリケーションを起動すると、メイン インターフェイスが携帯電話の画面に表示されます。インターフェイスには多くのツールが表示されます。クリック 切る オプション。次に、ファイルからビデオを開きます。
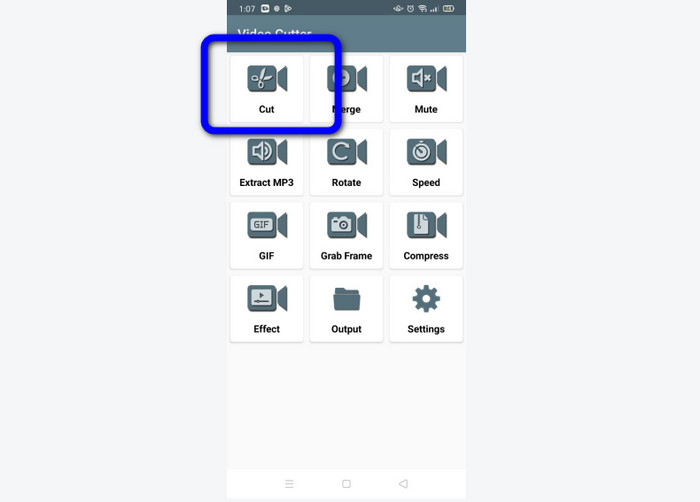
ステップ3。 この部分では、インターフェイスの下部にあるビデオ スライダーを調整して、ビデオをトリミングできます。始点と終点を調整できます。
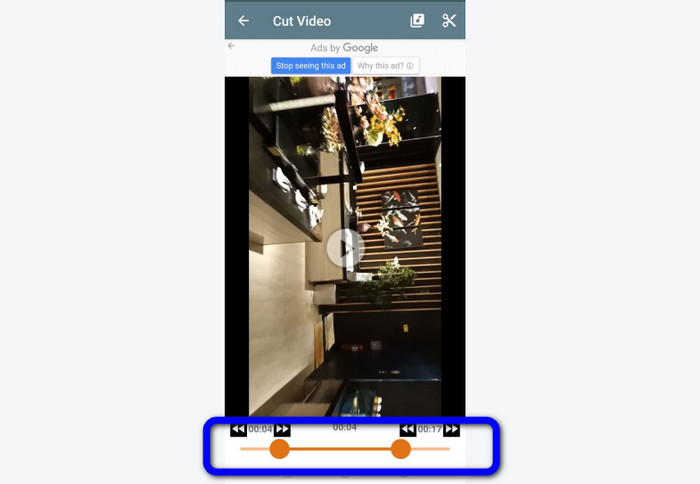
ステップ4。 クリック はさみ 画面の右上隅にあるアイコンをクリックして、ビデオをカットします。その後、編集した動画を携帯電話に保存します。やり方は以上です Android で動画をトリミングする.
パート 3. TikTok を使用してビデオをトリミングする方法
TikTokでビデオをカットする方法を学びたいですか?この部分で答えが見つかります。 TikTokの下書きでビデオをトリミングする方法を知るには、以下の手順に従ってください.
ステップ1。 あなたの チクタク 携帯電話で。その後、あなたの プロフィール でビデオを開きます ドラフト.
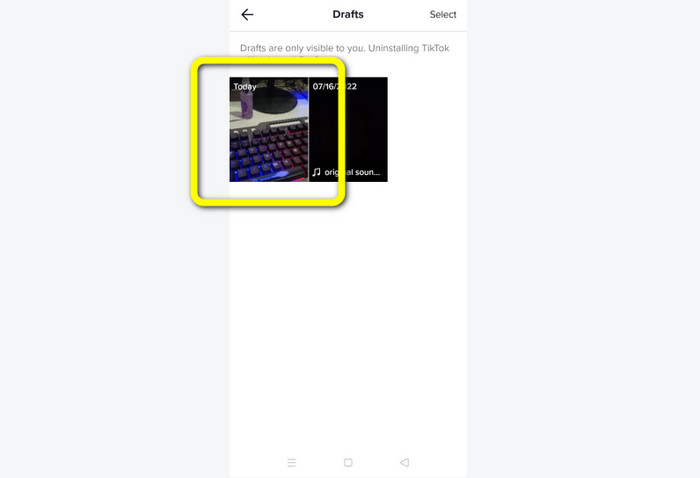
ステップ2。 ビデオを開いた後、画面の右側に移動し、 クリップを調整 オプション。
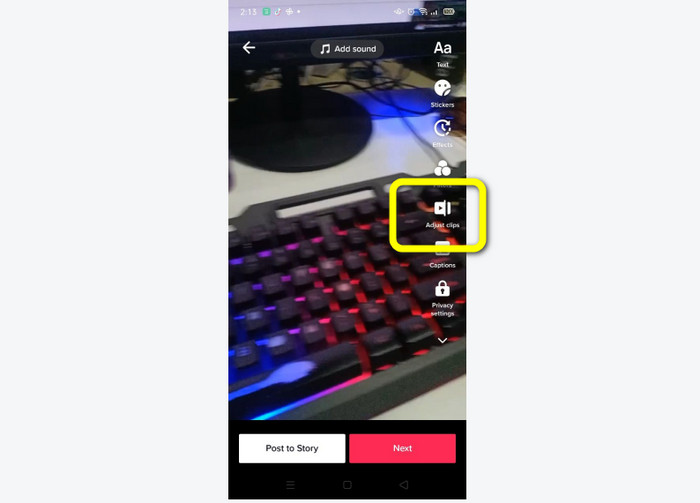
ステップ3。 次に、再生ヘッドのエッジを調整してビデオをトリミングできます。ビデオの右端と左端の両方を移動できます
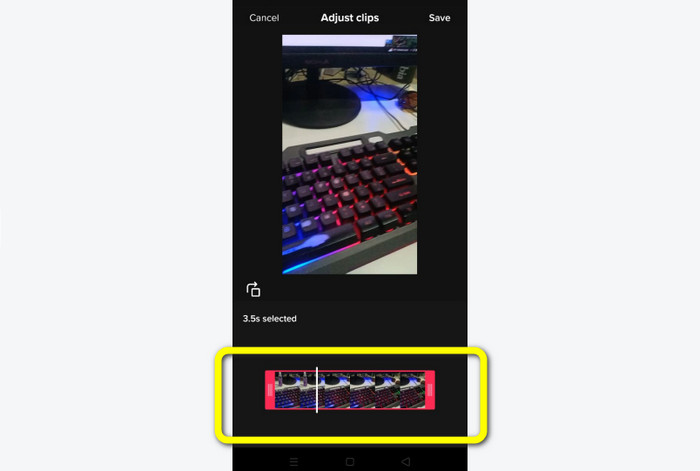
ステップ4。 ビデオをトリミングした後、 保存する モバイル画面の右上隅にあるボタン。そうすれば、編集したビデオを保存して、TikTok に投稿できます。
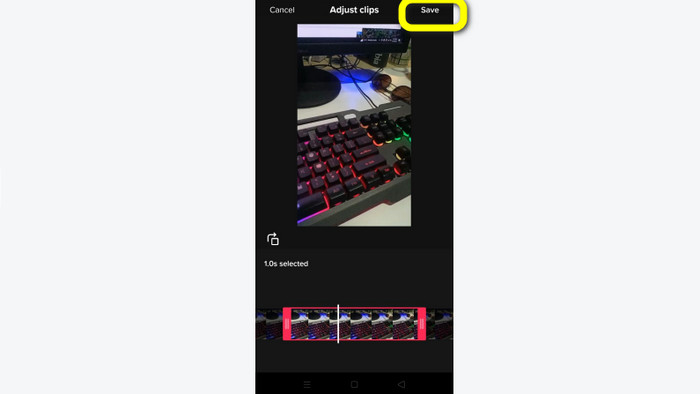
パート 4. TikTok でビデオをトリミングする方法に関する FAQ
1. TikTok でビデオをトリミングできないのはなぜですか?
理由の 1 つは、デフォルトのボタンが表示されないか、既に動画を投稿していることです。
2. TikTok が私のクリップを短くカットするのはなぜですか?
TikTok には動画の長さの上限があります。ビデオが要件を満たしていない場合、TikTok はクリップをカットします。これは、TikTok がビデオの長さを適切に保つことを意味します。
3. TikTok ビデオの長さはどのくらいですか?
3分前までの動画を投稿できます。しかし現在、TikTok では最大 10 分長い動画をアップロードできます。
結論
それでおしまい! TikTok で動画をトリミングできるようになりました。そのため、方法を知りたい場合は TikTok でビデオをトリミングする、上記の詳細情報をお読みください。また、TikTok 用に動画を短くしたい場合、私たちが提供できる最高の動画編集ソフトウェアは次のとおりです。 ビデオコンバーター究極.このプログラムは、より簡単な方法とシンプルなインターフェースを備えているため、すべてのユーザーに最適です。



 ビデオコンバーター究極
ビデオコンバーター究極 スクリーンレコーダー
スクリーンレコーダー