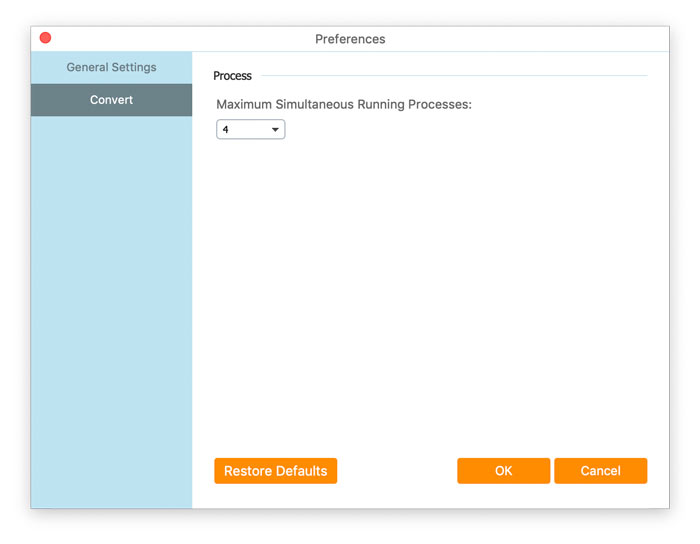설치 패키지를 다운로드하십시오. 컴퓨터의 화면 지침에 따라 파일을 열고 즉시 설치하십시오.
무료 FLV to MOV 변환기는 FLV를 QuickTime MOV로 효율적으로 변환하는 프리웨어입니다. 이 소프트웨어는 선호하는 MOV 파일을 얻는 것 외에도 변환하기 전에 MOV 파일을 편집 할 수도 있습니다.
클릭 메뉴 오른쪽 상단 모서리에있는 옵션을 선택하고 환경 설정… 그런 다음 탭을 전환하여 기본 설정을 지정할 수 있습니다. 일반 설정 과 변하게 하다.
일반 설정: 출력 폴더, 설치 설정, 업데이트 설정을 할 수 있습니다.
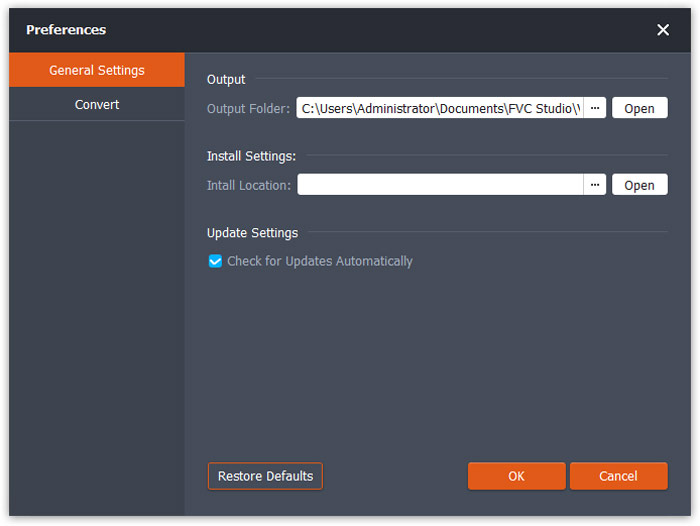
변하게 하다:로 전환 할 때 변하게 하다 탭에서 CPU 가속을 사용하면 변환 속도를 높일 수 있습니다. 또한 동시 작업에 대한 최대 수를 설정할 수 있습니다.
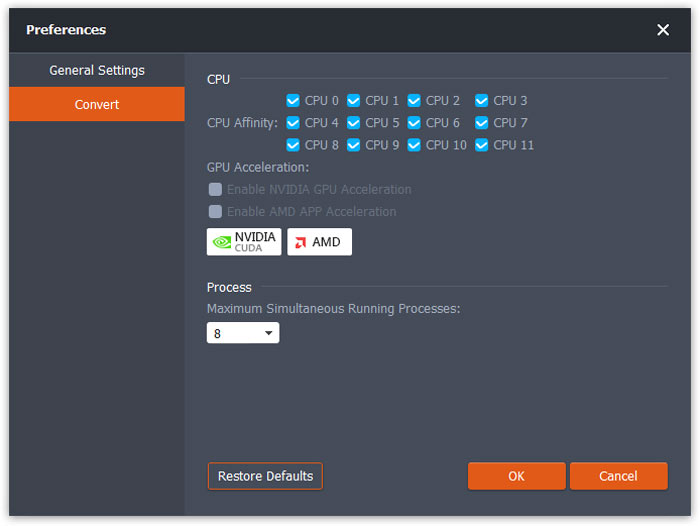
설치 패키지를 다운로드하십시오. 컴퓨터의 화면 지침에 따라 파일을 열고 즉시 설치하십시오.
무료 FLV to MOV 변환기는 FLV를 QuickTime MOV로 효율적으로 변환하는 프리웨어입니다. 이 소프트웨어는 선호하는 MOV 파일을 얻는 것 외에도 변환하기 전에 MOV 파일을 편집 할 수도 있습니다.
왼쪽 상단에서 제품 이름을 클릭하고 환경 설정… 그런 다음 탭을 전환하여 기본 설정을 지정할 수 있습니다. 일반 설정 과 변하게 하다.
일반 설정: 출력 폴더, 설치 설정, 업데이트 설정을 할 수 있습니다.
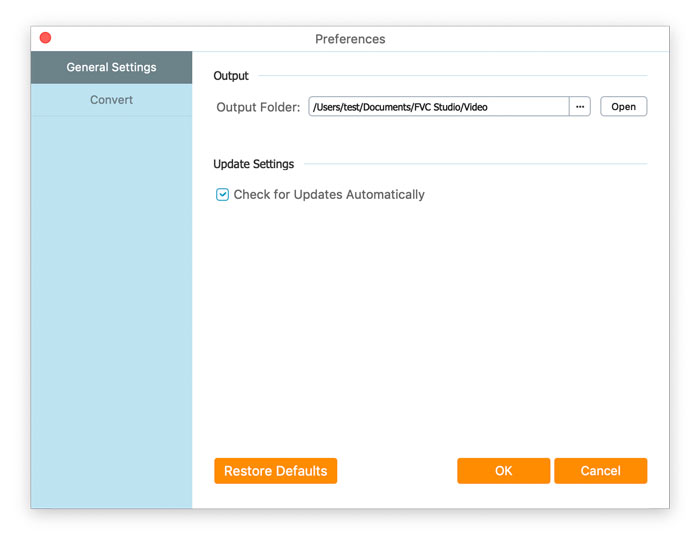
변하게 하다:로 전환 할 때 변하게 하다 탭에서 CPU 가속을 사용하면 변환 속도를 높일 수 있습니다. 또한 동시 작업에 대한 최대 수를 설정할 수 있습니다.