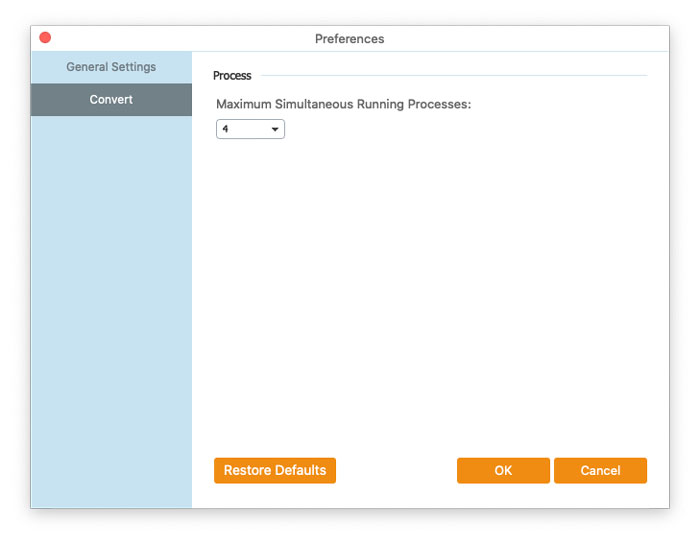FVC 무료 MTS 변환기는 MTS 파일을 빠르고 쉽게 변환하는 데 도움이 됩니다. Sony, Panasonic, Cannon 등과 같은 HD 캠코더에서 제작한 MTS 형식을 MP4, AVI, WMV, MOV, VOB, DivX, XviD, M4V, MP3, AAC 등 인기 있는 비디오 및 오디오 파일로 자유롭게 변환할 수 있습니다.
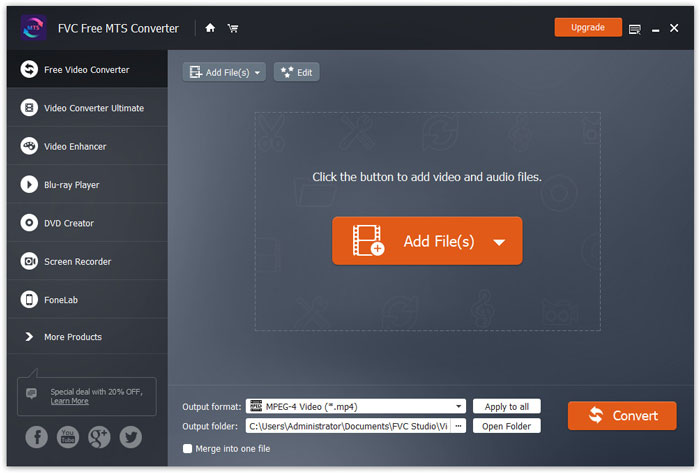
1 단계. 열기 홈 페이지 컴퓨터에서 무료 다운로드 단추.
2 단계. 설치 패키지를 두 번 클릭하여 설치를 시작합니다. 지침에 따라 컴퓨터에 FVC Free MTS Converter를 설치하십시오.
Free MTS Converter에서 기본 설정을 조정하고 편리하게 사용할 수 있습니다. 기본 설정을 편집하려면 소프트웨어를 실행하고 다음으로 이동하십시오. 메뉴 그리고 선택 환경 설정 ... 기본 설정을 선택할 수있는 2 개의 섹션을 제공합니다.
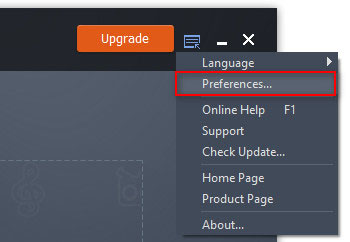
일반 설정: 출력 폴더, 설치 설정, 업데이트 설정을 조정할 수 있습니다.
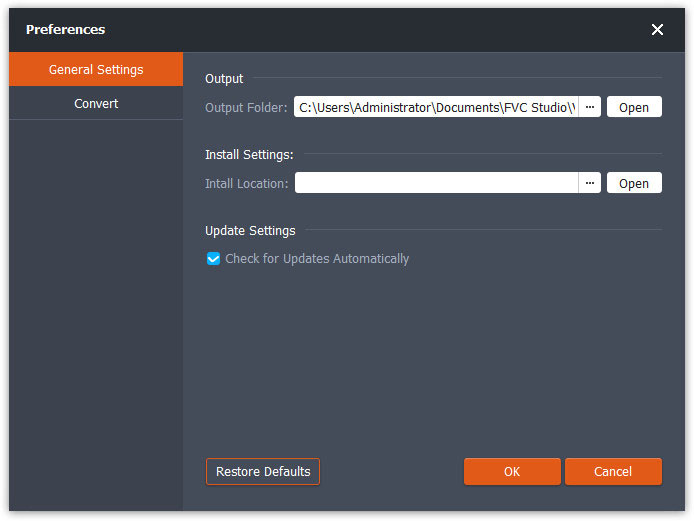
변하게 하다: GPU 가속은 변환 속도를 높일 수 있습니다. CPU 선호도를 선택하고 동시에 실행되는 프로세스의 최대 수를 설정할 수 있습니다.
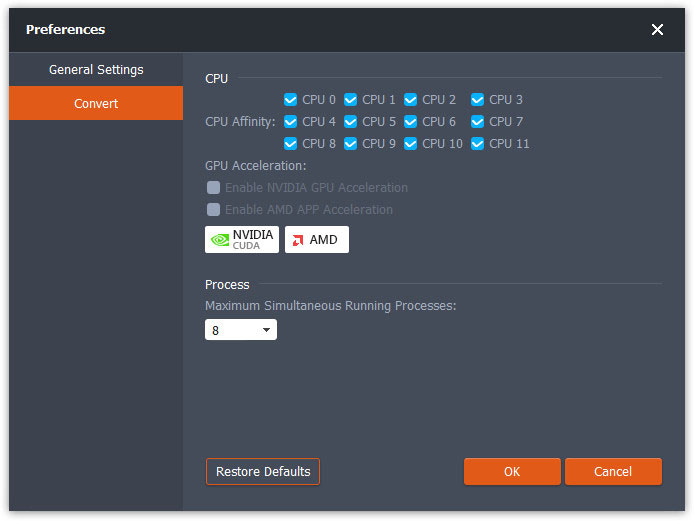
FVC 무료 MTS 변환기는 MTS 파일을 빠르고 쉽게 변환하는 데 도움이 됩니다. Sony, Panasonic, Cannon 등과 같은 HD 캠코더에서 제작한 MTS 형식을 MP4, AVI, WMV, MOV, VOB, DivX, XviD, M4V, MP3, AAC 등 인기 있는 비디오 및 오디오 파일로 자유롭게 변환할 수 있습니다.
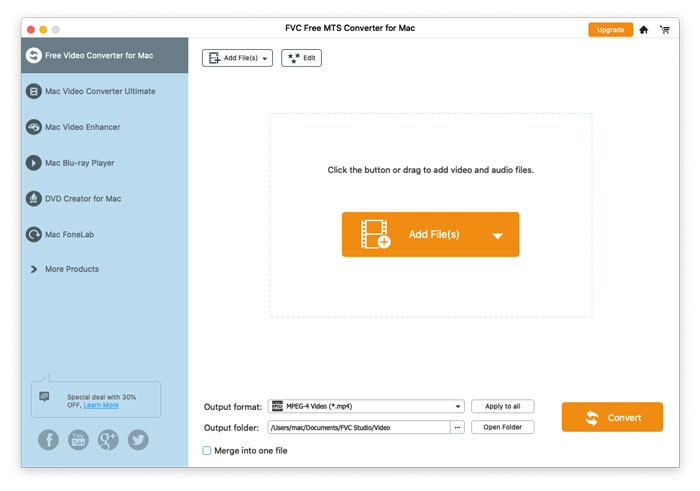
1 단계. 열기 홈 페이지 컴퓨터에서 무료 다운로드 단추.
2 단계. 설치 패키지를 두 번 클릭하여 설치를 시작합니다. 지침에 따라 컴퓨터에 FVC Free MTS Converter를 설치하십시오.
Free MTS Converter에서 기본 설정을 조정하고 편리하게 사용할 수 있습니다. 기본 설정을 편집하려면 소프트웨어를 실행하고 다음으로 이동하십시오. 메뉴 그리고 선택 환경 설정 ... 기본 설정을 선택할 수있는 2 개의 섹션을 제공합니다.
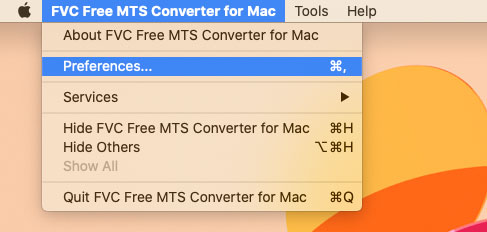
일반 설정: 출력 폴더, 설치 설정, 업데이트 설정을 조정할 수 있습니다.
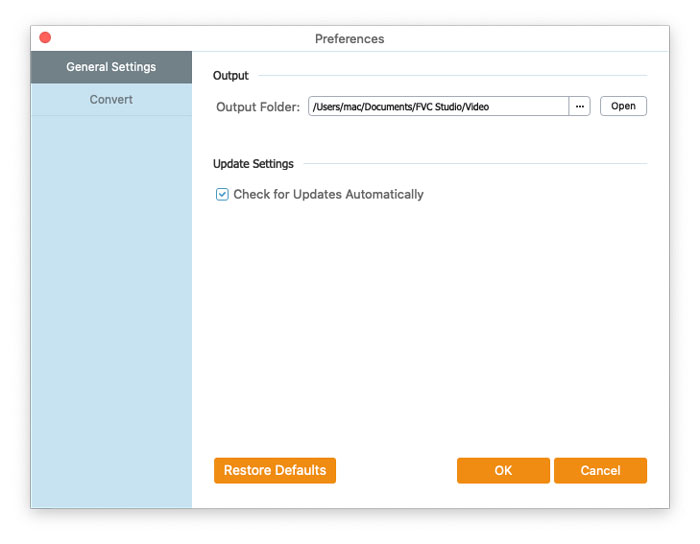
변하게 하다: GPU 가속은 변환 속도를 높일 수 있습니다. CPU 선호도를 선택하고 동시에 실행되는 프로세스의 최대 수를 설정할 수 있습니다.