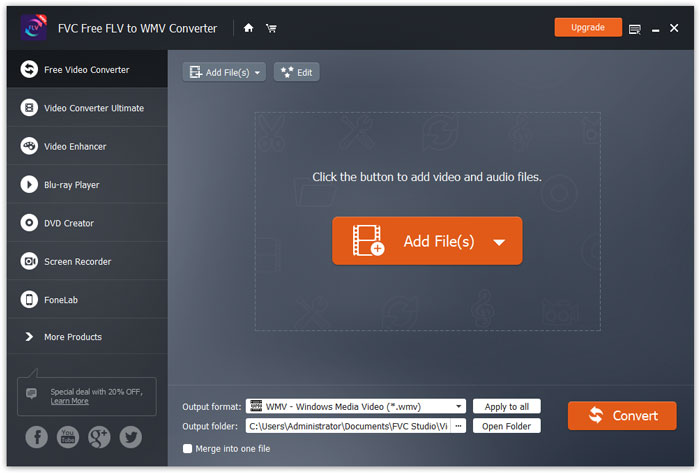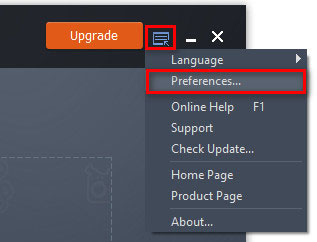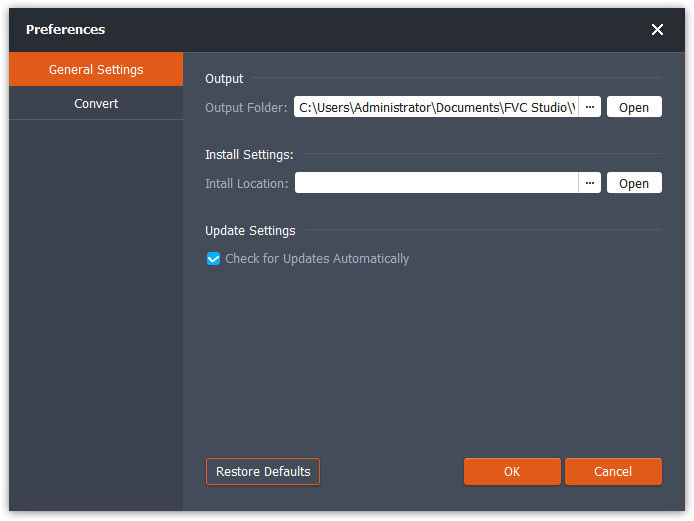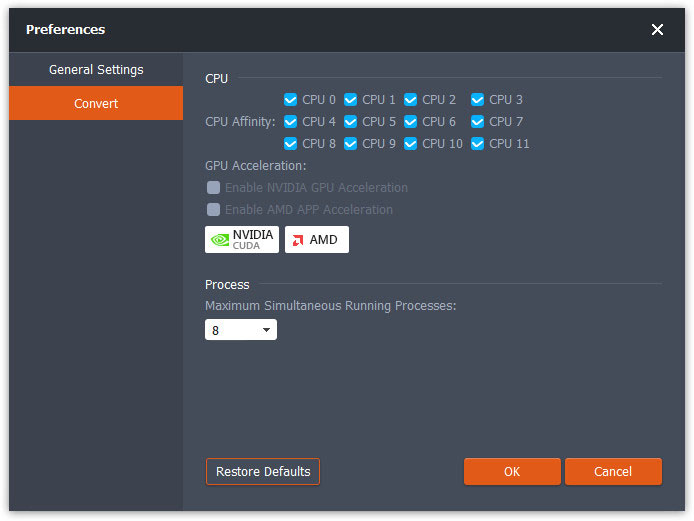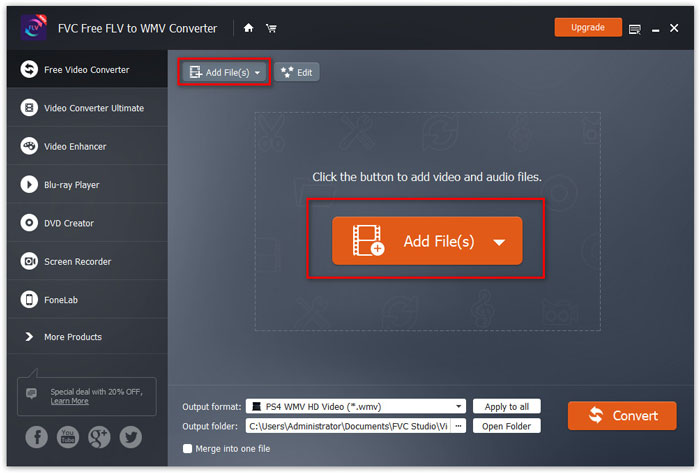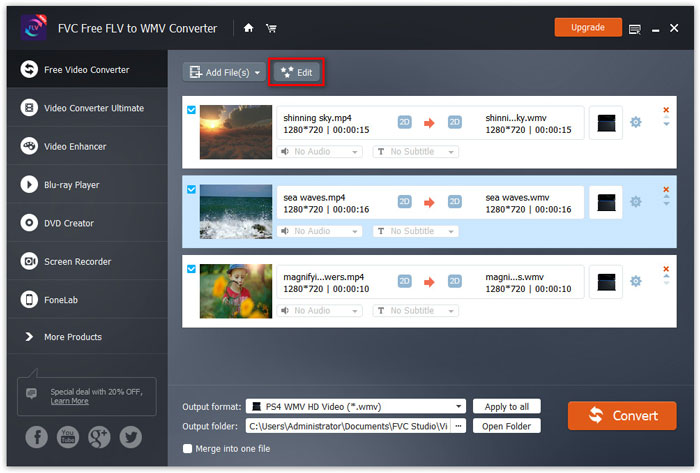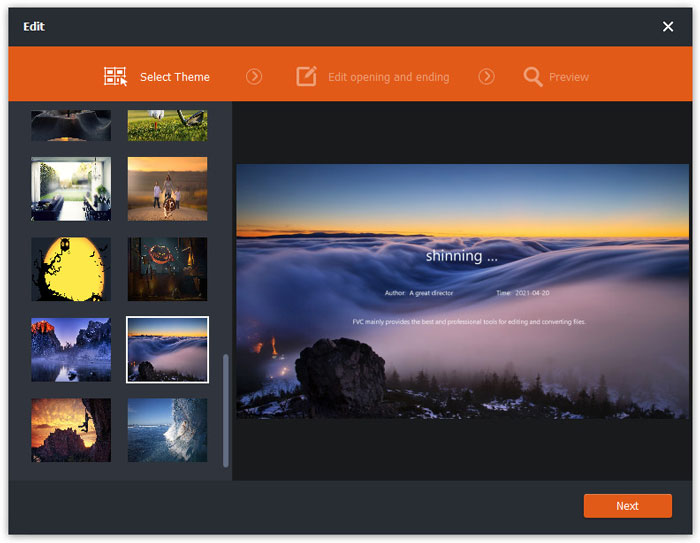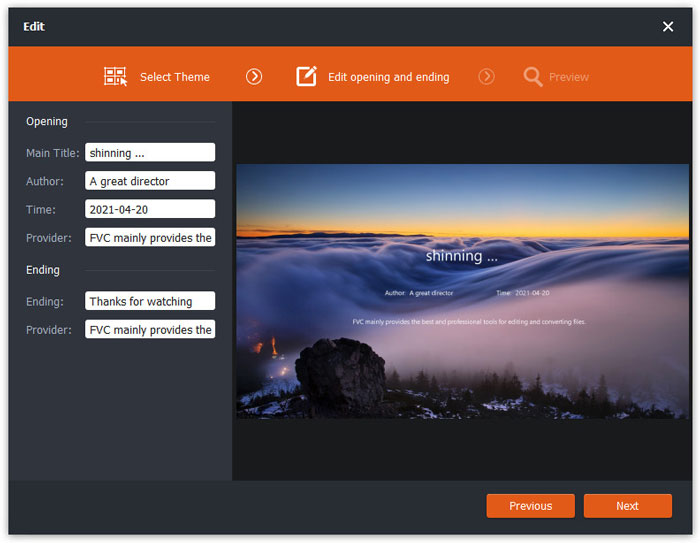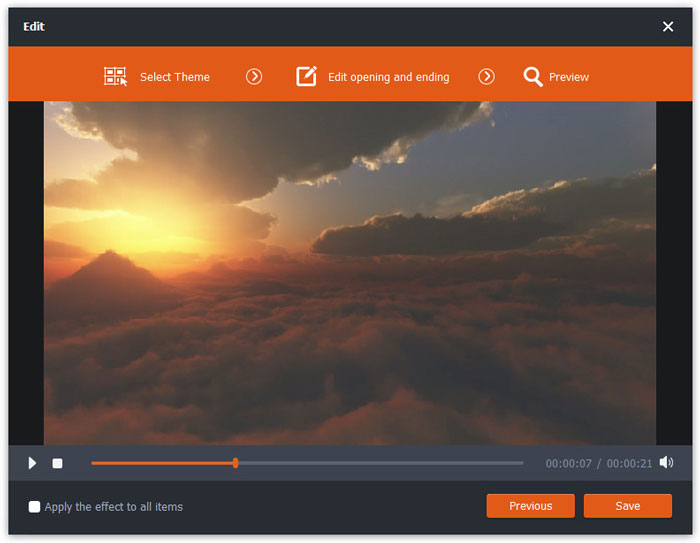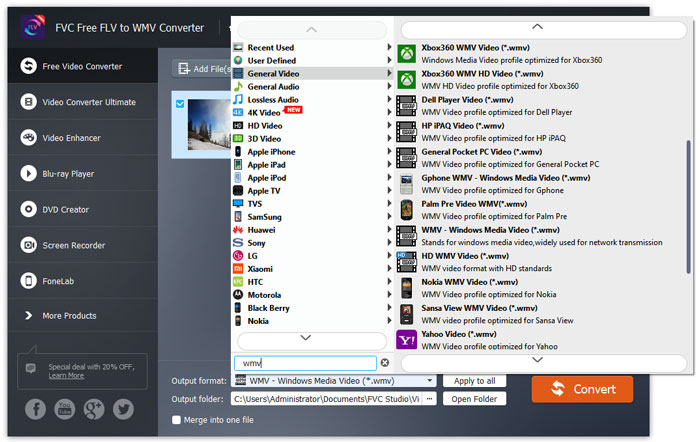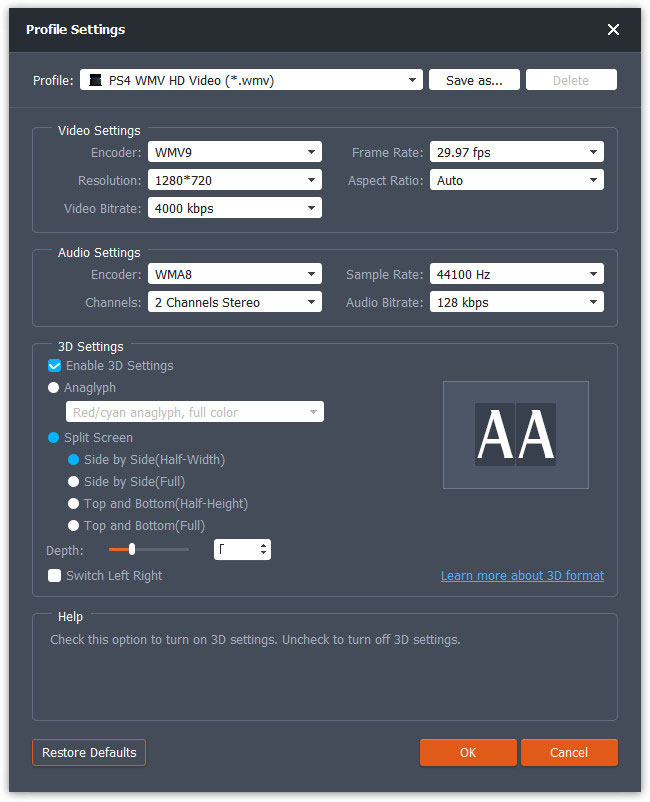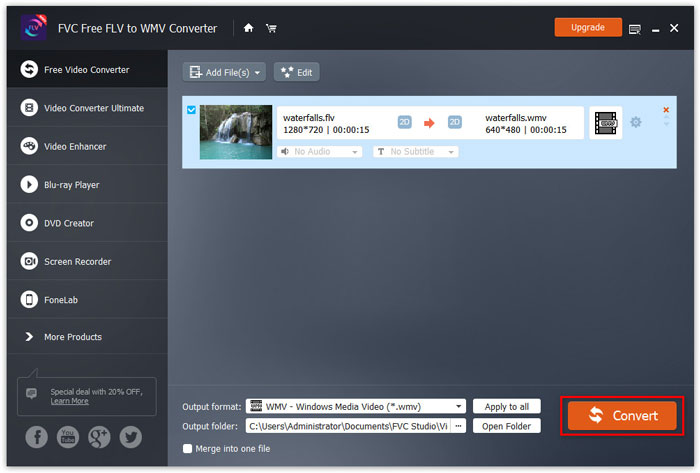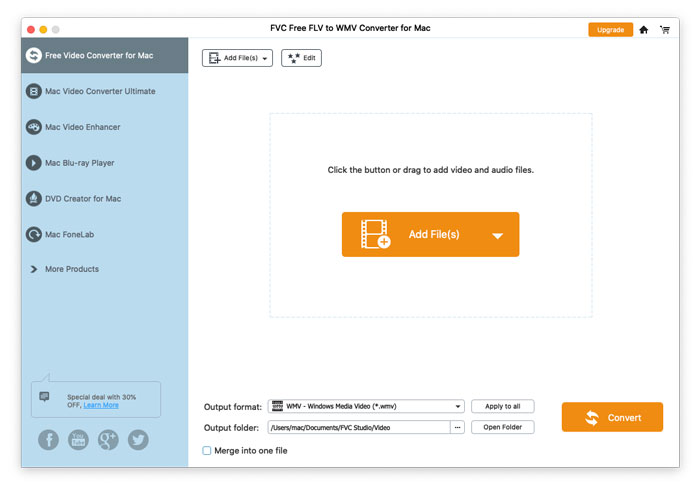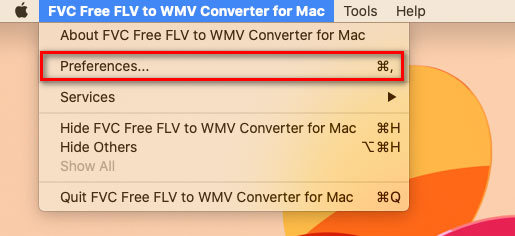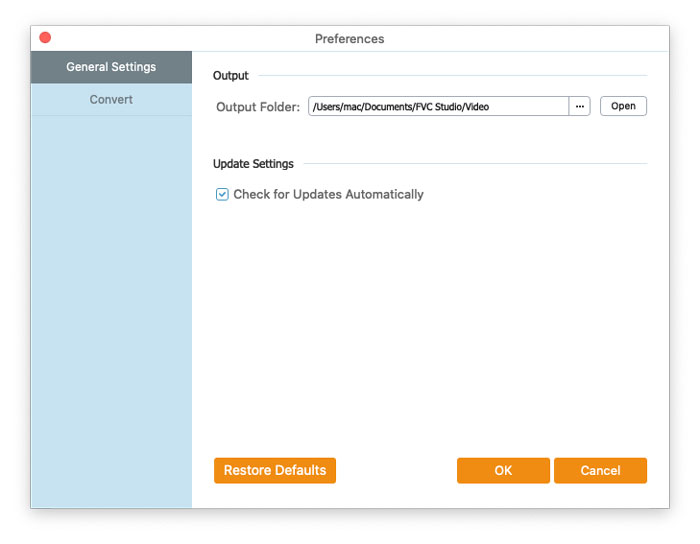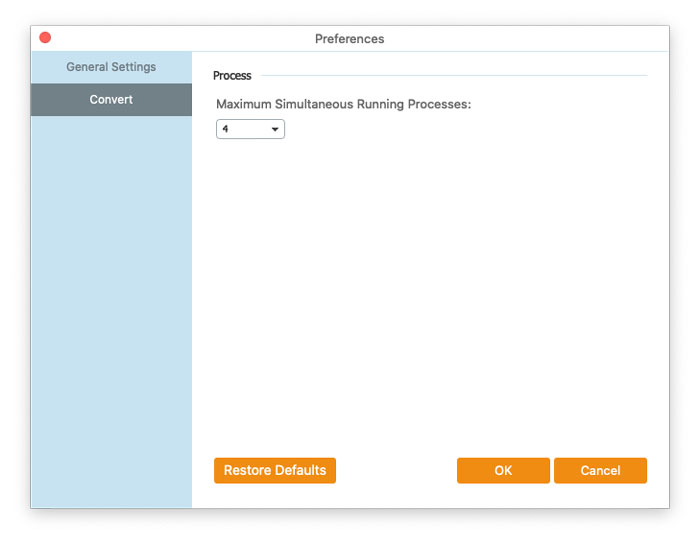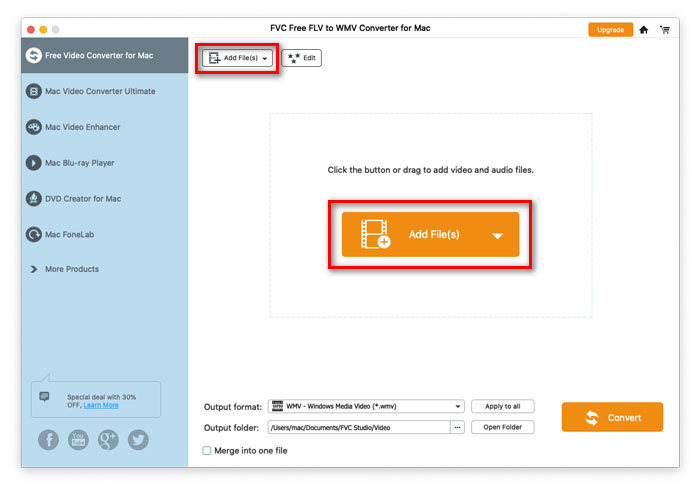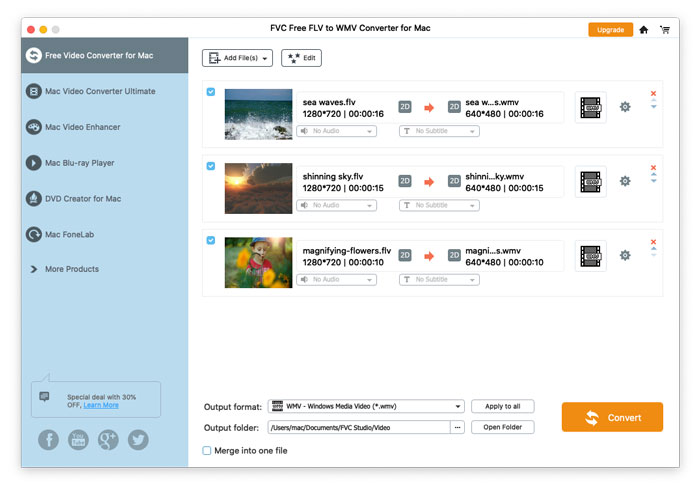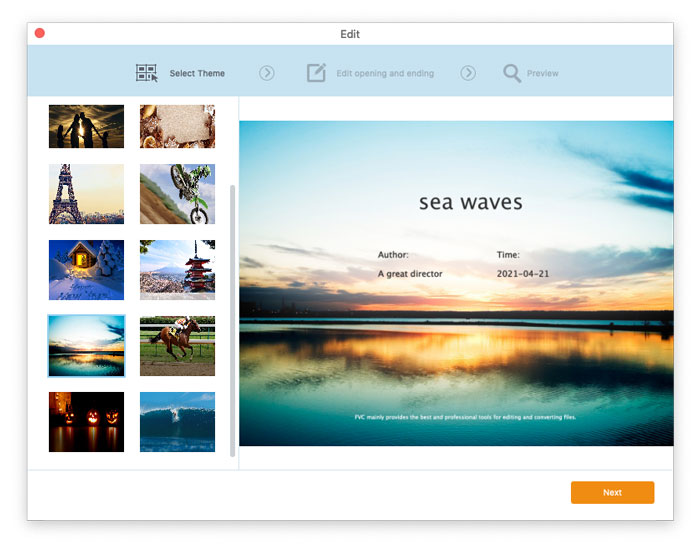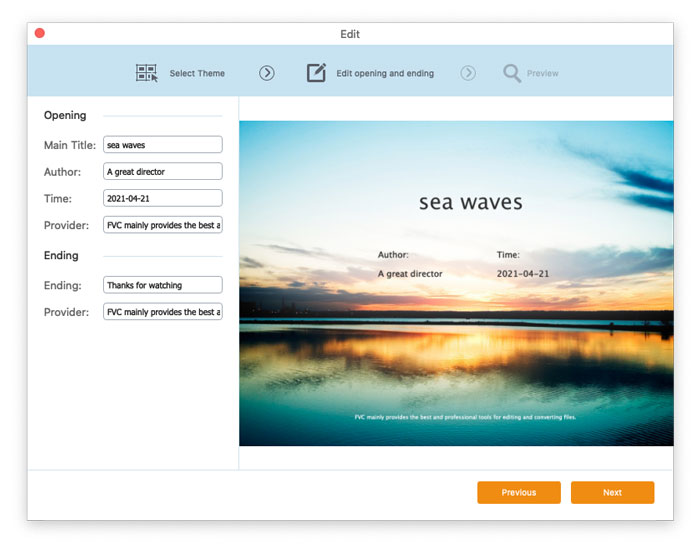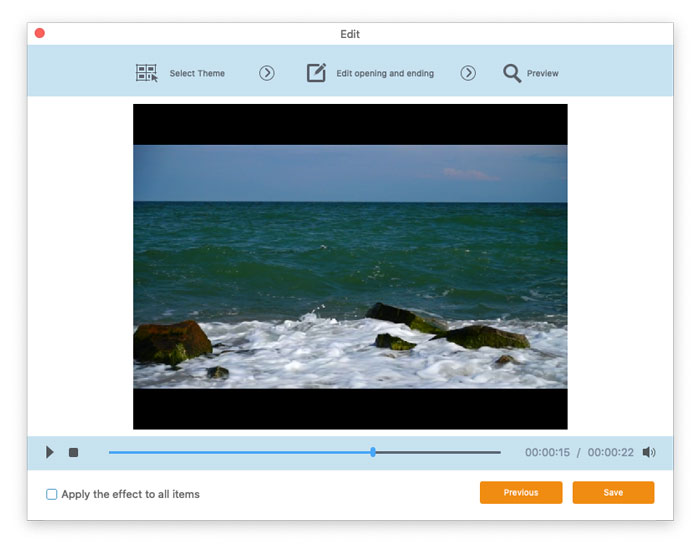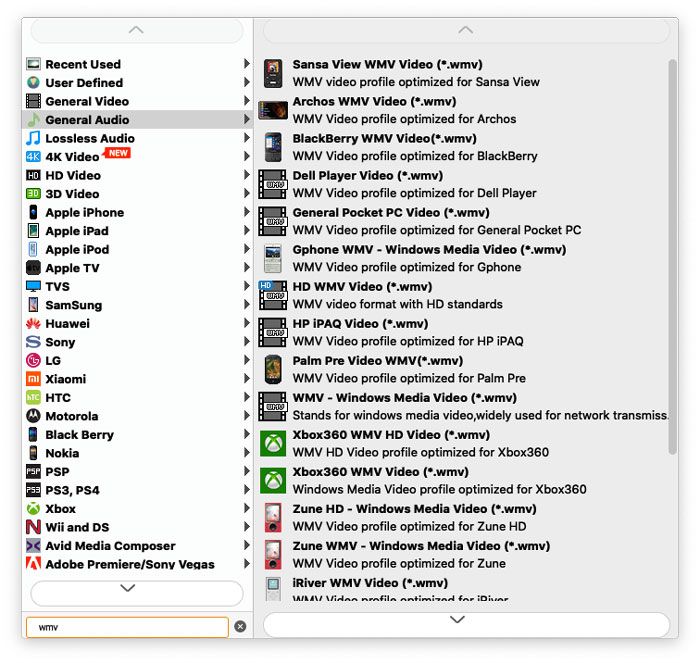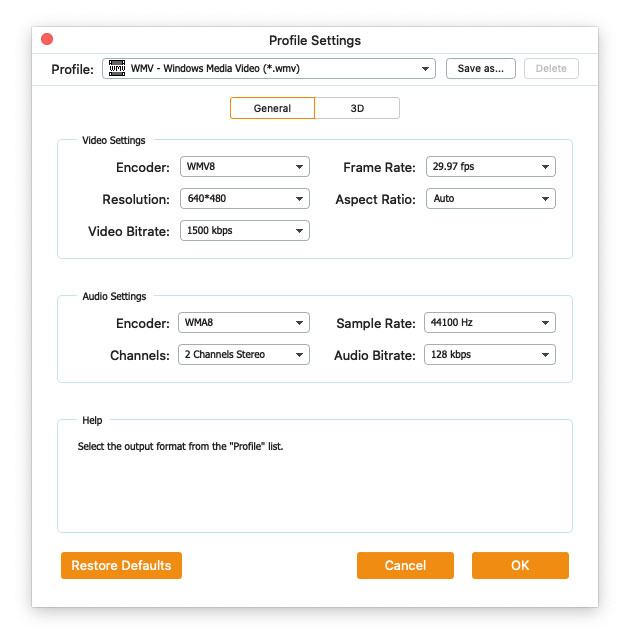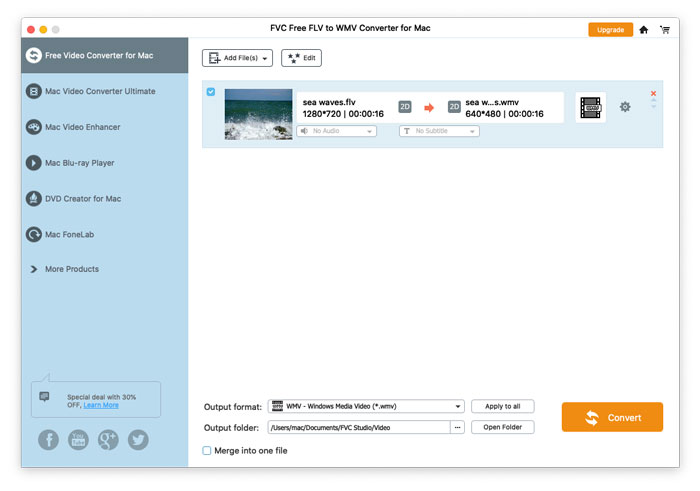Bermula
FVC Free FLV to WMV Converter direka untuk menukar fail FLV ke WMV tanpa kerumitan. Pengguna boleh mengeksport video WMV dari FLV dan format video popular lain seperti MP4, MKV, TS, VOB, MOV, AVI, dan lain-lain. Dalam tutorial ini, kami akan membantu anda memahami butiran program dan mula menukar fail FLV ke fail WMV.
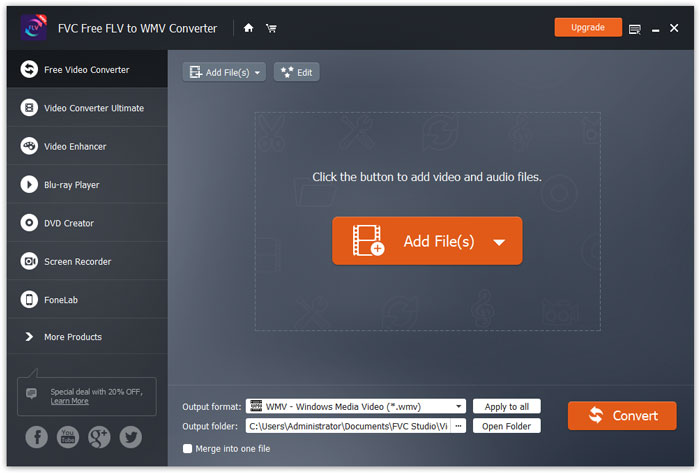
Muat turun & Pasang
Langkah 1. Buka Laman Utama pada komputer anda dan klik Muat turun percuma butang.
Langkah 2. Klik dua kali pakej pemasangan untuk mula memasang. Ikuti arahan untuk memasang FVC Free FLV to WMV Converter pada komputer anda.
Keutamaan
Anda boleh menyesuaikan pilihan pada Free FLV to WMV Converter dan menikmati menggunakannya mengikut keselesaan anda. Untuk mengedit pilihan, anda boleh melancarkan perisian, pergi ke Menu dan pilih Keutamaan ... Ia menyediakan 2 bahagian di mana anda boleh memilih pilihan anda.
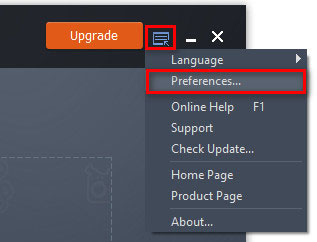
Tetapan umum: Anda dapat menyesuaikan folder output, pengaturan pemasangan, dan mengemas kini tetapan.
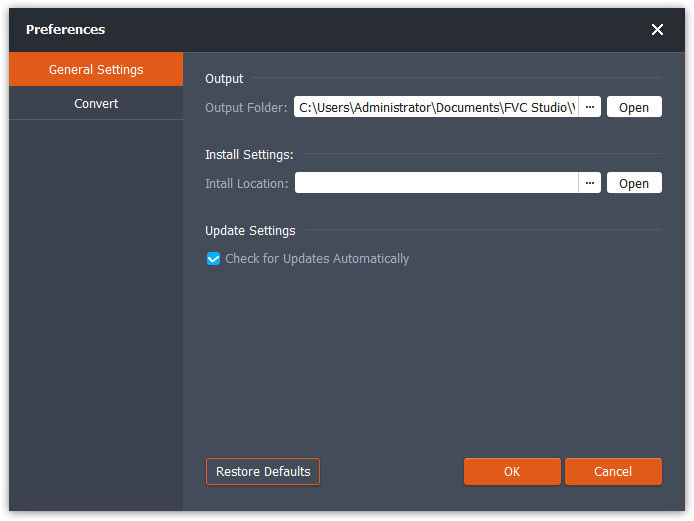
Tukarkan: Pecutan GPU dapat mempercepat penukaran. Anda boleh memilih pertalian CPU, dan menetapkan bilangan maksimum untuk proses berjalan serentak.
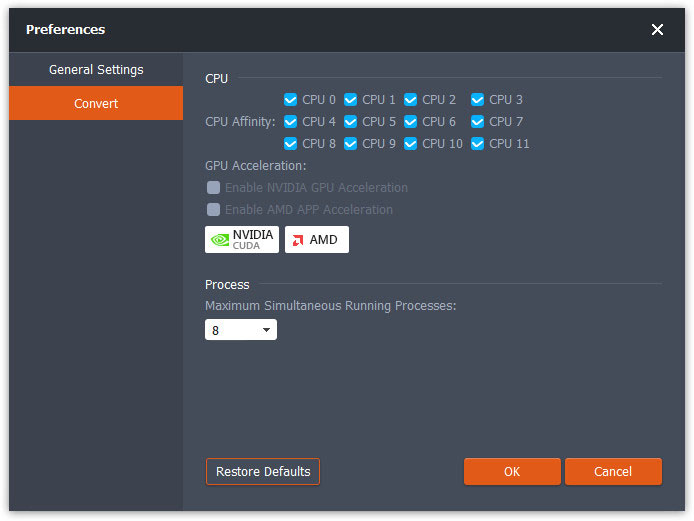
Tukarkan FLV ke WMV
Langkah 1. Lancarkan Penukar FLV ke WMV Percuma di komputer anda. Anda boleh menambahkan fail FLV ke dalam program melalui 3 cara.
1. Klik Menambah fail) butang di sebelah kiri atas untuk memilih Menambah fail) atau Tambah folder pilihan.
2. Klik Menambah fail) butang di tengah antara muka untuk mengimport satu atau lebih fail FLV.
3. Seret dan lepaskan fail video ke kawasan segi empat tepat di tengah antara muka.
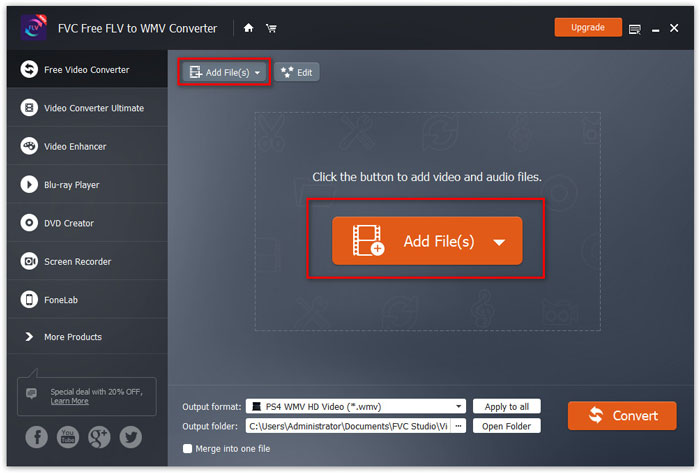
Langkah 2. Klik Edit butang di bahagian atas untuk memasuki antara muka penyuntingan.
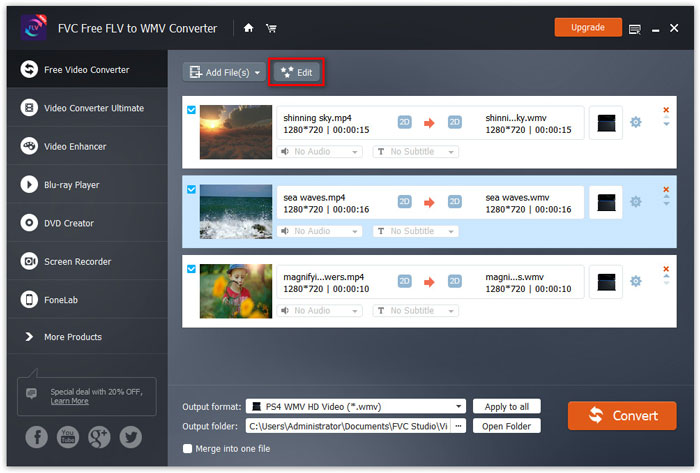
Di antara muka edit, anda boleh memilih tema di Pilih Tema tab untuk menyesuaikan fail FLV anda terlebih dahulu. Klik Seterusnya butang untuk meneruskan.
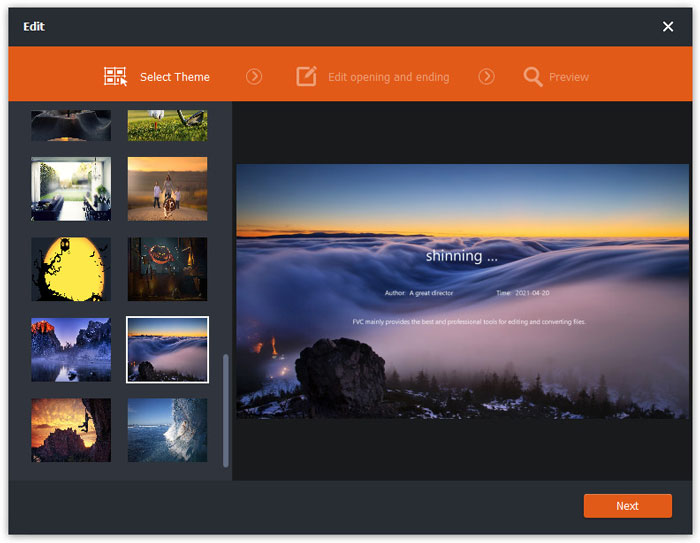
Di dalam Edit pembukaan dan akhir tab, anda boleh menyesuaikan maklumat pada awal dan akhir, seperti tajuk utama, pengarang, masa, penyedia, dll. Klik Seterusnya butang untuk bergerak langkah seterusnya.
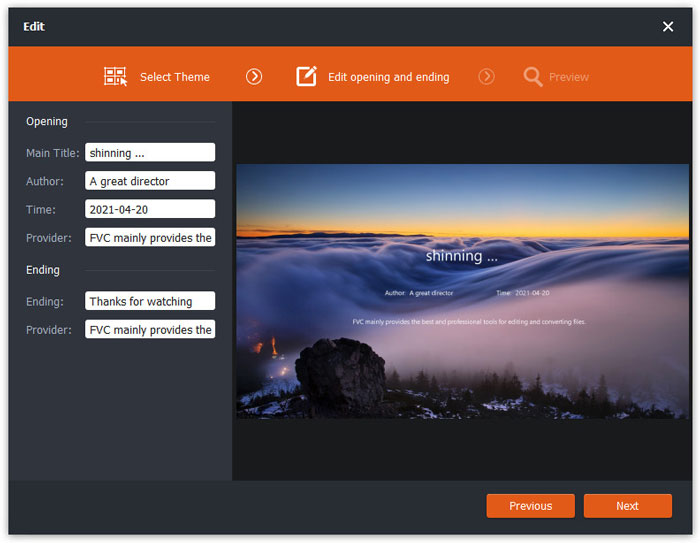
Kemudian anda akan dibawa ke Pratonton tingkap. Di sini anda boleh melihat kesan video terlebih dahulu. Sekiranya anda tidak berpuas hati dengannya, klik Sebelumnya untuk menyesuaikan semula tetapan.
Akhirnya, klik Jimat butang untuk menyimpan penyesuaian kesan video. Sekiranya anda mahu memberikan kesan yang sama pada semua klip video, tandakan sahaja Terapkan kesan pada semua item pilihan.
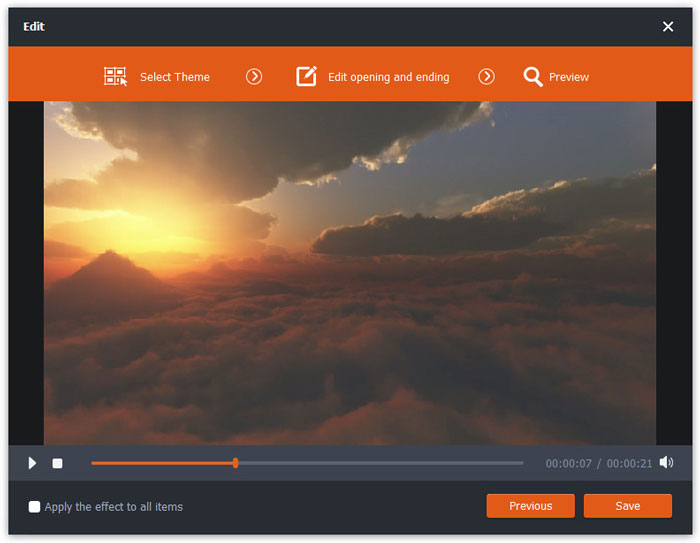
Langkah 3. Pergi ke Format output bidang dan pilih Video Umum kategori, dan kemudian WMV.
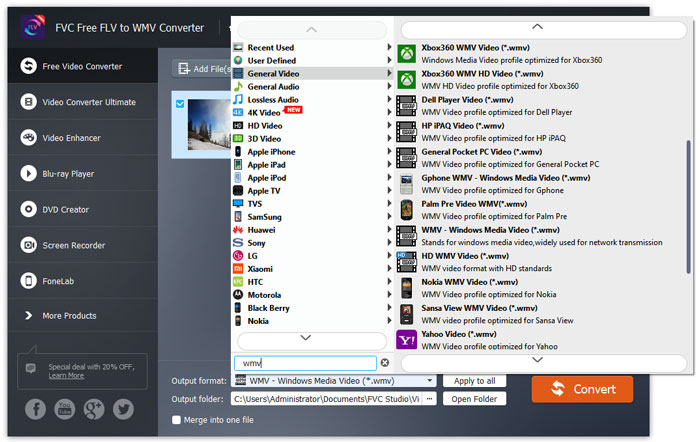
Untuk menyesuaikan pratetap lebih jauh, anda boleh mengklik ikon roda gigi di sebelah kanan video. Anda boleh menyesuaikan tetapan seperti pengekod, kadar sampel, resolusi, nisbah aspek, kadar bit. Sekiranya anda ingin menambahkan kesan 3D ke fail WMV anda, anda boleh menyemaknya Dayakan Tetapan 3D dan pilih Anaglyph 3D, Side by Side 3D atau 3D Top dan Bottom.
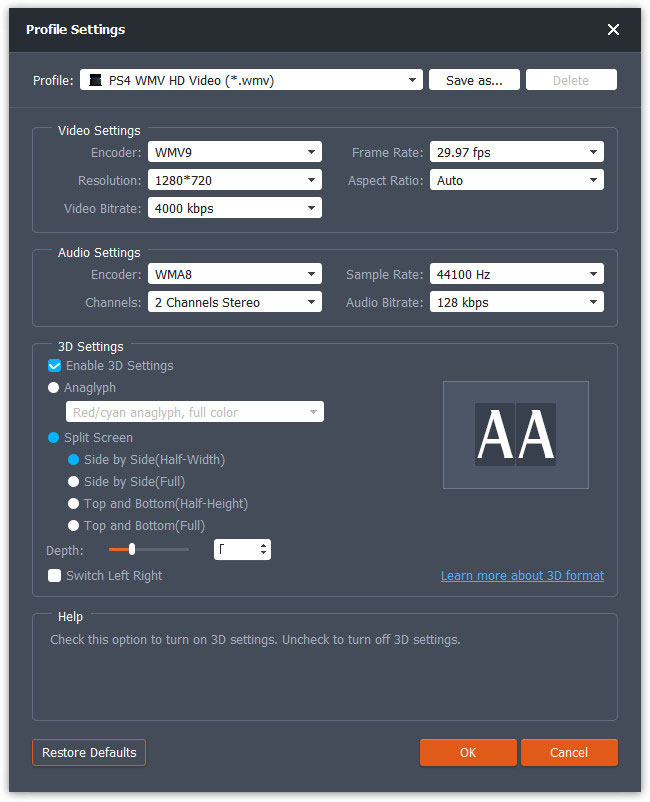
Langkah 4. Pergi ke Folder keluaran medan dan pilih destinasi output di mana fail WMV akan disimpan. Kemudian klik Tukarkan butang untuk mula menukar video FLV ke WMV.
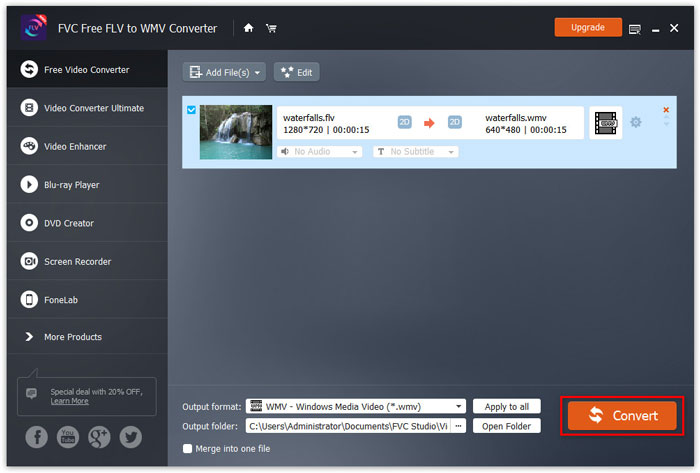



 Video Converter Ultimate
Video Converter Ultimate Perakam Skrin
Perakam Skrin