Cara Menambah Imej dengan Pantas pada Video Dalam Masa Kurang Dari Seminit
Terdapat banyak sebab mengapa anda perlu menambah imej pada video. Sebagai contoh, sesetengah editor mendapati bahawa menambah imej pada video mereka mewujudkan interaksi baharu untuk pengguna lain. Dengan cara ini, anda boleh menggunakan ini untuk mewakili penjenamaan anda atau membuat persembahan visual yang sangat baik dan membantu video anda menyampaikan mesej yang betul kepada pengguna. Tetapi adakah anda tahu bahawa banyak alat melakukan kerja yang sama? Kami tahu sukar untuk memilih alat yang paling sesuai untuk anda. Jadi hari ini, kami telah menapis tiga alatan yang kami dapati yang berfungsi dengan baik. Sebaik sahaja anda membaca artikel ini, anda akan belajar untuk menambah imej pada video anda.
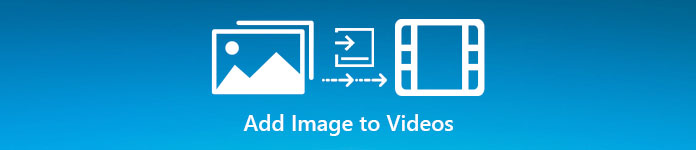
Bahagian 1. Panduan Langkah demi langkah untuk Menambah Imej pada Video dengan Video Converter Ultimate
Ingin menambah gambar pada video dengan alat muktamad? Dalam kes itu, gunakan Video Converter Ultimate. Dengan bantuan alat muktamad ini, anda boleh tindih imej dengan mudah pada video walaupun anda bukan pakar dalam bidang penyuntingan ini. Selain tindanan pada keupayaan video, anda boleh menggunakan alat ini dengan mudah untuk menambah muzik sebagai latar belakang, menambah sari kata dan melakukan lebih banyak lagi. Ia dikenali sebagai penyelesaian sehenti untuk kebanyakan masalah berkaitan video. Nak tahu apa kelebihan guna ni? Jika ya, anda boleh membaca butiran yang disediakan di bawah.

FVC Video Converter Ultimate
5,689,200+ Muat Turun- Menyediakan prestasi cemerlang pada penukaran dan penyuntingan.
- Edit dan buat video yang hebat dalam beberapa klik.
- Ia menyokong 200+ format, seperti MP4, MOV, FLV, WMV, AVI, MTV, dll.
- Tersedia dalam semua platform merentas untuk dimuat turun, seperti Windows dan Mac.
Muat turun percumaUntuk Windows 7 atau lebih baruMuat turun Selamat
Muat turun percumaUntuk MacOS 10.7 atau lebih baruMuat turun Selamat
Bukankah menakjubkan perkara yang boleh anda lakukan dengan alat itu? Ya, kami tahu alat itu mengagumkan dalam banyak cara. Jika alat ini menarik perhatian anda dan anda ingin belajar cara menambah gambar pada video dengan alat ini, anda boleh membaca tutorial di bawah.
Langkah 1. Klik butang muat turun di bawah untuk memuat turun terus pada pemacu anda, ikuti pemasangan dengan segera dan lancarkannya. Sebelum apa-apa lagi, kami amat menghargai jika anda membiasakan diri dengan antara muka alat untuk membezakan langkah-langkah yang diteruskan dengan mudah.
Muat turun percumaUntuk Windows 7 atau lebih baruMuat turun Selamat
Muat turun percumaUntuk MacOS 10.7 atau lebih baruMuat turun Selamat
Langkah 2. Setelah alat berjalan pada sistem, klik Kotak alat; di bawahnya, cari Tera Air Video dan bukanya.
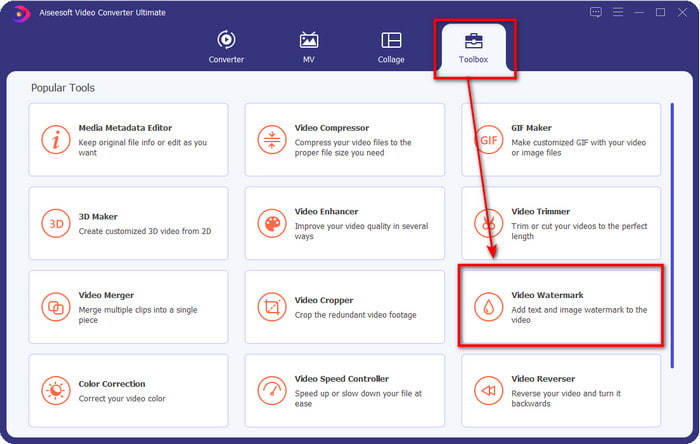
Langkah 3. Sebaik sahaja anda menanda butang +, folder fail akan dipaparkan pada paparan anda; cari fail dan tekan Buka jika itu adalah fail video.
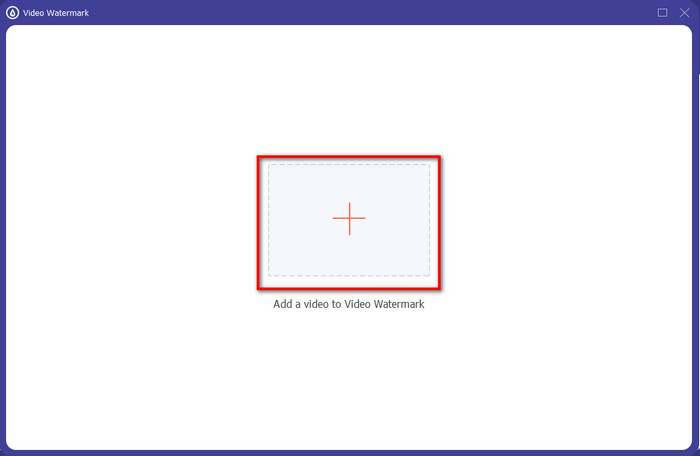
Langkah 4. Tetingkap baharu akan dipaparkan, klik Tera Air Imej, kemudian folder akan dipaparkan sekali lagi, tetapi kali ini anda akan memasukkan imej yang anda mahu tambah pada video anda dan tekan Buka.
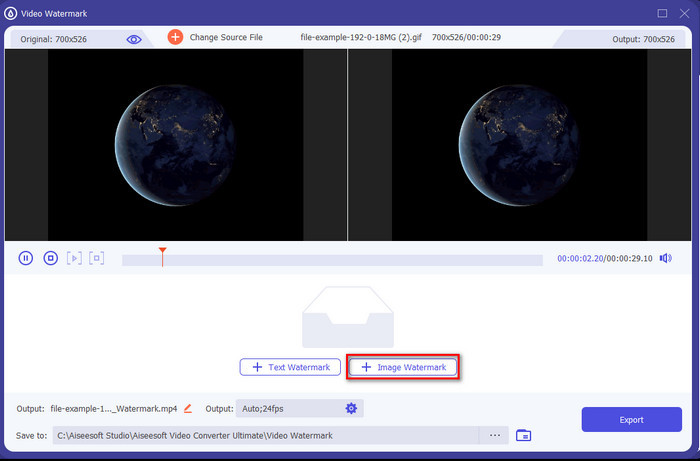
Langkah 5. Laraskan saiz imej yang telah anda masukkan pada video dan kedudukannya dengan menyeret kerangka daripada foto itu. Anda boleh meletakkannya di mana sahaja anda mahu memegang dan mengheret gambar itu. Apatah lagi, anda juga boleh melaraskan keterlihatan gambar dengan melaraskan Kelegapan. Juga, anda boleh memutarkan imej dengan menyeret peluncur daripada Putar.
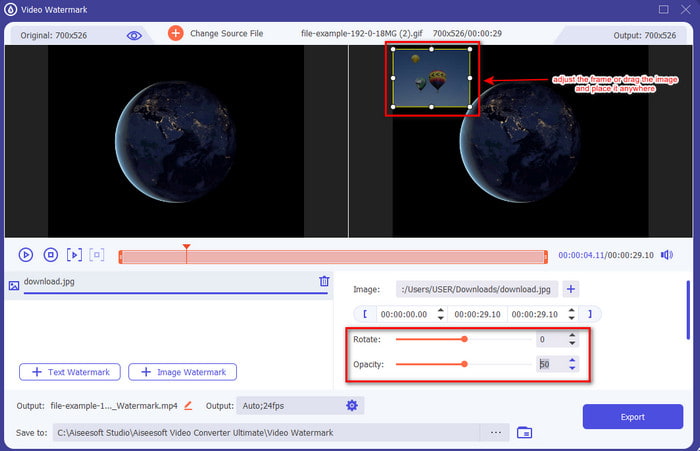
Langkah 6. Jika anda telah mengedit foto, kini masa untuk mengklik Eksport.
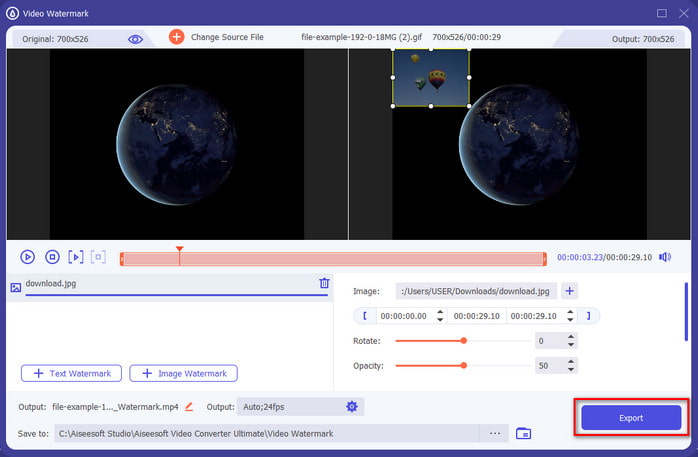
Berkaitan:
Cara Menambah Audio pada Video
Cara Menambah Sarikata pada Video
Bahagian 2. Cara Mengindih Imej ke Video di Internet secara Percuma
Pemotong Video Dalam Talian – Tambah Imej pada Video
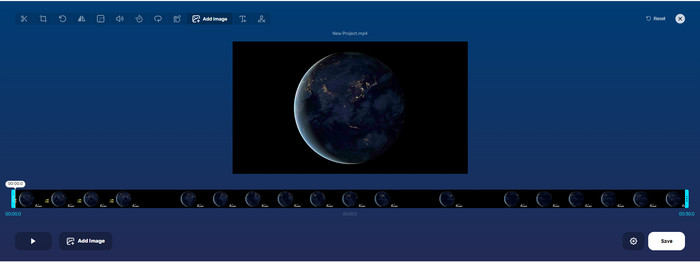
Jika anda ingin menindih imej dalam talian, anda boleh menggunakan Pemotong Video Dalam Talian – Tambah Imej pada Video. Alat web ini menyediakan cara yang mudah tetapi berkesan untuk menambah foto pada mana-mana video. Walaupun alat ini sangat baik untuk digunakan, ia masih agak sukar untuk memuat naik video kerana ia bergantung pada sambungan internet anda. Selain itu, anda tidak boleh menambah dua imej di sini kerana ia tidak disokong. Tetapi jika anda ingin menggunakan alat tersebut, anda boleh mengikuti langkah-langkah di bawah.
Langkah 1. Buka penyemak imbas anda dan cari alat web pada tab carian, kemudian bukanya.
Langkah 2. Klik Buka fail untuk memuat naik video, kemudian klik Tambah Imej untuk memuat naik imej yang telah anda masukkan.
Langkah 3. Seret imej untuk menukar kedudukannya, klik Jimat untuk mengekod, dan menyimpannya pada komputer anda.
Kelebihan
- Percuma untuk digunakan, dan anda tidak perlu memuat turunnya.
- Ia menyokong ciri penyuntingan asas untuk pengguna.
- Ia tidak mempunyai tera air pada output akhir.
Keburukan
- Ia tidak boleh menambah sehingga 2 atau lebih imej pada video.
- Memuat naik imej dan video memerlukan masa untuk dimuatkan.
Flixier
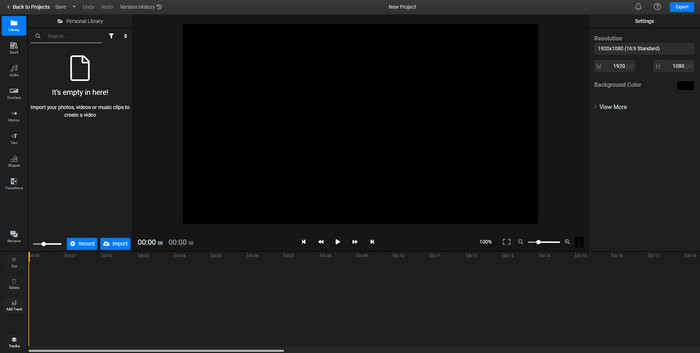
Anda boleh menggunakan Flixier untuk menambah imej pada video dalam talian secara percuma. Selain itu, anda boleh mengedit templat video anda dengan alat dalam talian ini, termasuk menambah gambar. Alat ini menyediakan ciri penyuntingan terbina dalam yang luar biasa yang boleh anda gunakan untuk menjadikan video anda kelihatan lebih baik. Walaupun alat web menawarkan anda ciri unik ini, apabila anda mengeksportnya, akan ada tera air pada output akhir kerana ia adalah percuma. Tetapi anda boleh membeli alat premium untuk mengalih keluar tera air ini.
Langkah 1. Buka enjin carian anda, cari nama alat dan klik Pilih fail.
Langkah 2. Klik Import untuk memuat naik video dan imej, seret video dan imej ke Garis Masa, pastikan imej itu berada di bahagian atas video. Tukar kedudukan gambar dengan menyeretnya ke dalam video.
Langkah 3. Klik Eksport, kemudian Eksport dan Muat Turun untuk menyimpannya pada pemacu desktop anda.
Kelebihan
- Tanpa kos dan boleh diakses di web.
- Ia menyediakan lebih banyak ciri penyuntingan daripada alat dalam talian yang pertama.
- Ia menyokong menambah berbilang imej pada video anda.
Keburukan
- Output Akhir memang mempunyai tera air pada penghujung kerana ia percuma.
- Ia perlu membeli versi VIP untuk mengalih keluar tera air pada output video.
Bahagian 3. Soalan Lazim tentang Menambah Imej pada Video
Adakah penambahan imej pada video menjejaskan kualiti?
Kualiti video tidak akan menjejaskan imej yang anda tambahkan. Untuk memudahkan, menambah imej tidak mempunyai kualiti video yang ketara, walaupun anda menambah banyak foto. Walau bagaimanapun, jika anda mengeksport video pada editor yang anda gunakan dan menetapkannya pada kualiti rendah, jangkakan output video di bawah.
Mengapakah imej yang saya tambahkan pada video menjadi kabur?
Sebab utama ia menjadi adalah bahawa imej sudah kabur dari awal. Untuk mengelakkan masalah ini, anda mesti menyemak gambar terlebih dahulu dan memastikan ia tidak kabur sebelum menggunakannya pada video anda.
Bolehkah saya menambah peralihan pada imej pada video?
Dengan sesetengah editor, anda boleh menambahkan peralihan pada imej anda. Walaupun terdapat banyak peralihan animasi yang berbeza, potong, pudar, lap dan larut adalah yang paling biasa tersedia. Walaupun ini adalah yang paling biasa, ia masih sesuai untuk menambah peralihan pada imej untuk menjadikan video lebih profesional dan menarik.
Kesimpulannya
Selepas anda membaca blog ini, mempelajari cara menambah foto dalam video menjadi lebih mudah difahami jika anda membaca skop penuh artikel ini dengan alatan yang berbeza dalam talian dan luar talian. Walaupun kami membentangkan set alat yang berbeza, kami masih mengesyorkan bahawa mana-mana pengguna menggunakan alat muktamad untuk melaksanakan tugas ini. Video Converter Ultimate menyediakan antara muka yang mudah difahami untuk membantu pengguna melakukan kerja dengan cekap. Masih tidak pasti sama ada ia sesuai dengan anda? Nah, memuat turun alat adalah satu-satunya cara untuk membuktikan bahawa ia sesuai dengan anda.



 Video Converter Ultimate
Video Converter Ultimate Perakam Skrin
Perakam Skrin


