Editor Metadata Audacity: Adakah Perisian Terbaik untuk Mengedit Teg Muzik pada Desktop
An Keberanian ialah alat hebat yang boleh anda gunakan untuk merakam audio jernih dengan berkesan. Dengan alat ini, anda boleh mengedit audio dengan menambahkan kesan, pengindahan dan perkara lain yang disediakan oleh editor audio profesional. Salah satu ciri yang boleh ditawarkan oleh alat ini ialah editor tag audio. Jadi, hari ini kita akan fokus pada Editor metadata Audcatiy dan kebaikan dan keburukan alat tersebut.

Bahagian 1. Audacity - Cara Terbaik untuk Mengedit Metadata Muzik dengan Mudah
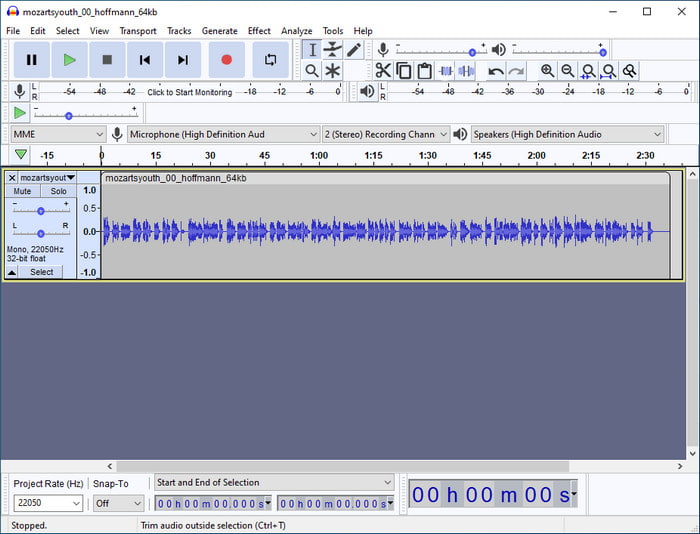
Terdahulu, kami menjelaskan bahawa anda boleh menggunakan Audacity sebagai editor metadata walaupun ia adalah editor audio pro yang boleh anda gunakan pada desktop anda. Keupayaannya untuk mengedit audio jauh lebih baik daripada editor audio lain yang boleh anda muat turun atau akses di web. Semasa menggunakan alat ini, anda akan melihat fungsi yang berbeza untuk menambah metadata pada fail anda. Senarai di bawah ialah empat perkara penting yang perlu anda ketahui sebelum menukar atau mengemas kini teg mengikut keutamaan anda. Nak tahu lebih lanjut? Pastikan bola bergolek semasa kami meneroka perkara ini.
Tag dan Nilai
Terdapat tujuh teg yang tidak boleh ditukar yang anda tidak boleh edit tidak kira keadaan, tetapi anda boleh menambah lebih banyak teg jika anda ingin membuat data fail anda secara terperinci. Kami akan menyenaraikan tujuh teg yang boleh anda isi menggunakan editor metadata Audacity untuk mengetahui perkara ini.
◆ Nama Artis
◆ Tajuk Lagu
◆ Tajuk Album
◆ Nombor Trek
◆ Tahun
◆ Genre
◆ Komen
Anda tidak boleh menukar teg ini, tetapi anda boleh menukar nilainya di sebelah kanan. Anda tidak boleh menukar nama tujuh teg pertama kerana ini adalah kekal, jadi jika anda rasa data ini tidak mencukupi dan ingin menambah satu lagi, anda boleh mengklik butang tambah. Kemudian taip nama pada teg pada panel kiri dan tambahkan nilai atau data pada panel kanan kotak teks.
Genre
Editor metadata Audacity mempunyai pilihan untuk Genre. Jika anda ingin mengalih keluar atau menambah genre fail audio, anda boleh mengklik butang lungsur turun dengan mudah dan memilih genre yang anda inginkan. Tetapi jika anda ingin mengalih keluar genre, anda mesti menyerlahkan teks di bawah genre dan tekan kekunci padam pada papan kekunci anda.
templat
Semasa menggunakan Audactiy, anda boleh menambah atau menyimpan templat sebagai sebahagian daripada tag pada fail audio. Tetapi templat yang anda boleh masuk di sini adalah dalam format .xml. Fail XML ialah bahasa penanda yang mempunyai data dan metadata padanya. Ia adalah lanjutan metadata yang anda telah ekstrak pada fail. Tetapi anda hanya boleh memuatkan templat pada Audacity jika anda pernah menggunakannya sebelum ini.
Sekat Dialog Audio
Jika anda tidak mahu melihat Dialog Audio semasa mengeksport fail audio dengan metadata, anda boleh menanda kotak 'Jangan tunjukkan ini semasa mengeksport audio'. Walaupun fungsi itu tidak akan menjejaskan teg, kami masih menganggap ini semula sebagai pilihan yang anda ingin gunakan. Tetapi jika anda ingin melihat kotak dialog, anda tidak boleh mengkliknya.
Jika pilihan ini tidak mencukupi untuk anda, anda mungkin membaca bahagian seterusnya. Seperti yang kami nyatakan, editor metadata khusus yang anda ingin gunakan adalah jauh lebih hebat daripada Audacity. Sila baca bahagian seterusnya untuk mengetahui apa yang kami bincangkan.
Bahagian 2. Cara Mengedit Metadata pada Windows dan Mac dengan Perisian Ultimate
Katakan anda tidak berpuas hati dengan editor metadata Audacity. Dalam kes itu, yang FVC Video Converter Ultimate mungkin pilihan terbaik untuk anda mengisi kekosongan yang tidak dapat anda temui di Audacity. Dengan penukar muktamad, anda boleh memanipulasi tag fail media dengan mudah dalam beberapa klik. Tidak perlu risau jika anda tidak mempunyai pengalaman mengedit tag fail audio anda kerana alat ini tidak begitu sukar untuk digunakan. Selain itu, anda boleh memuat naik sebarang fail audio di sini, dan jika anda ingin menukar metadata pada video anda, alat ini sangat membantu; Tidak seperti Audacatiy yang hanya menyokong fail audio.
Sebagai tambahan kepada ciri penyuntingan metadata yang menakjubkan, alat ini boleh membantu anda dalam banyak tugas yang berbeza seperti memampatkan, mengedit, memotong, memangkas, mempercepatkan atau menurunkan, dll. Daripada memuat turun semua ciri ini secara berasingan, anda boleh memuat turun alat ini ke mempunyai semua ini. Hebat kan? Berdasarkan namanya, ia adalah muktamad, jadi ia tidak diragukan lagi tentang ciri dan fungsinya. Ketahui cara menukar atau membetulkan metadata menggunakan alat muktamad dengan mengikuti langkah di bawah.
Langkah 1. Muat turun editor metadata muktamad pada desktop anda, klik butang muat turun yang disokong OS anda dengan betul. Ikuti proses pemasangan dengan segera, seterusnya lancarkan untuk meneruskan.
Muat turun percumaUntuk Windows 7 atau lebih baruMuat turun Selamat
Muat turun percumaUntuk MacOS 10.7 atau lebih baruMuat turun Selamat
Langkah 2. Seterusnya, klik Kotak alat bahagian dan cari Editor Metadata Media; tekan untuk membuka ciri.
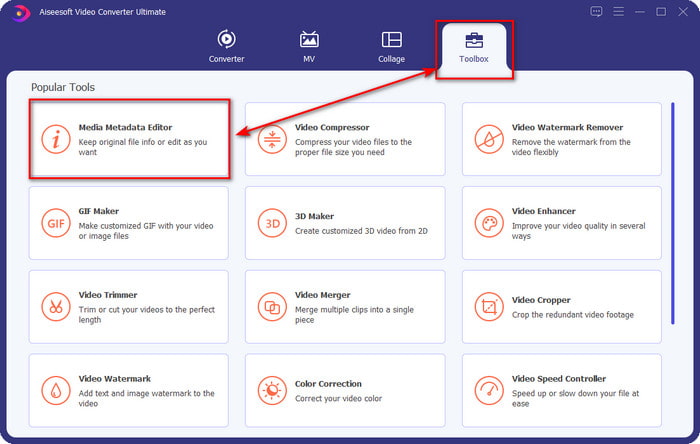
Langkah 3. Pukul +, maka folder komputer akan dipaparkan pada skrin anda, cari fail yang anda ingin ubah metadata padanya dan klik Buka.
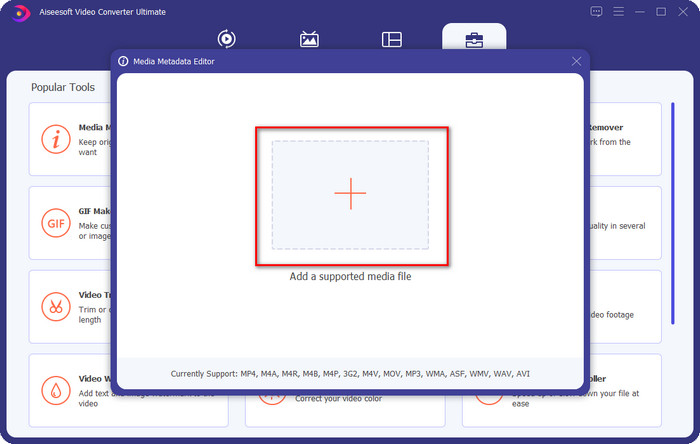
Langkah 4. Masukkan maklumat yang anda inginkan di sebelah kanan dan ketik kotak teks untuk memasukkan data secara manual. Selepas itu, klik pada Jimat butang untuk memastikan bahawa tag disimpan. Mudah, anda kini telah menambah metadata pada fail media anda, tetapi lebih mudah.
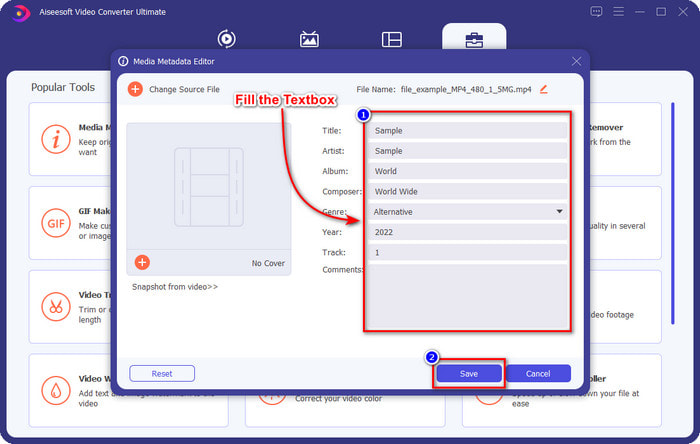
Berkaitan:
Bahagian 3. Soalan Lazim tentang Editor Metadata Audacity
Bolehkah saya menambah imej menggunakan editor metadata Audacity?
Menambah imej sebagai teg pada audio dalam fail tidak disokong oleh alat. Jadi, jika anda ingin menggunakan ini untuk menambah imej sebagai teg, anda tidak boleh melakukannya, tetapi anda boleh menggunakan yang muktamad sebagai alternatif untuk menambah teg imej pada fail anda. Dengan mengklik ikon + di sebelah kiri, anda boleh mencari fail imej yang ingin anda gunakan; klik Buka untuk menambahkannya dengan jayanya.
Adakah mengeksport fail audio pada Audacity mempunyai tera air?
Nasib baik ia tidak akan meninggalkan tera air pada fail audio anda. Jadi, jika anda menggunakan ini untuk menambah teg pada fail audio anda, jangkakan bahawa tidak akan ada tera air setelah anda mengeksport fail tersebut.
Mengapa saya tidak boleh membuka Audacity?
Banyak sebab mungkin berlaku dalam masalah ini; jika anda ingin tahu, kami akan menyenaraikan tiga sebab anda tidak boleh membuka Audacity. Sebab pertama, pakej muat turun yang anda muat turun tidak lengkap; disebabkan selang masa atau sambungan yang tidak stabil, anda tidak akan dapat membuka Audacity. Kedua, proses pemasangan tidak lengkap atau terganggu, sama seperti proses muat turun; apabila proses pemasangan tidak lengkap, Audacity tidak akan dibuka. Akhir sekali, versi yang anda muat turun perlu dikemas kini dan anda boleh menyemak tapak web rasmi Audacity untuk menyemaknya jika terdapat kemas kini baharu pada desktop anda. Jika masalah tidak dinyatakan, hubungi sokongan teknikal alat untuk membantu anda dengan betul.
Kesimpulannya
Audacity ialah editor audio terbaik yang boleh anda muat turun secara bebas pada Windows dan Mac anda. Walaupun keupayaannya untuk menambah teg mempunyai had, kami masih berpendapat ia adalah salah satu penyunting metadata terbaik untuk audio. Jika anda merasakan bahawa pemberian Audacity tidak mencukupi untuk tugas ini, anda mesti cuba memuat turun dan menggunakan FVC Video Converter Ultimate. Sudah tentu ini akan membantu anda lebih baik daripada editor metadata Audacity, memuat turun alat dan mengujinya jika anda ingin mengetahui lebih lanjut.



 Video Converter Ultimate
Video Converter Ultimate Perakam Skrin
Perakam Skrin


