Panduan Mudah tentang Cara Membuat Sebahagian daripada Video dalam Gerakan Perlahan dengan Berkesan
Kebanyakan pembuat filem menggunakan overcranking untuk membuat video dimainkan dalam pergerakan perlahan, tetapi terutamanya ia digunakan dalam sukan untuk main semula segera. Oleh kerana kesan artistik yang dibawa ke meja; semua orang menukar kelajuan video mengikut rentak yang diingini. Dalam erti kata lain, permintaan untuk editor gerakan perlahan tersebar secara meluas di seluruh dunia internet, dan keperluan untuk pengawal kelajuan video yang sempurna menjadi lebih tinggi dan lebih tinggi setiap kali. Untuk mencapai permintaan anda untuk pengawal kelajuan terbaik, kami akan menyemak pengawal 3-kelajuan teratas yang kami temui di pasaran yang memberikan yang sangat boleh dipuji untuk mengedit kelajuan video. Selain itu kami juga akan sertakan tutorial mengenai bagaimana untuk membuat sebahagian daripada video dalam gerakan perlahan pada setiap alat, kami memilih hanya untuk anda.

Bahagian 1. Cara Terbaik untuk Membuat Sebahagian daripada Video dalam Gerakan Perlahan [Sangat Dicadangkan]
Dengan permintaan untuk mempunyai pengawal kelajuan terbaik untuk memperlahankan klip, FVC Video Converter Ultimate menyediakan bantuan yang anda perlukan untuk menyelesaikan tugasan ini. Penukar muktamad ini menawarkan ciri unik untuk menjadikan video anda perlahan atau dimainkan dalam gerakan berkelajuan tinggi dan kemudian menggunakannya dalam masa kurang daripada beberapa klik. Anda tidak boleh salah menggunakan perisian, kerana ia adalah salah satu perisian yang paling mudah untuk anda miliki, dan ia mempunyai GUI yang bersih untuk membuat segala-galanya untuk anda faham dan teratur.
Selain pengawal kelajuannya, anda juga boleh menggunakan perisian ini untuk memisahkan dan menggabungkan berbilang video sekaligus. Ramai pengguna menjadi gembira dengan perisian ini kerana ciri dan fungsi pelbagai fungsi yang diberikannya kepada anda. Jadi, katakan anda ingin menjadi sebahagian daripada komuniti yang gembira dan kagum dengan perisian ini. Dalam kes itu, anda boleh membaca tutorial di bawah tentang cara memperlahankan sebahagian daripada video, tetapi pertama sekali, anda perlu memuat turun dan memasang perisian dan kemudian membukanya untuk memulakan.
Muat turun percumaUntuk Windows 7 atau lebih baruMuat turun Selamat
Muat turun percumaUntuk MacOS 10.7 atau lebih baruMuat turun Selamat
1. Potong Bahagian Video yang Anda Ingin Perlahankan
Langkah 1. Selepas anda melancarkan perisian, pergi ke Kotak alat dan temui di sana Pemangkas Video.
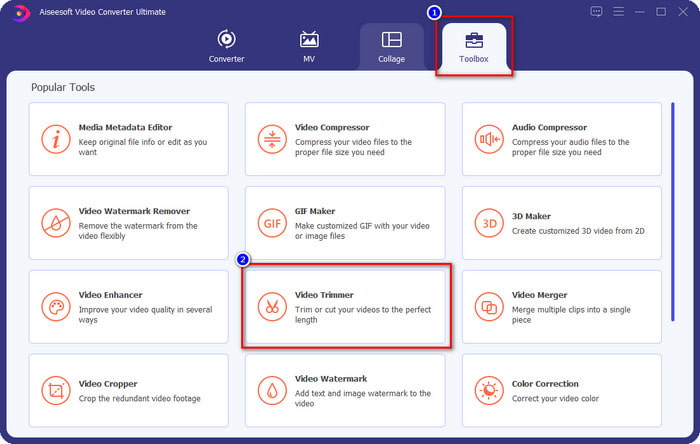
Langkah 2. Tekan + ikon untuk menambah video yang anda ingin belah, cari dalam folder anda dan klik Buka.
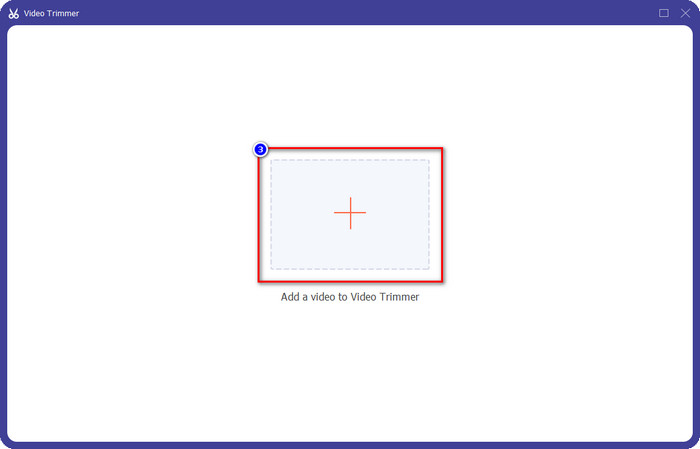
Langkah 3. Pada perapi, klik Pemisahan Pantas untuk memotong video yang anda tambahkan kepada segmen dan menukar bilangan pemisahan ke dalam video yang anda inginkan. Selepas anda menetapkan segmen video, klik Berpisah.
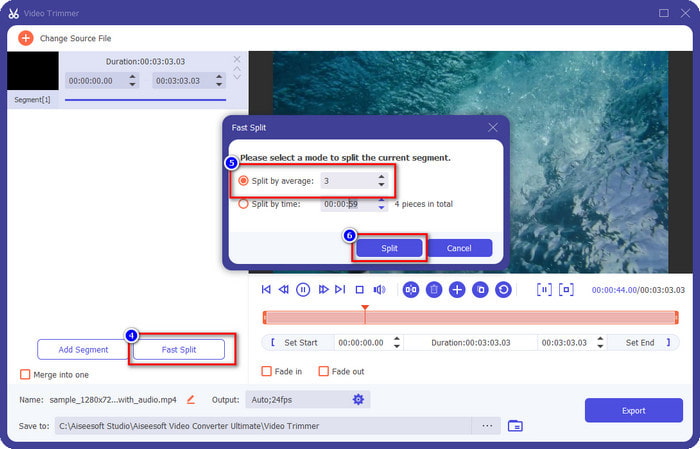
Langkah 4. Klik setiap video untuk melihat sama ada ini adalah segmen yang betul yang anda mahu perlahankan dan klik Eksport untuk menyimpan video dalam pemacu anda.
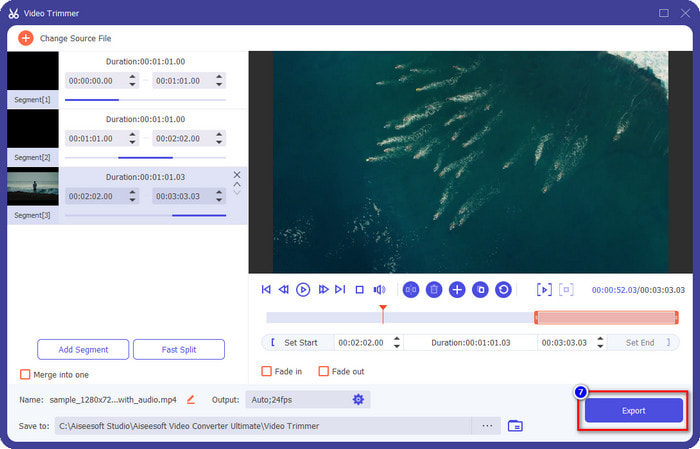
2. Tukar Kelajuan Segmen yang Anda Eksport
Langkah 1. Cari Pengawal Kelajuan Video untuk memperlahankan segmen yang anda potong tadi pada Kotak alat.
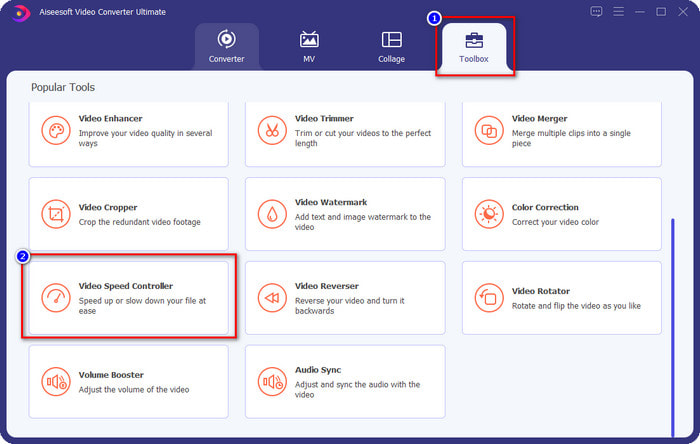
Langkah 2. Tekan + butang untuk menambah fail video, cari fail video yang anda belah dan ingin perlahankan, dan klik Buka untuk memuat naiknya.
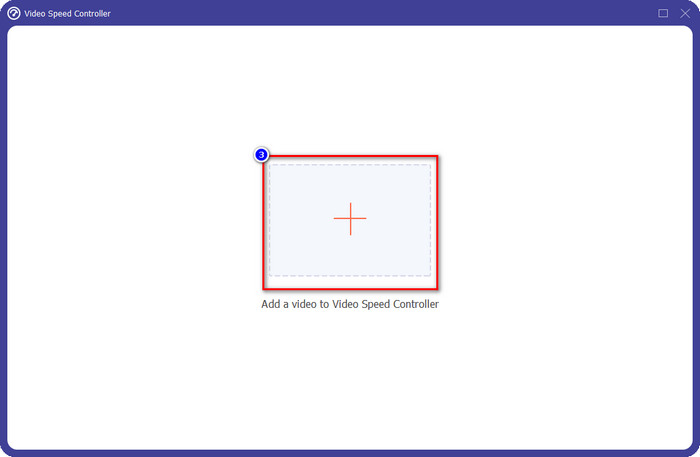
Langkah 3. Selepas memasukkan video, pilih kesan slow-mo yang anda mahu gunakan pada video yang anda potong. Beberapa pilihan kelajuan akan dipaparkan pada skrin anda. Cuba mereka semua untuk melihat sama ada itu adalah slow-mo yang anda mahu capai.
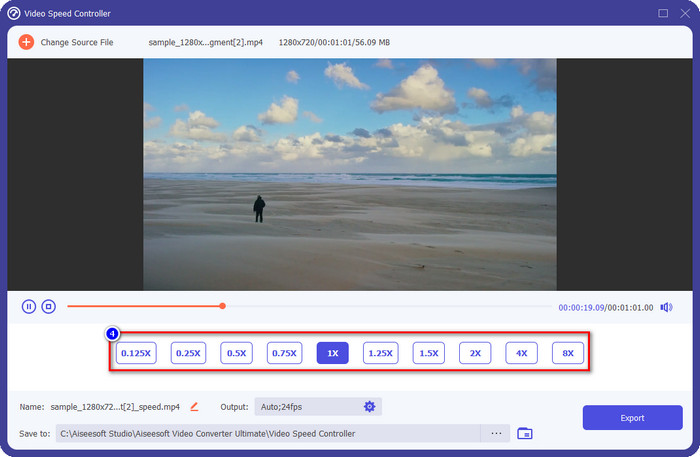
Langkah 4. Untuk menyimpan video, anda memperlahankan klik Eksport.
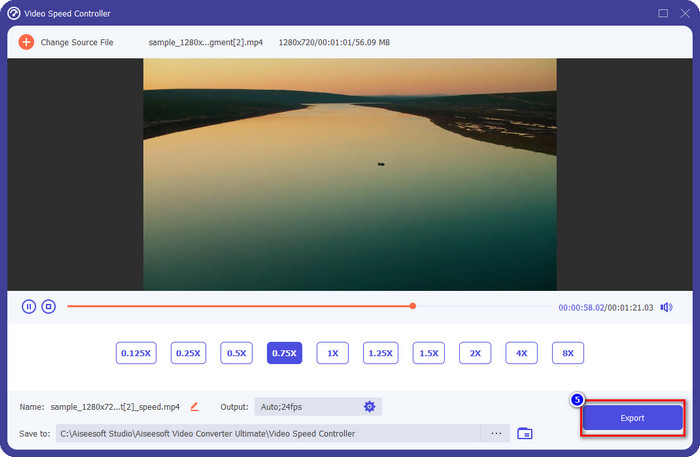
3. Gabungkan Video yang Anda Potong Tadi dengan Slow-mo
Langkah 1. Selepas anda memotong dan menambah kesan slow-mo pada video, klik butang Penggabungan Video untuk menggabungkan semua video, anda boleh menemuinya di Kotak alat.
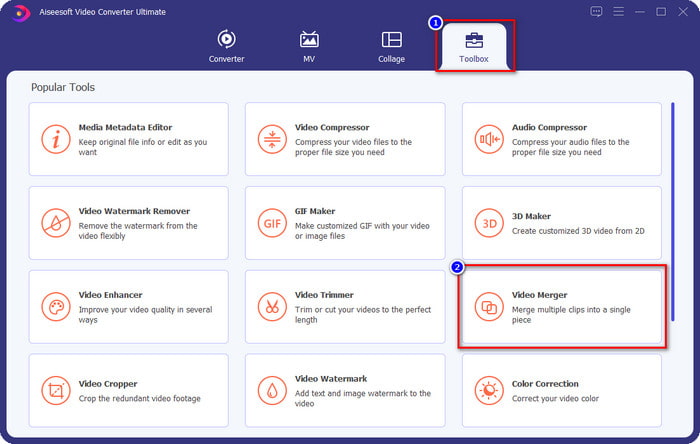
Langkah 2. Dengan mengklik pada + butang, folder akan dipaparkan pada skrin anda; klik fail yang anda mahu tambah, kemudian tekan Buka.
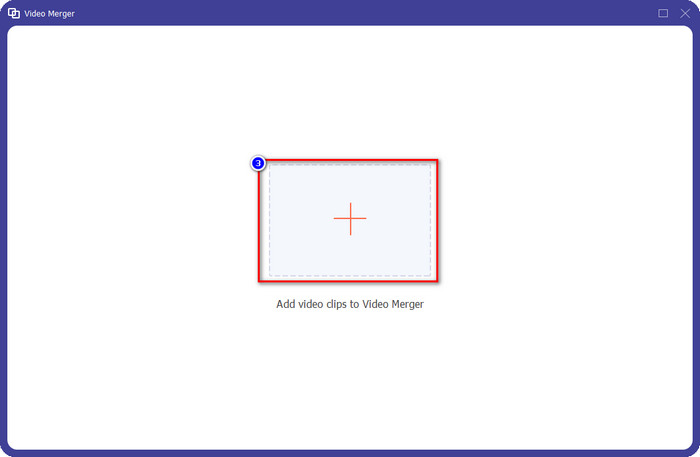
Langkah 3. Untuk menambah segmen lain yang anda pisahkan, klik butang + untuk menambahkan kesemuanya. Susun dengan betul mengheret setiap segmen, dan jika semuanya telah diselesaikan, klik Eksport untuk menyimpan video dengan bahagian dalam pergerakan perlahan.
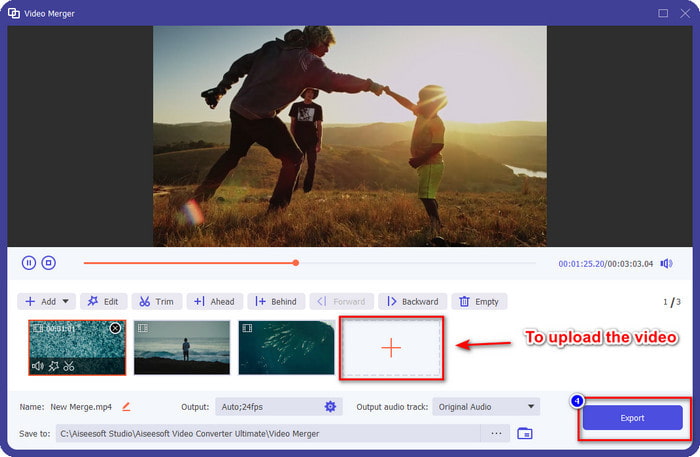
Bahagian 2. Perisian Dalam Talian dan Luar Talian Lain yang Boleh Anda Gunakan untuk Menukar Kelajuan Video kepada Slow-mo
Pemotong Video Dalam Talian – Pengawal Kelajuan
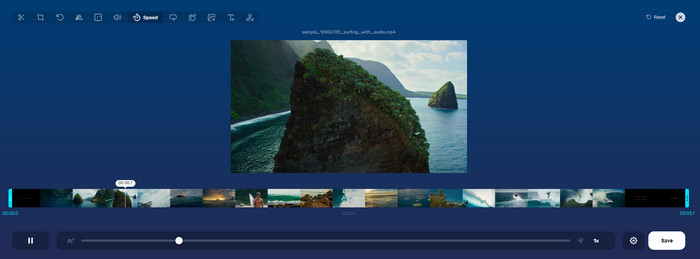
Pemotong Video Dalam Talian – Pengawal Kelajuan, bukankah alat yang anda perlukan untuk muat turun kerana ia berasaskan web. Dengan pengawal kelajuan video seperti ini dalam talian, anda boleh menggunakan alat ini dengan segera, walaupun anda tidak memuat turun sumber atau fail tambahan untuk melancarkan perisian. Selain itu, alat web menyokong ciri penyuntingan asas yang anda perlukan dalam masa. Walaupun alat ini tidak profesional seperti editor yang kami nyatakan di atas, alat ini masih bagus untuk digunakan untuk memperlahankan video. Untuk mengetahui cara membuat sebahagian daripada gerakan video perlahan, anda boleh menyalin langkah di bawah.
Langkah 1. Untuk mengakses alat web, anda boleh mencarinya dalam penyemak imbas pilihan anda.
Langkah 2. Klik Buka fail dan muat naik fail video atau segmen yang anda mahu slow-mo.
Langkah 3. Seret peluncur kepada ditinggalkan untuk memperlahankan video dan klik Jimat.
Video Kelajuan Percuma
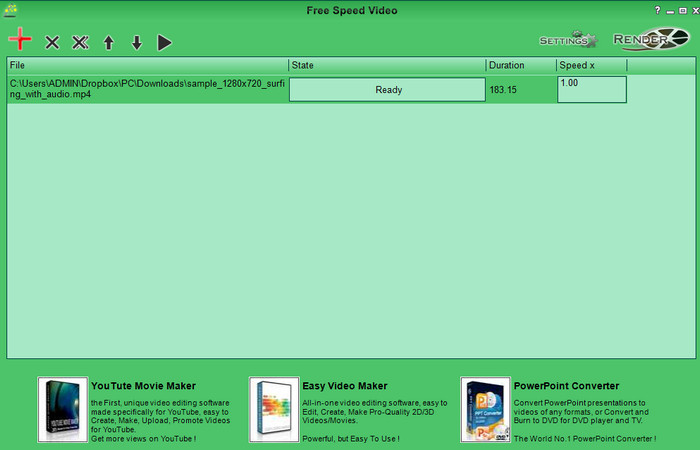
Satu lagi pengawal kelajuan yang anda boleh muat turun pada desktop anda ialah Video Kelajuan Percuma. Alat ini mudah, jadi mempelajari cara menggunakannya adalah bebas tekanan. Walaupun ia mempunyai GUI yang ringkas, ia perlu mempunyai kemas kini untuk reka bentuk yang lebih baik dan membantu pengguna menentukan pilihan yang tersedia. Jika reka bentuk GUI tidak mengganggu anda, maka anda boleh menggunakan perisian ini untuk melaraskan kelajuan video berdasarkan keperluan anda secara percuma. Untuk membantu anda memperlahankan video, langkah di bawah akan membimbing cara memperlahankan sebahagian daripada video.
Langkah 1. Muat turun ikuti proses persediaan untuk memilikinya pada komputer anda.
Langkah 2. Klik + butang untuk menambah video yang anda mahu perlahankan.
Langkah 3. Di bawah Kelajuan x, taip nombor kelajuan yang anda mahu miliki.
Langkah 4. Klik Render untuk menyimpan output akhir pada desktop anda.
Bahagian 3. Soalan Lazim tentang Cara Membuat Sebahagian daripada Video dalam Gerakan Perlahan
Mengapakah bahagian video dengan slow-mo membeku?
Peralihan antara kelembapan dan video kelajuan biasa membeku kerana kelajuan yang berbeza bagi kedua-dua video. Anda tidak boleh mengalami peralihan yang membeku dan lambat walaupun terdapat perbezaan jika anda menggunakan alat muktamad sebaliknya.
Apakah yang menjadikan peralihan video daripada slow-mo kepada kelajuan biasa lebih lancar?
Tiada jawapan tertentu, tetapi adalah lebih baik untuk memperlahankan bahagian video jika alat yang anda miliki boleh meningkatkan kelajuan. Untuk peralihan yang lebih lancar antara video pada kelajuan biasa dan perlahan, anda mesti cuba menggabungkan video seperti yang kami lakukan dengan perisian terbaik.
Adakah sukar untuk menggunakan kesan perlahan pada bahagian video?
Mungkin bukan semua perisian yang anda boleh gunakan boleh mengubah bahagian tertentu kelajuan video. Kebanyakan pengawal kelajuan melaraskan kelajuan keseluruhan video dan bukannya bahagian tertentu. Jadi, jika anda ingin menukar bahagian kelajuan main balik klip, kemudian baca bahagian 1 untuk mengetahui semuanya.
Kesimpulannya
Akhirnya, kami mempunyai idea yang mencukupi tentang cara membuat sebahagian daripada video dalam gerakan perlahan dengan bantuan langkah-langkah dan dedikasi anda untuk menyelesaikan artikel ini. Walaupun perisian boleh menukar kelajuan video, ia masih menjadi masalah jika anda ingin menukar sebahagian daripadanya. Jadi, untuk menukar bahagian klip kepada versi slow-mo untuk menambah rempah pada video anda, anda mesti menggunakan FVC Video Converter Ultimate. Anda boleh memiliki perisian ini dengan memuat turun dan memasangnya pada desktop anda dan mengikut langkah yang kami tambahkan sebelum ini untuk menukar hanya bahagian klip dan bukan keseluruhan kelajuan video.



 Video Converter Ultimate
Video Converter Ultimate Perakam Skrin
Perakam Skrin



