Ketahui Asas Cara Mempercepatkan Video dalam Windows Movie Maker
Kami suka menambah kesan dan perkara lain untuk memanipulasi video kami untuk membuat video yang mengagumkan. Dengan pengeditan yang mudah, kami boleh membuat output yang luar biasa dengan video yang kami rakam, dan dengan mempercepatkannya pada Windows, kami boleh mencapai kesan gerakan yang kami inginkan. Salah satu editor terbaik pada Windows anda ialah Windows Movie Maker, tetapi ia telah dihentikan sehingga kini. Walaupun ia tidak tersedia, kami masih menganggap editor prapasang sebagai salah satu editor percuma terkemuka yang boleh anda gunakan. Untuk belajar bagaimana untuk mempercepatkan video dalam Windows Movie Maker, anda mesti membaca artikel ini.
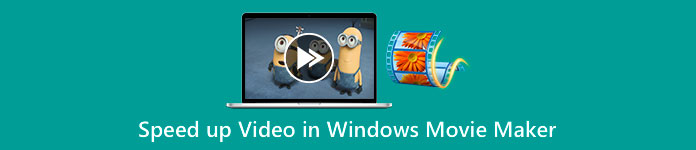
Bahagian 1. Bagaimana untuk Mempercepatkan Video dalam Windows Movie Maker dalam Masa Kurang Dari Seminit
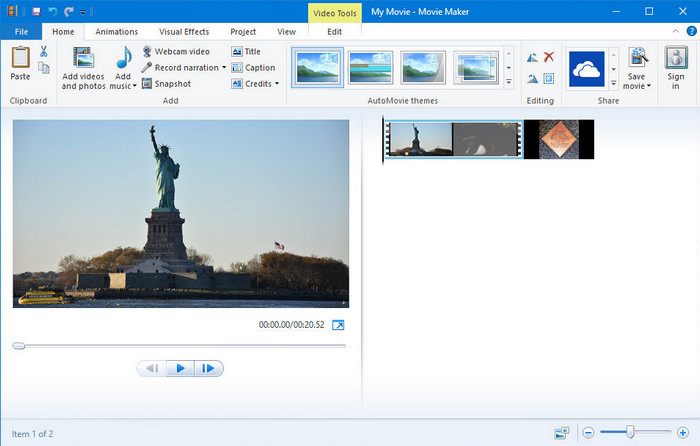
Windows Movie Maker menjadi pilihan pertama editor yang menggunakan OS Windows kerana ia sudah berada di dalam sistem mereka. Disebabkan popularitinya pada penghujung 20-an, ramai pengguna telah terbiasa dengan aplikasi prapasang ini. Jadi, jika alat itu masih tersedia dalam sistem anda dan anda ingin mengetahui cara mempercepatkan video dalam Windows Movie Maker, ikut langkah di bawah.
Langkah tentang Cara Menggunakan Windows Movie Maker
Langkah 1. Lancarkan Windows Movie Maker pada desktop anda untuk membuka editor video lalai pada Windows. Anda boleh terus seret dan lepas fail video yang anda ingin percepatkan pada papan cerita atau garis masa.
Langkah 2. Klik dua kali pada video yang anda muat naik di sebelah kanan.
Langkah 3. Dalam bahagian kelajuan klik pada seret dan lepas untuk melihat pilihan yang tersedia untuk meningkatkan kelajuan.
Langkah 4. Selepas anda melaraskan kelajuan video, klik Fail, Simpan Filem dan pilih lokasi yang anda mahu ia simpan.
Kelebihan
- Editor video lalai pada sistem pengendalian Windows.
- Ia percuma dan selamat digunakan.
- Ia menyokong kebanyakan format video.
Keburukan
- Editor video lalai tidak tersedia pada mana-mana versi baharu Windows.
- GUInya sudah lapuk.
Bahagian 2. Alternatif Terbaik untuk Mempercepatkan Video dalam Windows Movie Maker pada Windows & Mac
Memandangkan editor lalai menjadi tidak tersedia pada Windows yang lain, tiada sebab untuk menggunakan editor. Tetapi jika anda bersedia untuk mempercepatkan video pada alternatif terbaik Windows Movie Maker, maka tanpa sebarang keraguan, ia adalah FVC Video Converter Ultimate. Editor video premium ini boleh membantu anda memanipulasi kelajuan video yang anda miliki dalam beberapa klik. Walaupun kami memanggilnya sebagai editor video premium, mempelajari cara menggunakan perisian itu tidaklah begitu sukar berbanding dengan editor lain yang boleh anda gunakan sebagai alternatif untuk Windows Movie Maker. Oleh kerana antara muka yang intuitif, ramai pengguna jatuh cinta semasa menggunakan perisian tersebut.
Tetapi apakah yang menjadikan alat itu istimewa? Oleh kerana namanya adalah muktamad, ciri dan fungsinya juga hebat. Ia adalah penukar semua-dalam-satu yang boleh menyelesaikan banyak masalah video dan audio. Jadi, jika anda mencari bantuan untuk mempercepatkan video, ikut langkah di bawah untuk tukar kelajuan main balik video anda telah cekap.
Langkah-langkah tentang Cara Menggunakan FVC Video Converter Ultimate:
Langkah 1. Sila klik butang muat turun ini untuk mendapatkan penukar pada komputer anda; pilih sama ada anda menggunakan Windows atau Mac. Selepas anda memuat turun fail, bukanya, kemudian pasang perisian. Anda kini boleh melancarkan perisian untuk mempercepatkan video jika proses selesai.
Muat turun percumaUntuk Windows 7 atau lebih baruMuat turun Selamat
Muat turun percumaUntuk MacOS 10.7 atau lebih baruMuat turun Selamat
Langkah 2. Buka Kotak alat dan cari Pengawal Kelajuan Video pilihan pada senarai ciri; klik untuk membukanya.
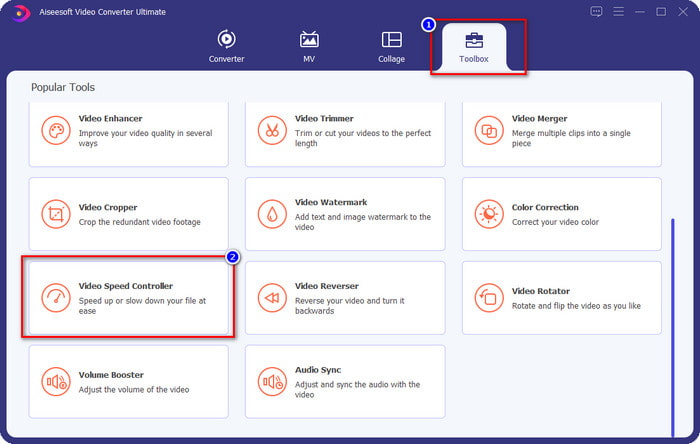
Langkah 3. Tekan + untuk membuka folder komputer anda, cari fail video dan klik Buka.
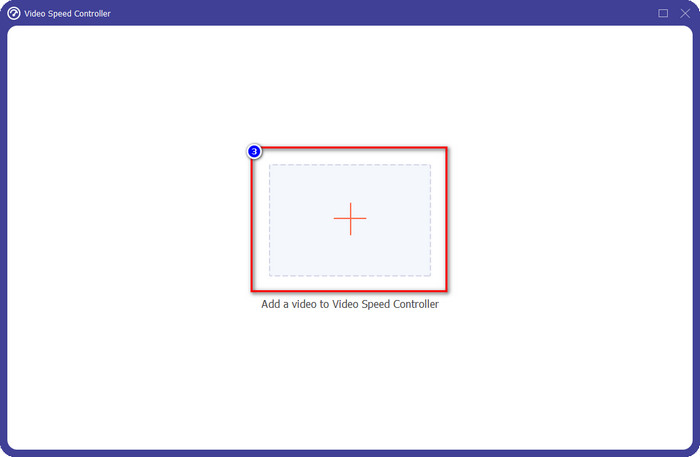
Langkah 4. Pilih kelajuan main balik pada pilihan yang tersedia di bawah. Anda juga boleh pratonton video secara automatik pada kelajuan pilihan anda untuk melihat sama ada itu adalah kelajuan main balik yang anda suka. Cuba semua kelajuan video untuk melihat yang sesuai dengan video yang anda muat naik di sini.
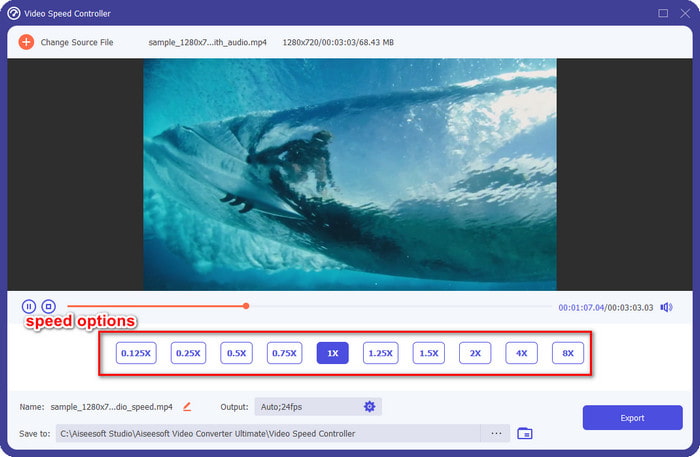
Langkah 5. Selepas memilih kelajuan main balik yang anda suka, klik Eksport, dan penukaran proses kelajuan akan bermula secara automatik. Proses akan dilakukan serta-merta; jika folder dipaparkan pada skrin anda, itulah video yang anda percepatkan di sini. Klik fail untuk menontonnya dan melihat hasil terbaik.
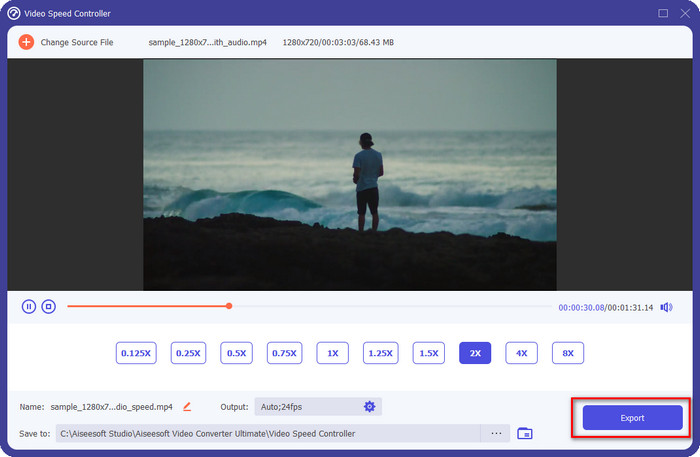
Kelebihan
- Ia menyokong pelbagai format bermula daripada MP4, AVI, MOV, MKV, TS dan 1000+ lagi.
- Ciri dan fungsi pelbagai fungsi lain tersedia pada Toolbox.
- Ia boleh mempercepatkan video sehingga 8x yang tidak dapat ditawarkan oleh Windows Movie Maker.
- Ia tersedia pada sistem pengendalian Windows dan Mac untuk dimuat turun.
Keburukan
- Memuat turun pengawal kelajuan adalah perlu.
Bahagian 3. Mana yang Lebih Baik? Windows Movie Maker atau FVC Video Converter Ultimate
Carta di sini akan membantu anda menentukan sama ada editor adalah pilihan terbaik pada Windows. Jadi sebelum anda memilih antara kedua-dua anda mesti membaca carta ini untuk mengetahui lebih lanjut tentang alat ini.
| FVC Video Converter Ultimate | VS. | Pembuat Filem Windows |
 | Ia menyokong berbilang atau pelbagai format video |  |
 | Edit Kelajuan Video anda Sehingga 8x |  |
 | Muat turun Perisian pada Windows |  |
 | Edit Video |  |
 | Tersedia pada Versi Windows yang Dikemas kini |  |
Bahagian 4. Soalan Lazim tentang Cara Mempercepatkan Video dalam Windows Movie Maker
Bolehkah saya menggunakan Windows Movie Maker pada Windows 10 dan ke atas?
Malangnya, editor lalai tidak tersedia sebaik sahaja anda membeli OS Windows. Tetapi anda boleh mempunyai editor lain: Foto, pemapar foto dan video lalai pada Windows.
Adakah ia akan meninggalkan tera air selepas mengeksport video pada Windows Movie Maker?
Nasib baik ia tidak akan meninggalkan sebarang kesan tera air jika anda mengeksportnya tanpa tera air, tetapi anda boleh mengeksport video yang anda tambahkan dengan tera air. Ia adalah pilihan anda jika anda mahu memilikinya atau tidak.
Bolehkah saya memuat turun Windows Movie Maker pada Mac?
Tidak, anda tidak boleh memuat turun Windows Movie Maker pada Mac; jika anda melihat tapak web yang menawarkan Windows Movie Maker pada Mac, ada kemungkinan ia mempunyai virus atau Trojan pada perisian tersebut. Untuk mengelakkan kerosakan teruk pada desktop anda, sebaik-baiknya, gunakan alternatif seperti alternatif yang kami tambahkan dalam artikel ini, FVC Video Converter Ultimate.
Kesimpulannya
Artikel ini membuktikan bahawa mempercepatkan video pada Windows Movie Maker boleh dilakukan pada sistem pengendalian Windows. Walaupun editor bebas untuk digunakan dan sudah dipasang pada komputer anda, masih terdapat kelemahan padanya, dan salah satunya ialah ketersediaannya pada Windows yang dikemas kini. Alternatif terbaik yang anda boleh dapatkan untuk menyelesaikan tugas dengan berkesan adalah tidak lain daripada FVC Video Converter Ultimate. Perisian ini dengan mudah boleh mengendalikan tugas ini dengan lebih baik daripada Windows Movie Maker. Tiada apa-apa untuk bercakap lebih lanjut mengenai perisian dengan kelebihan yang anda boleh dapat. Untuk memilikinya dan mencubanya, anda boleh memuat turunnya secara percuma pada sistem pengendalian Windows atau Mac anda dengan mengklik butang muat turun di atas.



 Video Converter Ultimate
Video Converter Ultimate Perakam Skrin
Perakam Skrin



