3 måter å legge til bakgrunn på bilde på nett, på iPhone, Android og datamaskin
Mens du redigerer et bilde, må du ofte fjerne den originale bakgrunnen og legge til en annen til den. For bildet med en gjennomsiktig bakgrunn kan du enkelt endre bakgrunnen ved hjelp av et bilderedigeringsprogram. Mens du i de fleste tilfeller må fjerne gjeldende bakgrunn først, og deretter legge til en ny på bildet. Leter du etter en god bilderedigeringsapp til legge til bakgrunn på et bilde?
Dette innlegget forteller 3 effektive metoder for å legge til en bakgrunn til et bilde. Enten du vil legge til hvit bakgrunn til et bilde direkte på nettet, legge til en bakgrunn til et bilde på en iPhone eller endre bildebakgrunnen på en Android-enhet, kan du følge den spesifikke metoden for å gjøre det.
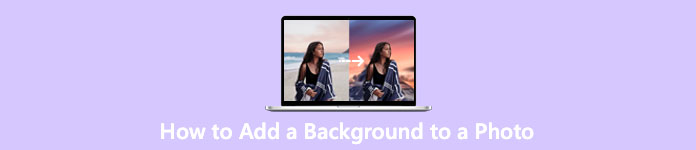
Del 1. Hvordan gratis legge til en bakgrunn til et bilde på nett
For raskt å legge til en bakgrunn til et bilde, kan du prøve noen online bilderedigerere først. Her anbefaler vi på det sterkeste den enkle å bruke Gratis bakgrunnsfjerner online slik at du kan fjerne den opprinnelige bakgrunnen til bildet og legge til en annen bakgrunn til det. Dette gratis verktøyet for endring av bildebakgrunn støtter alle ofte brukte bildeformater som JPG, PNG, GIF og mer. Det gir deg en enkel måte å legge til hvit bakgrunn på et bilde eller erstatte gjeldende bakgrunn med et annet bilde.
Trinn 1. Åpne nettleseren din som Chrome, Safari, Yahoo, IE eller Firefox, og gå til dette gratis nettstedet for bildebakgrunnsveksler. Når du kommer til siden, kan du ganske enkelt klikke på Last opp portrett for å velge og legge til bildet ditt for senere redigering.
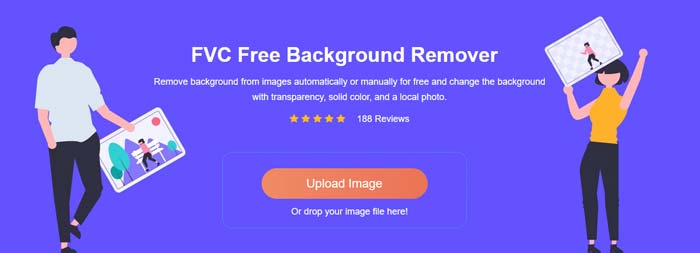
Steg 2. Med avansert AI-teknologi vil den automatisk velge hovedobjektet for det opplastede bildet. Da kan du bruke Behold eller slett funksjon for å gjøre ytterligere redigering.
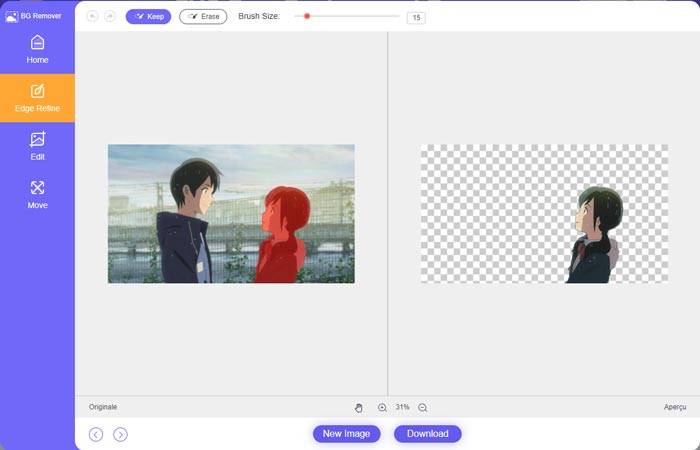
Trinn 3. Klikk på Redigere alternativet til venstre, og så kan du velge å endre bakgrunnsfargen, eller legge til en bakgrunn til bildet. I løpet av dette trinnet kan du også stole på det Avling funksjon for å tilpasse bildestørrelsen etter ditt behov.
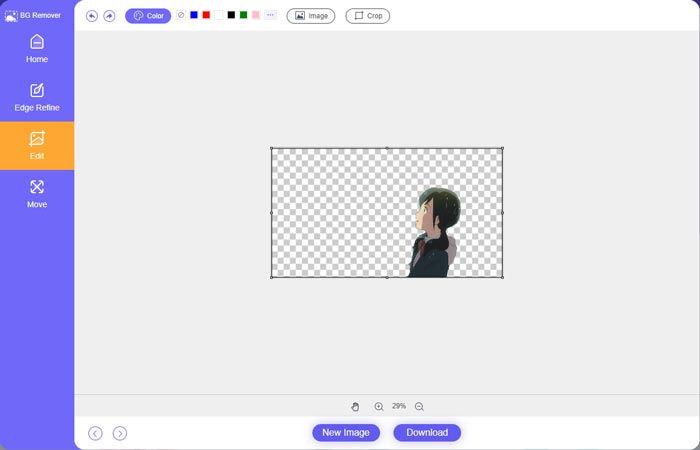
Trinn 4. Etter at du har lagt til en passende bakgrunn til bildet, kan du klikke på nedlasting for å lagre den på datamaskinen. Din redigerte bildefil vil bli lagret i PNG-format som standard.
Del 2. Hvordan legge til en bakgrunn til et bilde ved hjelp av Adobe Photoshop
Adobe Photoshop er en av de mest kjente bilderedigererne som har mange funksjoner for å redigere bilder, tilpassede effekter og utføre andre operasjoner. Hvis du har Photoshop installert på datamaskinen, kan du velge å legge til bakgrunn på bildet i Photoshop.
Trinn 1. Åpne Photoshop-programvaren på datamaskinen og legg til bildet ditt. Du kan fritt laste ned den nyeste Photoshop-versjonen fra det offisielle Adobe-nettstedet. Merk at Adobe bare tilbyr en 7-dagers gratis prøveversjon for deg å bruke Photoshop.
Steg 2. Når bildet ditt er lastet inn i Photoshop, kan du klikke på ikonet for Quick Selection Tool eller Magic Wand Tool på venstre verktøykasse for å velge bakgrunnen du vil endre.
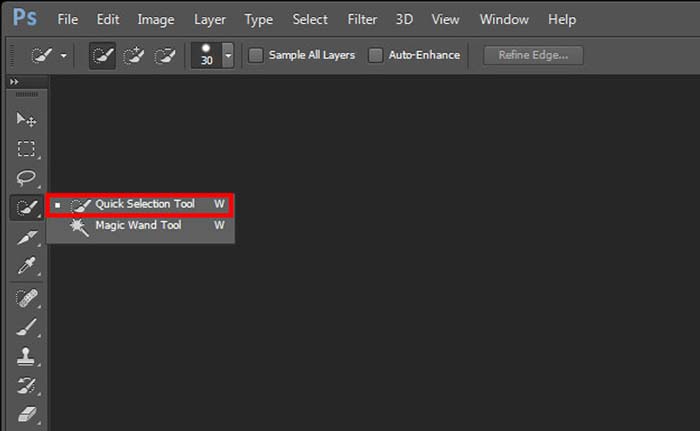
Trinn 3. Etter å ha valgt bildebakgrunnen, kan du høyreklikke på den og velge Fylle alternativ. Nå kan du ganske enkelt legge til hvit bakgrunn på bildet eller endre bakgrunnen til en annen farge som svart, blå, grå eller en annen farge du trenger.
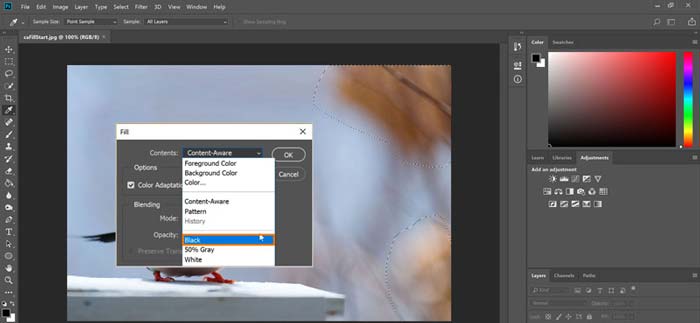
Trinn 4. Hvis du vil legge til et nytt bilde som bakgrunn, bør du fjerne den valgte bakgrunnen først. Du kan trykke på Delete-tasten på tastaturet for å bli kvitt gjeldende bakgrunn. Deretter kan du legge til bildefilen i Photoshop og dra laget under bakgrunnslaget. Ved å gjøre det kan du enkelt erstatte den originale bakgrunnen med et nytt bilde.
Trinn 5. Etter at du har lagt til en bakgrunn til et bilde i Photoshop, kan du klikke på den øverste Fil-menyen og deretter velge alternativet Lagre som fra rullegardinlisten. Velg riktig bildeformat for dette bildet og lagre det på datamaskinen din.
Del 3. Hvordan legge til en bakgrunn til et bilde på iPhone og Android-telefon
Når du vil legge til bakgrunn til et bilde på en iPhone, iPad eller Android-telefon, må du finne en god bildebakgrunnsredigeringsapp.
LightX er en fotoredigeringsapp med alle funksjoner for både iOS- og Android-brukere. Det tilbyr en praktisk måte å fjerne uønsket bakgrunn, legge til ny bakgrunn på bildet, legge til forskjellige effekter, lage selfies av høy kvalitet og mer direkte på telefonen. Mange avanserte bilderedigeringsverktøy er designet i LightX-appen, for eksempel fargemiksing, tilpasset fotometning, kontrast, fargetone, kurver og mer. Du kan laste den ned fra App Store eller Google Play Store.
Trinn 1. Installer og åpne LightX-appen på din iPhone, iPad eller Android-telefon. Gi denne appen autoritet til å få tilgang til bildene på enheten din. Legg til bildet ditt for ytterligere bakgrunnsredigering.
Steg 2. For å fjerne gjeldende bildebakgrunn og endre den til noe annet, kan du sveipe til venstre for å få opp mange forskjellige alternativer. Under Kreativ, kan du velge Skjære ut funksjon for å legge til bakgrunn til bildet. Nå må du manuelt velge hovedobjektet og slette den originale bakgrunnen.
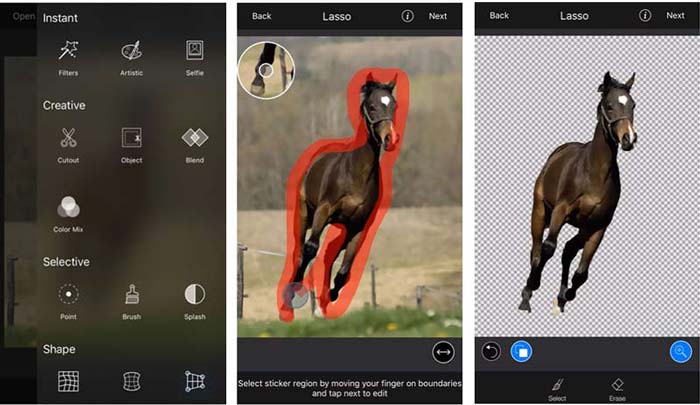
Trinn 3. Etter å ha fjernet bakgrunnen, kan du trykke på Neste i øverste høyre hjørne for å gå videre. Da kan du bruke den Avling funksjon for å endre størrelsen på bildet. Trykk på Ferdig for å bekrefte operasjonen. Etter det kan du trykke på BG-bilde på den nederste skjermen for å legge til en annen bakgrunn til bildet. Du kan fritt justere effekten av den nye bakgrunnen etter behov.
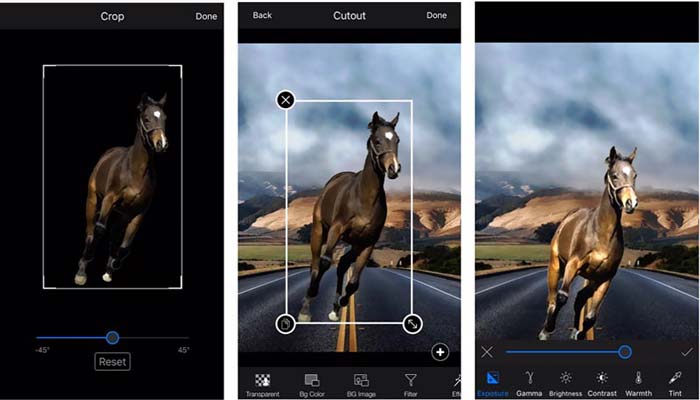
Enten du bruker en iOS- eller Android-enhet, kan du følge lignende trinn for å legge til en bakgrunn til et bilde ved hjelp av LightX-appen. Merk at du som iOS-bruker må betale $3.99 for denne bakgrunnsappen. Hvis du er en Android-bruker, kan du installere den fra Google Play Store. For å oppgradere til en premiumversjon må du betale samme pris.
I slekt:
Hva er videooppløsning: dyptgående innsikt i oppløsning og mer
6 favorittvalg Snapchat-animerte Snapchat-filtre på Snapchat
Del 4. Vanlige spørsmål om hvordan legge til en bakgrunn til et bilde
Hvordan legge til en annen bakgrunn til et bilde på min Mac?
Du kan bruke de to første metodene for å endre bildebakgrunnen din på en Mac. Foruten det anbefalte Gratis bakgrunnsfjerner online og Adobe Photoshop, kan du også stole på noen andre bilderedigerere for å legge til en ny bakgrunn til bildet ditt.
Hvordan endre bakgrunnsbilde på en iPhone?
iOS tilbyr en enkel måte å endre bakgrunnen på en iPhone eller iPad. Du kan gå til Innstillinger-appen, trykke på Bakgrunn-alternativet og deretter velge en ny bakgrunn.
Kan jeg legge til en bakgrunn til et levende bilde på iPhone?
Nei. iPhone tilbyr deg ikke en direkte måte å endre bakgrunnen til et levende bilde. Du har bare lov til å beskjære det, bruke filtre, justere effekter og endre det til et stillbilde.
Konklusjon
Dette innlegget deler 3 nyttige metoder for å legge til bakgrunn til et bilde. Når du har behov for å fjerne den originale bildebakgrunnen og legge til en ny til den, kan du velge ditt foretrukne bilderedigeringsprogram for å gjøre det.



 Video Converter Ultimate
Video Converter Ultimate Skjermopptaker
Skjermopptaker


