Ta opp skjermvideo med lyd på Windows og Mac
Som et profesjonelt skjermopptaksprogram tilbyr Screen Recorder en videoopptakerfunksjon. Denne funksjonen lar deg ta opp videoen som spilles av på datamaskinen. Og du kan velge å bare ta opp video, ta opp video med systemlyd, ta opp video med mikrofonlyd eller ta opp video med webkamerainnhold. Dessuten støtter Screen Recorder eksport av opptaksfilen din til mange mye brukte formater, inkludert MP4, MKV, MOV, AVI, etc. Når du fanger skjermen, kan du dessuten tegne på den med verktøy, som en pensel, blyant, etc.



 Video Converter Ultimate
Video Converter Ultimate Skjermopptaker
Skjermopptaker 68 anmeldelser
68 anmeldelser


















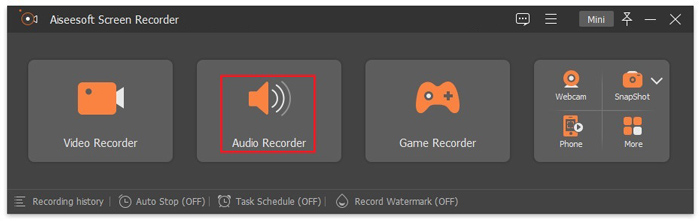
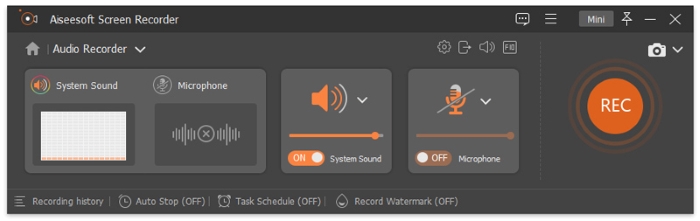
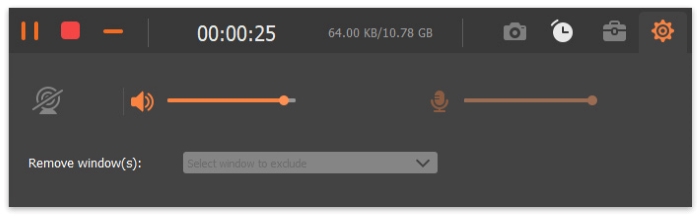

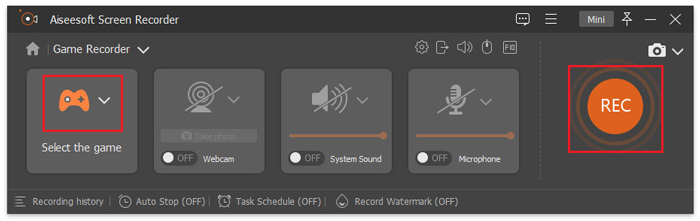
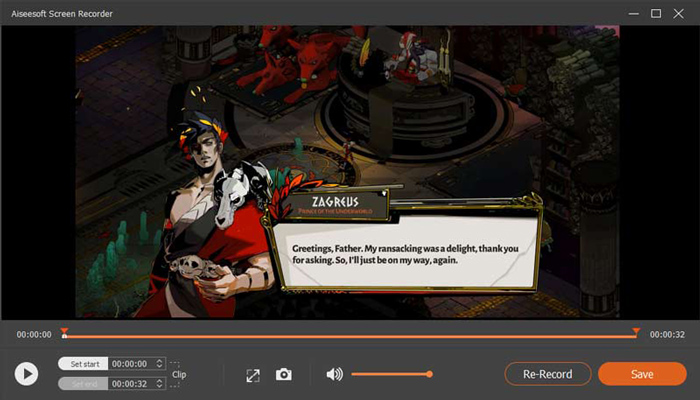

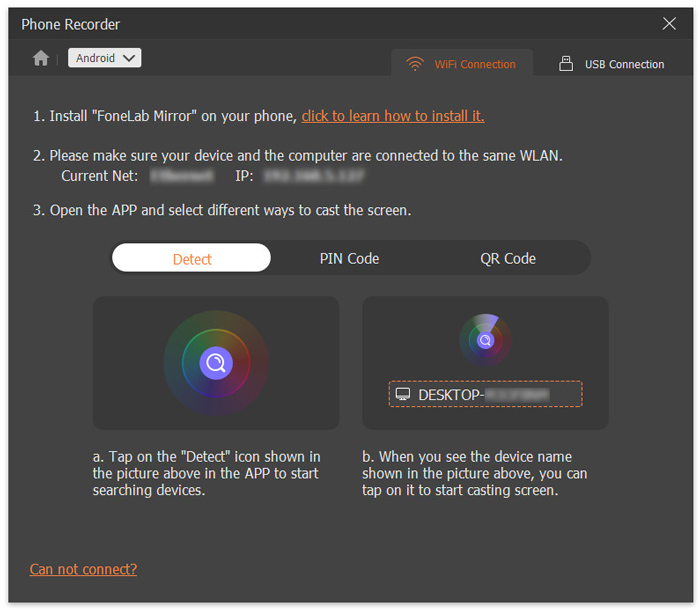
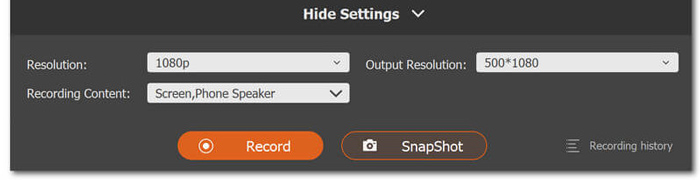









Av Steve
Det er generelt verdifullt for skjermopptak av video og lyd på datamaskinen min. Det er veldig praktisk.
Av Joey
Det er enkelt å operere med store miniatyrbilder og noen få andre innovative funksjoner som merknader, som jeg ikke har sett i noen annen opptaksprogramvare.
Av Adam
Denne skjermopptakeren gjør det mulig for meg å ta opp alle aktiviteter på skjermen med original bilde-/lydkvalitet.