Fra 50 MB til 5 MB - Hvordan komprimere MP4-fil på få sekunder
Etter å ha tatt noen videoer, vil du kanskje laste dem opp til Instagram-historien eller dele dem med vennene dine. Imidlertid har de fleste sosiale medieplattformer en filstørrelsesgrense for opplasting. Så når du sender en MP4-video via WhatsApp eller legger til et MP4-vedlegg i e-posten din, kan det hende du finner dem for store til å lastes opp noen ganger.
Derfor, for å løse dette problemet, må du komprimere MP4-filer, eller med andre ord, hjelpe videoene dine med å gå ned i vekt.
Den følgende artikkelen vil veilede deg til reduser størrelsen på MP4-videoer uten å gå på akkord med skjermeffekter.

Del 1. Hvordan komprimere MP4-videoer online og gratis
Hvis du leter etter en gratis MP4-kompressor online uten registrering eller skjulte avgifter, kan du prøve FVC gratis videokompressor, som lar deg minimere 4K, HD eller SD-video til en mindre fil uten vannmerke. Og i motsetning til andre gratis kompressorer, kan du komprimere så mange MP4-videoer du vil gratis uten begrensning på filstørrelse eller videolengde.
Hva mer, fordi denne kompressoren er et nettbasert produkt, fungerer den perfekt på Windows, Mac og Linux. Du er i stand til å bruke det enkelt online med en nettleser, så lenge du er koblet til Internett.
Følg trinnene nedenfor for å mestre dette komprimeringsverktøyet raskt.
Trinn 1. Navigere til FVC gratis videokompressor i nettleseren din og klikk Legg til filer for å komprimere for å kjøre bæreraketten. Men hvis du bruker verktøyet for første gang, kan du laste ned bæreraketten på forhånd.
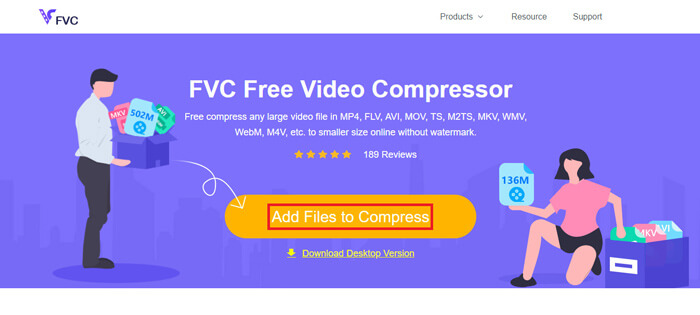
Steg 2. Etter installasjonen, velg MP4-fil (er) du vil komprimere. Juster videostørrelse, format, oppløsning og bithastighet etter dine behov.
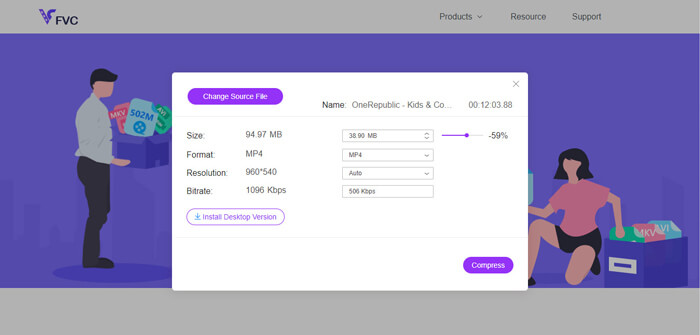
Trinn 3. Klikk Komprimere for å starte komprimeringen.
Del 2. Hvordan komprimere MP4 ved hjelp av en offline freeware
Hvis nettverket ditt ikke er så stabilt, bør du velge å komprimere video offline på skrivebordet, noe som unngår påvirkning av nettverksstatus.
Video Converter Ultimate er et alt-i-ett freeware for å komprimere, konvertere og redigere videoer / lydfiler på din PC. Den støtter over 1000 formater, og det vil være ti alternativer for utdataoppløsning du kan velge. Du kan gi nytt navn til videoen før komprimering, slik at du enkelt kan skille den fra andre MP4-filer. Den splitter nye Video Converter Ultimate inneholder et stort antall nyttige redigeringsfunksjoner og mange fantastiske funksjoner, for eksempel Metadata editor, GIF maker, 3D maker, Video enhancer, etc.
Gratis nedlastingFor Windows 7 eller nyereSikker nedlasting
Gratis nedlastingFor MacOS 10.7 eller nyereSikker nedlasting
Trinn 1. Start Video Converter Ultimate på datamaskinen.
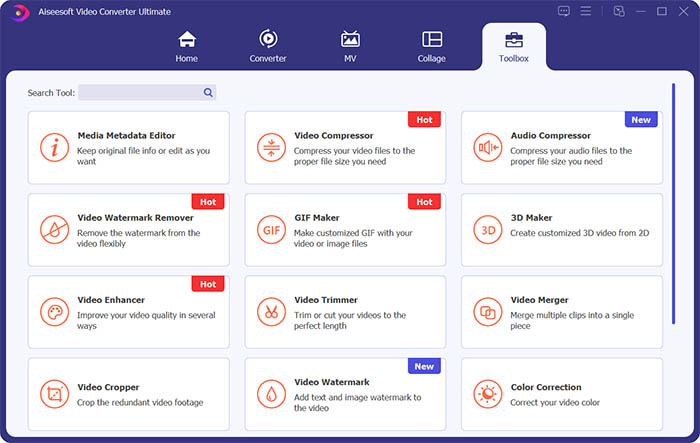
Steg 2. Klikk Verktøykasse. Finne Videokompressor i Verktøykasse. Klikk på + -ikonet for å legge til en video som skal komprimeres.
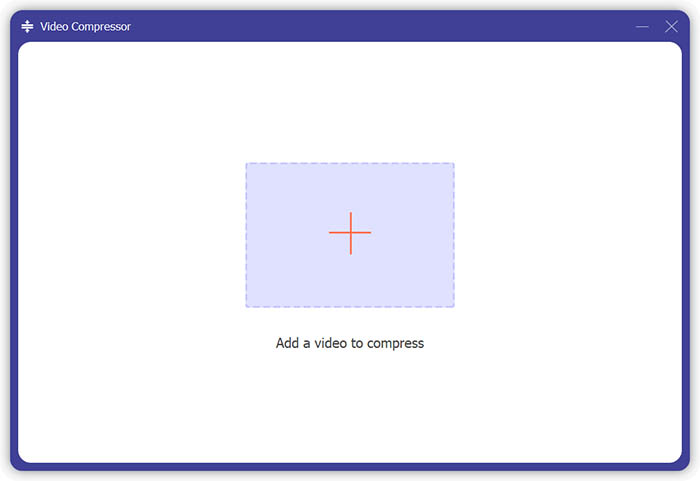
Trinn 3. Du kan justere størrelsen, navnet, formatet, oppløsningen, bithastigheten til utdatafilen.
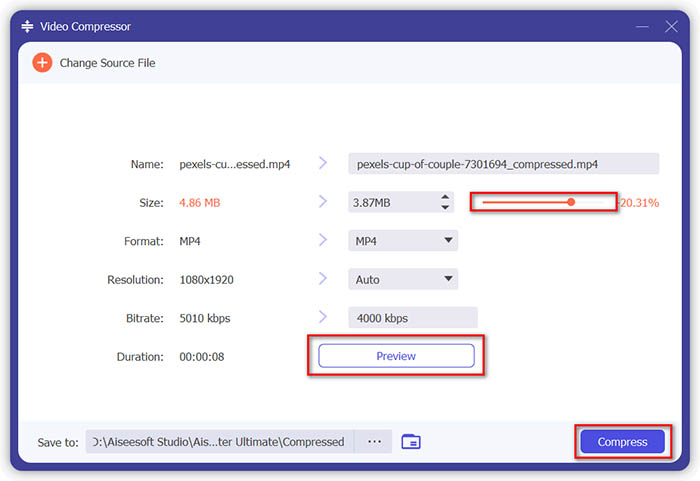
Trinn 4. Klikk på Komprimere og vent på å få MP4-videoen din.
Del 3. Hvordan komprimere MP4-filer med håndbrems
HandBrake er også et gratis videokomprimeringsverktøy som kan hjelpe deg med å minimere størrelsen på MP4-filen.
Trinn 1. Last ned og installer HandBrake til datamaskinen din. Åpne den og klikk Fil Til venstre. Velg filen du vil komprimere.
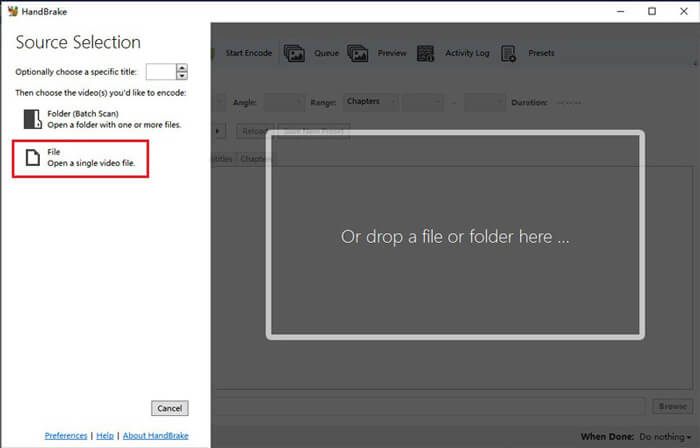
Steg 2. Endre plasseringen for lagring av komprimert video ved å klikke Bla gjennom. Du kan også gi nytt navn til videoen. Velg deretter MP4 som utdataformat.
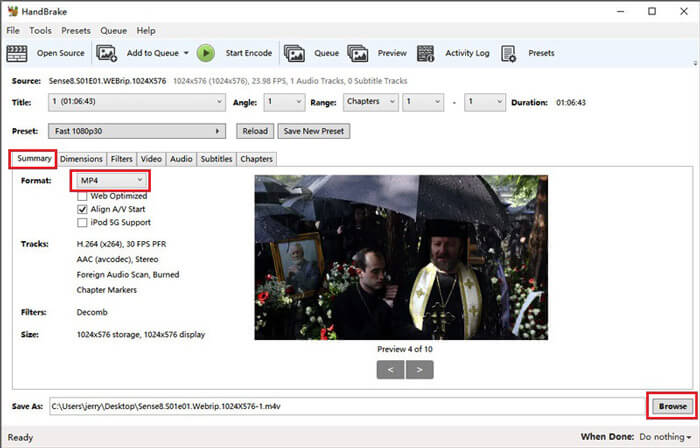
Trinn 3. For Forhåndsinnstilt ovenfor, Rask 480p30 vil gå greit. Gå til Video kategorien og sjekk om videokodeken er H.264 (x264). Og velg framerate avhengig av kildevideoen din. Hvis du ikke vet hvordan du velger, er det bare å velge Samme som kilden. Sett kryss Constant Framerate for å sikre bedre kompatibilitet. Skriv inn en Gjennomsnittlig bithastighet (kbps) for videoen (mellom 5.000 og 10.000).
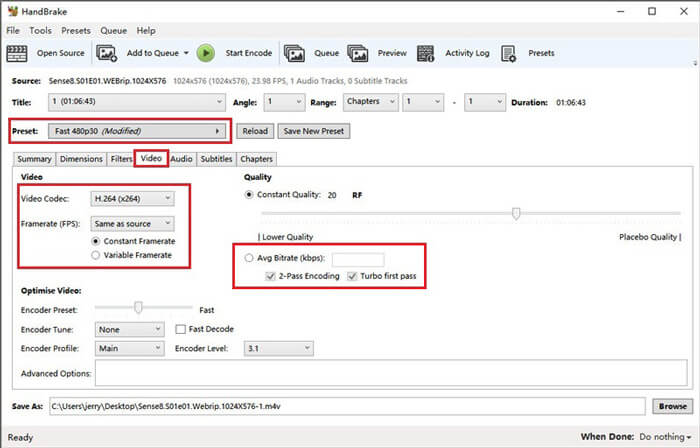
Trinn 4. Klikk på Dimensjoner og endre størrelsen eller oppløsningen på videorammen. Endring Anamorfisk til Ingen, og Modulus til 2. Kryss av Behold bildeforhold. Hvis du trenger det, kan du bruke pil ned på Bredde for å redusere størrelsen.
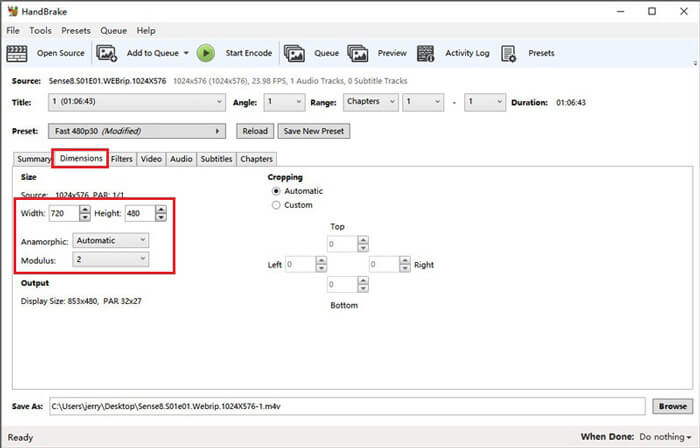
Trinn 5. Velg Lyd fanen og slipp ned den skjulte innstillingsmenyen. Velge 8 til Samplerate og velg Stereo til Blanding.
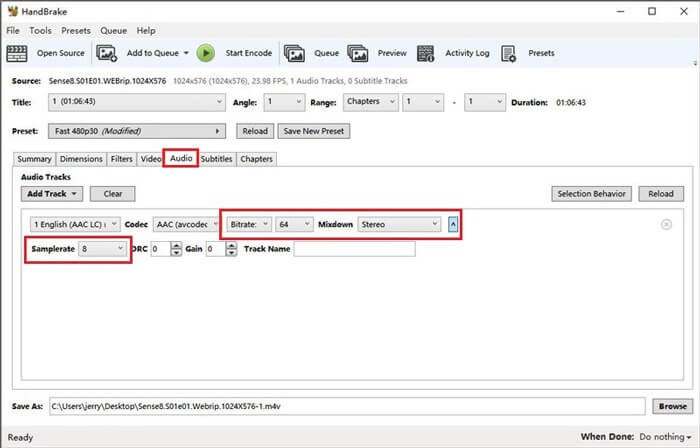
Trinn 6. Slå den Start Encode for å starte komprimering.
For nybegynnere anbefaler vi deg faktisk ikke å bruke HandBrake, fordi det er vanskelig å forstå og justere parametrene. Og det tar virkelig lang tid å skaffe den komprimerte filen.
Del 4. Vanlige spørsmål om MP4-komprimering
1. Kan ffmpeg komprimere MP4?
Ja, du kan bruke følgende tegnrekke for å komprimere MP4-fil:
$ ffmpeg -i input.mp4 -vcodec h264 -acodec mp2 output.mp4
Men noen mennesker kan oppleve at den øker størrelsen i stedet for å avta når videoen er liten nok.
2. Kan håndbrems eksportere WMV, MOV og FLV?
HandBrake støtter deg bare i komprimering av videoer til MP4 (.M4V) og MKV, som betyr at den ikke kan eksportere filer i andre formater, for eksempel WMV, MOV, FLV, AVI, etc. Hvis du bruker HandBrake for å få komprimerte videoer, må du konvertere MP4 til WMV eller andre formater selv.
3. Mister komprimering av MP4-videoer kvalitet?
Kvaliteten vil definitivt miste, mer eller mindre, når vi komprimerer MP4 fra full størrelse til en mindre størrelse. Imidlertid med en profesjonell videokompressor som FVC gratis videokompressor og Video Converter Ultimate, kan du opprettholde den originale bildekvaliteten så langt som mulig. Bruker også en god MP4-spiller å spille MP4-filer kan hjelpe deg med å få utskrifter av høy kvalitet.
Konklusjon
Så langt har vi introdusert deg for tre metoder komprimere MP4 til mindre størrelse. Hvis du hater å installere for mye programvare på datamaskinen din, kan du prøve FVC gratis videokompressor som er online og gratis å bruke. Men hvis du trenger en mektig videoprosessor, Video Converter Ultimate er ditt beste valg. Håper du synes dette innlegget er nyttig, og ikke glem å gi oss en melding for å uttrykke dine meninger.



 Video Converter Ultimate
Video Converter Ultimate Skjermopptaker
Skjermopptaker



