Hvordan endre størrelse på bilder i Illustrator på datamaskinen
Mange kompliserte redigeringer har blitt utbredt, spesielt med fremveksten av profesjonelle fotoredigeringsapplikasjoner som Adobe Illustrator. Men det er fortsatt mulig å gjøre enkel redigering med disse kraftige redigeringsappene. Du kan for eksempel fortsatt bruke Adobe Photoshop hvis du vil endre størrelsen på bildet ditt. Og visste du det? Du kan endre størrelsen på bildet i Illustrator ved å bruke to metoder. Den ene er ved å skalere bildet ditt manuelt, og det andre er ved å skrive inn numeriske verdier som du foretrekker for bildet ditt. Og i denne guideposten vil vi vise deg disse to metodene hvordan endre størrelse på bilder på Illustrator.
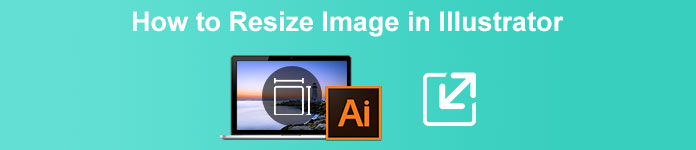
Del 1. Hvordan endre størrelse på bilder i Illustrator
Adobe Illustrator er den mest brukte bilderedigeringsprogramvaren av profesjonelle. Denne appen lar deg lage eksepsjonelle utdata ved å bruke de sofistikerte digitale tegneverktøyene. Den er perfekt for å lage vektorbaserte illustrasjoner, ikoner, typografi, logoer og mer. Dessuten har den avanserte fargealternativer for å lage fargepaletter, gradientfargeskjemaer og blande forskjellige farger for fantastisk bildeutgang.
Du kan gjøre mange ting med Adobe Illustrator. De nevnte funksjonene er bare noen av de mange funksjonene som Illustrator tilbyr. Og hvis du spør om Adobe Illustrator kan endre størrelsen på bildet ditt, så er svaret ja. Les denne delen kontinuerlig for å lære trinnene for hvordan du endrer størrelse på bilder i Illustrator.
Hvordan endre størrelse på et bilde i Illustrator ved hjelp av bildeskalering
Trinn 1. Det viktigste du må gjøre er å laste ned Adobe Illustrator på datamaskinen din. Etter at du har lastet ned og installert appen, kjører du den på enheten din. Deretter åpner du bildet i Illustrator ved å navigere Fil > Åpne. Du kan også kopiere og lime inn bildet ditt på en tegnebrett du allerede har åpnet.
Steg 2. Klikk deretter på Valgverktøy (Cmd V på tastaturet) og klikk på bildet for å velge det. Etter å ha valgt det, vil håndtakene vises i hjørnene av bildet ditt. Disse håndtakene ser ut som små hvite firkanter med en blå kontur. Med disse håndtakene kan du skalere/endre størrelsen på bildet, rotere det og skjære det.
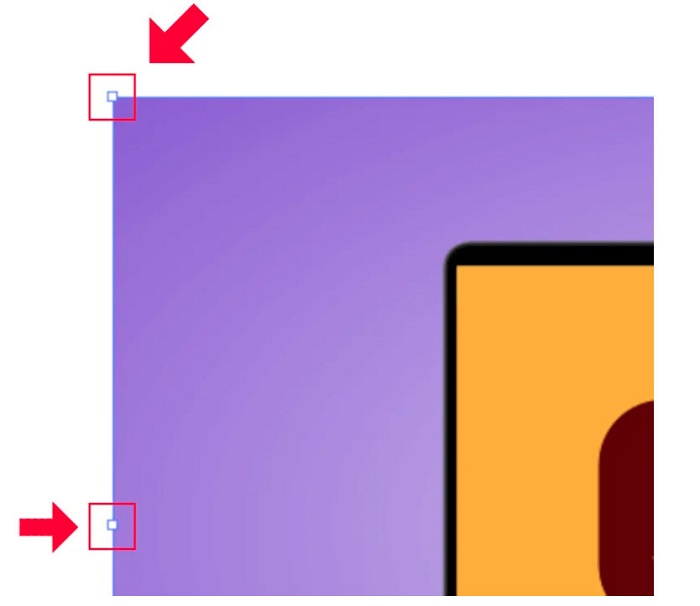
Trinn 3. For å endre størrelsen på bildet ditt ved å skalere, hold og dra noen av håndtak til din foretrukne størrelse. Du har også lov til å låse sideforholdet til bildet ditt ved å holde nede Shift på tastaturet og flytte markøren.

Etter å ha endret størrelsen på bildet basert på dine preferanser, kan du nå slippe å klikke på håndtakene.
Hvordan bruke Adobe Illustrator til å endre størrelse på et bilde ved å justere de numeriske verdiene
Nå skal vi lære deg hvordan du endrer størrelsen på bildet ditt ved å legge inn numeriske verdier ved å bruke Transform-menyen i stedet for å skalere bildet manuelt ved å bruke valgverktøyet.
Trinn 1. Når Adobe Illustrator er åpnet på enheten din, åpner du Transform meny ved å klikke Windows > Transform. Du kan også spørre denne menyen ved å trykke Shift + F8 på tastaturet. Slik ser Transform-menyen ut.
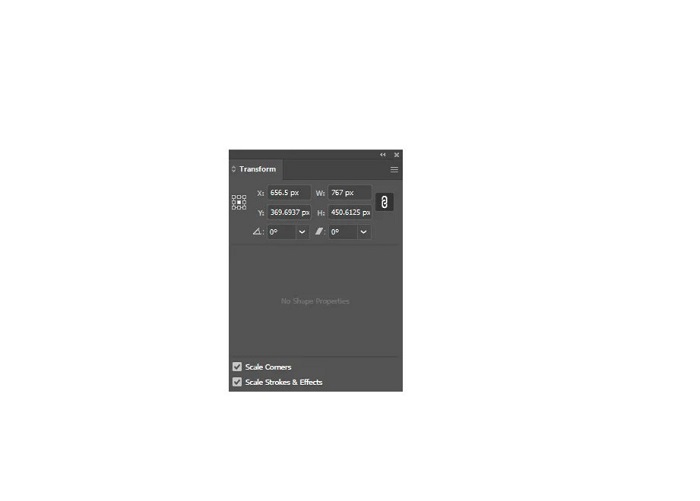
De Transform meny lar deg endre plasseringen av objektet ditt angående X- og Y-aksen. Du kan også bruke denne menyen til å rotere, skjære og endre størrelse på bildet ved å skrive inn en numerisk verdi.
Steg 2. Deretter velger du bildet du skal endre størrelse på ved å bruke valgverktøyet. Og juster deretter bredden og høyden i Transform meny ved å endre tallene basert på hvilken størrelse du liker på bildet ditt. Brevet W angir bredden, og H angir høyden på bildet ditt.
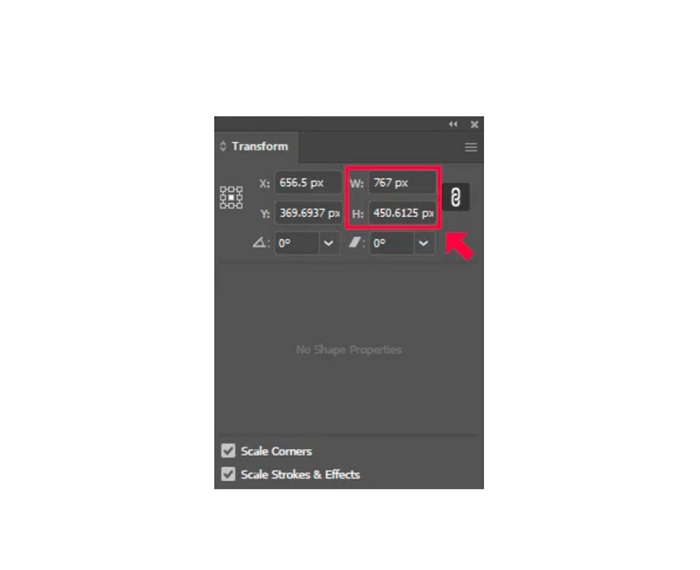
Trinn 3. Det vil også hjelpe hvis du låser sideforholdet til bildet ditt ved å klikke på Kjede ikonet ved siden av høyden og bredden. Når du velger kjede-alternativet og endrer høyden på bildet ditt, følger bredden.
Tips. Du kan også endre standard måleenhet for bildet ditt. Illustrator bruker piksler (px) som standard enhetsmål. Du kan endre enheten ved å:
◆ Centimeter (cm)
◆ Millimeter (mm)
◆ Tommer (in)
◆ Prosentandeler (%)
For å endre måleenheten for bildet ditt, skriv dem etter målnummeret. Når du endrer den numeriske verdien og enheten til bildet ditt, trykker du på Gå inn tastaturet ditt.
Nå vil vi eksportere bildet ditt. Velg bildet ditt ved å bruke Valgverktøy, høyreklikk den og velg Eksporter utvalg.
Etter å ha valgt Eksporter utvalg alternativet, den Eksporter for skjermer menyen vises. Denne menyen lar deg lagre det endrede størrelsen på bildet i et brukbart format.
Under miniatyrbildet kan du forhåndsvise utdataene dine og endre navnet på filen til det du foretrekker. Deretter, på Eksport til panelet, klikk på mappeikonet til nettleseren for plasseringen av utdataene dine. Sørg også for at din Skala feltet er satt til 1x. Og velg deretter utdataformatet. Det anbefales at du bruker et PNG- eller JPG-format.
Og til slutt, klikk på Eksporter ressurs knappen for å lagre utdataene dine.
Utrolig, ikke sant? Adobe Illustrator lar deg redigere bildene dine etter hjertens lyst. Denne delen er også svaret hvis du søker etter hvordan du kan endre størrelse på bilder i illustrator uten forvrengning. Denne appen er imidlertid ikke et brukervennlig verktøy fordi den ikke har et brukervennlig grensesnitt. Derfor, hvis du vil endre størrelse/oppskalere bildet ditt ved å bruke et brukervennlig program, les neste del grundig.
Del 2. Online alternativ for Illustrator
Adobe Illustrator er et offline-verktøy, og det er ikke gratis. Så hvis du vil bruke en fantastisk bildeforbedring som er gratis og som vil hjelpe deg å forbedre bildet ditt, følg veiledningen som vi vil presentere nedenfor.
FVC Free Image Upscaler er en online bildeoppskalerer som kan hjelpe deg med å forbedre bildet av lav kvalitet. Dette nettbaserte verktøyet kan forbedre bildet ditt med 2x, 4x, 6x og 8x forstørrelse. I tillegg bruker den AI (Artificial Intelligence)-teknologi som automatisk oppdager delene av lav kvalitet av bildet ditt, og deretter forbedrer det. Den støtter alle bildeformater, inkludert JPEG, JPG, PNG og BMP. Dessuten er det trygt å bruke og er helt gratis. Og med det enkle brukergrensesnittet kan du enkelt endre størrelse/oppskalere bildet ditt.
Slik endrer du størrelsen på et bilde med FVC Free Image Upscaler:
Trinn 1. Søk FVC Free Image Upscaler i nettleseren din, eller klikk på denne lenke for å gå direkte til hovedsiden deres. Og på programvarens hovedgrensesnitt klikker du på Last opp bilde-knappen for å starte appen på enheten din.
Steg 2. Og klikk deretter på Last opp bilde knappen igjen for å importere bildet du vil oppskalere.
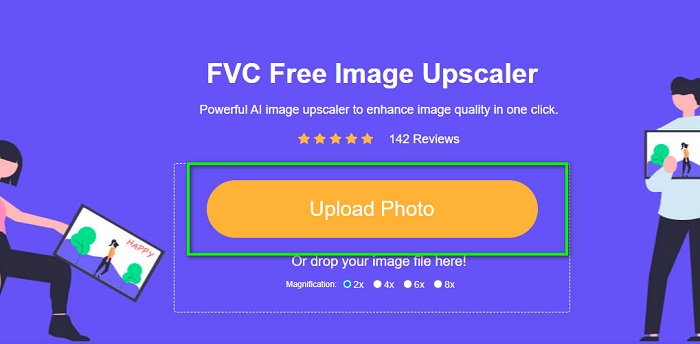
Trinn 3. Når bildet er lastet opp, velg forhåndsinnstillingen for forstørrelsen du vil ha for bildet. Du kan velge mellom 2x, 4x, 6x og 8x.
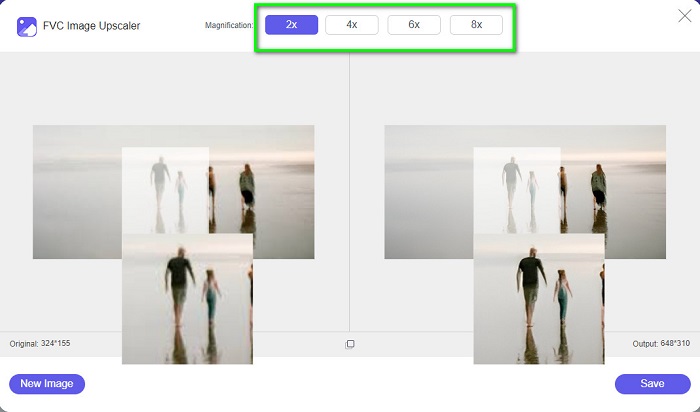
Trinn 4. Til slutt, huk av Lagre for å lagre utdataene på enheten.
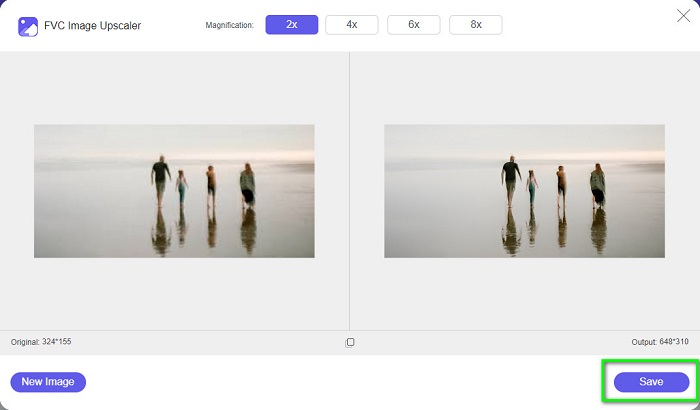
Relatert til:
Slik bruker du GIMP til å endre størrelse på bilder: trinn for trinn prosess
Hvordan endre størrelse på bilde for Facebook [Raske og enkle trinn]
Del 3. Vanlige spørsmål om hvordan du endrer størrelse på bilde i Illustrator
Hvorfor vil ikke Adobe Illustrator endre størrelsen på bilder?
Du kan ikke endre størrelse på et bilde i Illustrator fordi avgrensningsboksen sannsynligvis ikke er aktivert. For å slå på avgrensningsrammen, gå til Vis > Vis avgrensningsramme. Ved å aktivere den kan du nå endre størrelsen på bildet ditt i Illustrator.
Kan jeg endre størrelsen på et bilde i Illustrator uten å miste kvalitet?
Ja. Det er en måte du kan endre størrelsen på bildet med Adobe Illustrator. Men mesteparten av tiden, når du endrer størrelsen på et bilde ved hjelp av skalering, vil kvaliteten på bildet ditt bli påvirket.
Er Adobe Illustrator gratis?
Nei. Adobe Illustrator er ikke gratis. Før du bruker denne kraftige bilderedigeringsappen, må du kjøpe den for $20,99 per måned.
Konklusjon
Du lærte hvordan endre størrelse på bilder i Illustrator ved å følge måtene vi viste deg. Det kan ta mange prosesser, men det er verdt å bruke og prøve. Problemet med Adobe Illustrator er at det ikke er gratis og har et komplekst grensesnitt. Så hvis du liker en mer praktisk og gratis bildeforstørrelse, bruk FVC Free Image Upscaler.



 Video Converter Ultimate
Video Converter Ultimate Skjermopptaker
Skjermopptaker


