Enestående verktøy som løser spørsmål om hvordan du konverterer MPEG til MOV
Som en video- og lydfilkomprimeringsstandard håndterer den også overføringen av disse filene på en mer effektiv måte. Moving Picture Experts Group (MPEG) gis til eksperter som setter MPEG-standardene. Disse tilpasningene har alle sine spesifikasjoner og brukstilfeller i bransjen, noe som gjør det vanskelig å vite hvilke. Dette vil være en sniktitt på hva denne artikkelen handler om. De fleste av emnene snakker om hvordan konvertere MPEG til MOV og noen av dens detaljer og informasjon gitt. Fortsett å lese mens vi diskuterer forskjellene og sammenligningene mellom de to videoformatene.
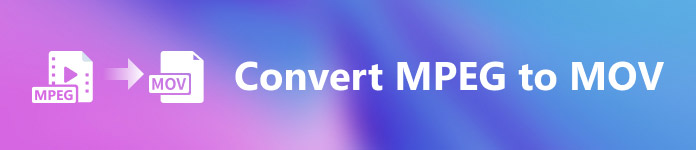
Del 1. MPEG VS. MOV – En introduksjon
MPEG er en utdatert videofiltype som komprimerer videodata ved hjelp av MPEG-1- eller MPEG-2-komprimering. Internett-video og DVD-distribusjon er to vanlige bruksområder for denne teknologien. Det faktum at det ikke gir tapsfri komprimering og noe av fleksibiliteten som tilbys av andre formater, gjør et dårlig format for videoredigering. På grunn av det faktum at MPEG har vært en standard i lang tid, støttes den godt av store nettlesere og videospillere og gir mulighet for streaming. Det er et utmerket valg for sluttproduktvideodistribusjon over Internett og DVD.
Imidlertid video i MOV formatet er vanligvis koblet til QuickTime multimediespilleren. Apple er selskapet som laget denne videoutvidelsen. Den komprimerer video og lyd ved å bruke en algoritme. Selv om det er et Apple-produkt, er det kompatibelt med både MAC- og Windows-operativsystemer. Nå som du vet alt om disse to videoformatene, vil neste del diskutere all den beste programvaren og nettverktøyene du kan bruke til å konvertere MPEG til MOV og omvendt.
Del 2. Hvordan konvertere MPEG til MOV på Mac
Hvis du leter etter den riktige programvaren du kan bruke på Mac for å konvertere MPEG til MOV, anbefaler denne artikkelen Video Converter Ultimate. Denne programvaren er gratis å laste ned og tilgjengelig på både Windows og Mac. Det er programvare som et bredt spekter av brukere kan bruke siden den har et svært tilgjengelig verktøy og brukervennlig grensesnitt.
Annet enn den andre programvaren og nettverktøyene som kan konvertere, har denne programvaren en omformer som støtter en rekke videoformater og kan konvertere filer på mindre enn ett minutt. Med unntak av den eksepsjonelle konverteringsfunksjonen, tilbyr denne programvaren forskjellige verktøy for å forbedre videoen din enda mer. Nok med de beskrivende detaljene om programvaren, la oss dykke inn med prosedyrene du må følge:
Trinn 1: Høyreklikk på Gratis nedlasting ikonet som er gitt nedenfor for å starte nedlastingsprosessen. Windows- og Mac-operativsystemdatamaskiner støttes begge med denne programvaren. Etter å ha fullført nedlastingen, kan du installere den og begynne å bruke programvaren ved å klikke på Start nå knapp.
Gratis nedlastingFor Windows 7 eller nyereSikker nedlasting
Gratis nedlastingFor MacOS 10.7 eller nyereSikker nedlasting
Steg 2: Når du har lastet ned programvaren, åpner du den. Den vises i et vindu når programvaren startes for første gang. Start konverteringsprosessen ved å skrive inn videofilen din her.
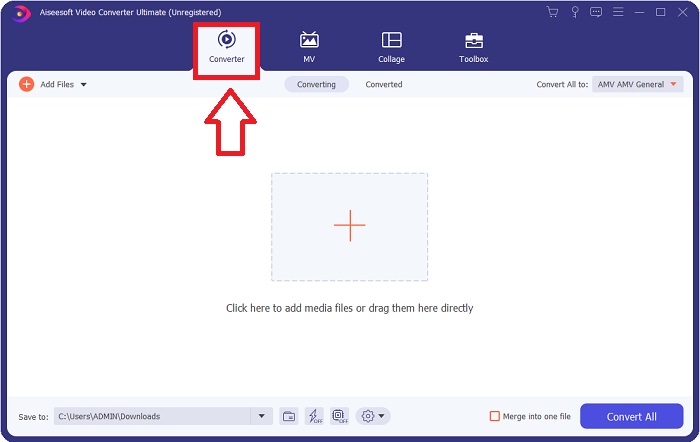
Trinn 3: Start konverteringsprosessen ved å laste opp filene du vil konvertere til konverteren. Ved å gjøre dette drar du videoen eller du kan klikke på +-symbolet.
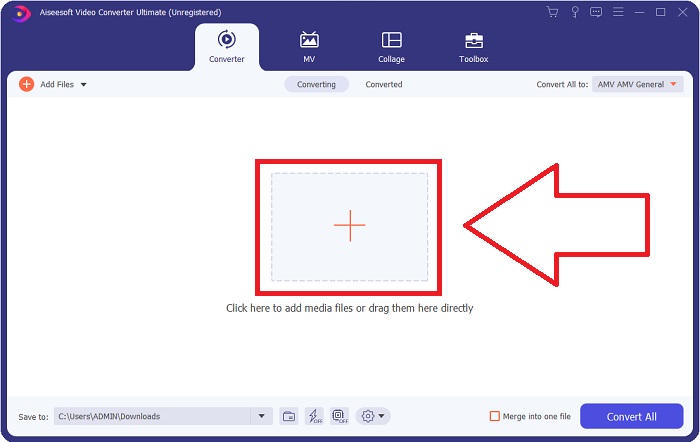
Trinn 4: Skjermens øvre høyre hjørne viser en alternativmeny, der du kan velge et videoformat. På rullegardinmenyen til Konverter alle du kan nå velge MOV som videoformat. Avhengig av MOV-filen du har valgt, kan du velge fra en rekke videokvalitetsinnstillinger. Du kan imidlertid også endre kvalitetsinnstillingene hvis din foretrukne videoutgang ikke er gitt. Det er mulig å endre skjermens bildefrekvens og lydkvalitet ved å klikke på tannhjulikonet. For å lagre endringene, bruk Lag ny knapp.
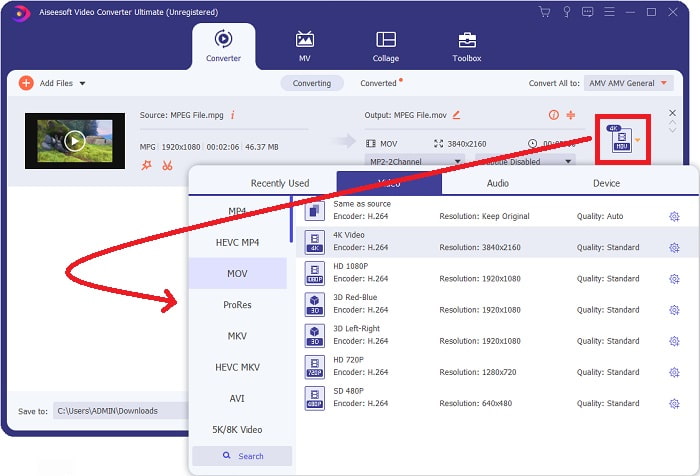
Trinn 5: Når du har fullført redigeringen av videoen, og den er klar til å konverteres, klikker du Konverter alle for å starte overføringen.
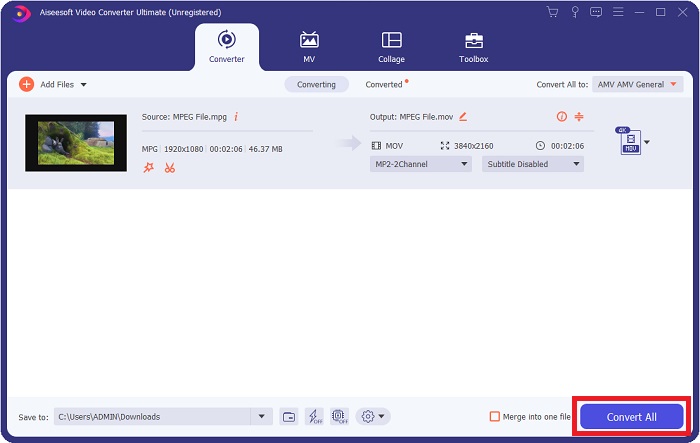
Del 3. Utmerkede online-omformere som hjelper til med å konvertere MPEG til MOV
Metode 1. Bruk Free Video Converter Online
FVC Free Video Converter Online er en multimedia-omformer som er gratis å bruke og støtter et bredt spekter av. Hvis du har høyoppløselig video, kan du enkelt konvertere den til formater som MP4, FLV og WMV uten å miste kvalitet. Hvis du har mange videoer eller lyd du vil konvertere, kan du gjøre det uten å miste kvalitet. Denne gratis videokonverteringsapplikasjonen er populær for konvertering og redigering, og gir brukerne et bredt spekter av alternativer for å finjustere videoene sine. La oss spenne opp og lære alle trinnene som trengs:
Trinn 1: Dette lenke tar deg til hovedsiden til FVC-konverterens nettsted.
Steg 2: For første gang, klikk på Legg til filer for å konvertere til din rett til å anskaffe starteren for maskinen din. Ved en ny nedlasting starter den automatisk. I mappen din, finn filen og klikk Åpne for å starte nedlastingsprosessen på nytt.
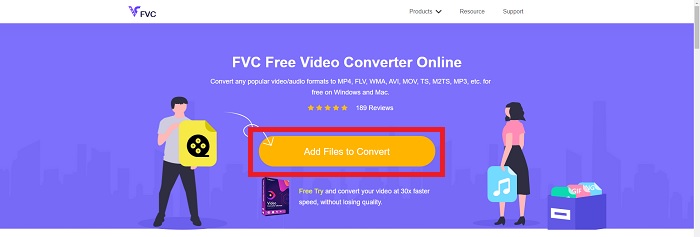
Trinn 3: For å starte konverteringsprosessen før den noen gang begynner, velg et format fra rullegardinmenyen nedenfor og klikk på det.
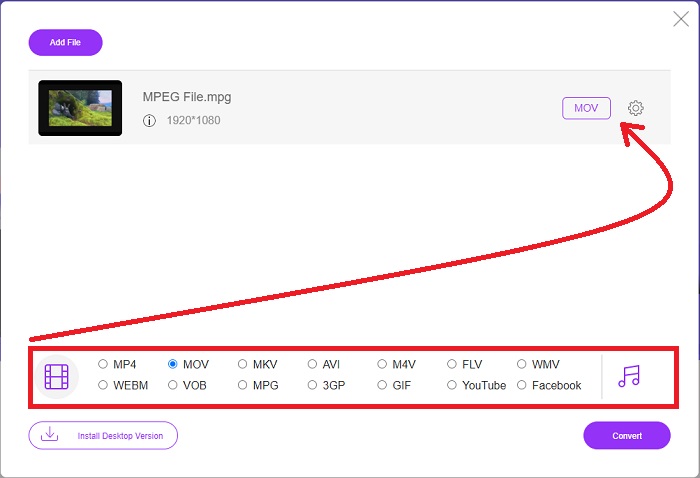
Trinn 4: Etter at du har valgt MOV format for å konvertere, klikk Konvertere for å starte konverteringsprosessen.
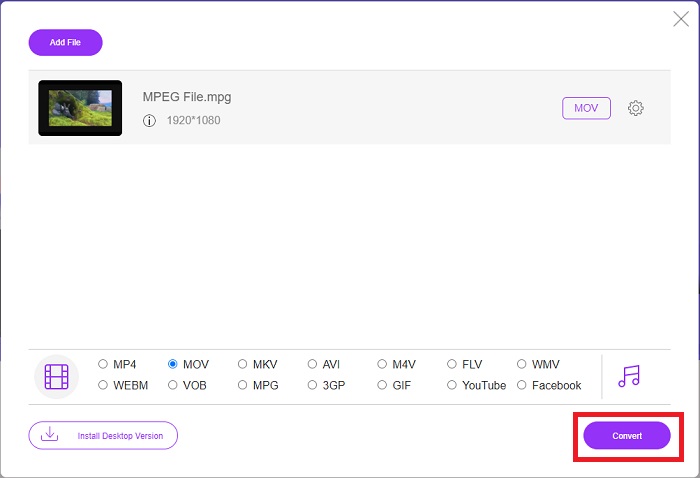
Trinn 5: Noen minutter senere vil du se en mappe med den konverterte filen, som du deretter kan åpne og begynne å vise.
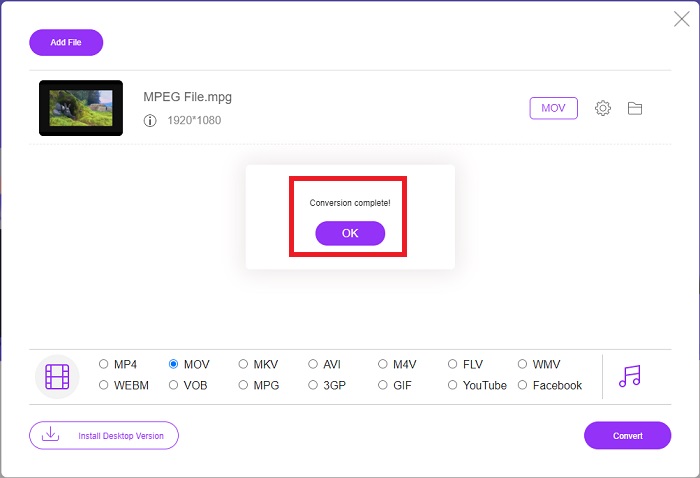
Metoder 2. Bruk CloudConvert
CloudConvert er en filkonvertering som fungerer online. Det er mulig å spille nesten alle slags musikk- eller videofiler på systemet vårt. Konvertering av filer har aldri vært enklere med CloudConvert. Det er mulig å spille nesten alle slags musikk- eller videofiler på systemet vårt. Du kan også bruke vårt nettverktøy uten å måtte installere programvare på datamaskinen din. Med alt sagt, her er trinnene du trenger å vite:
Trinn 1: Ved hovedgrensesnittet kan du allerede angi videoformatet til videofilen og videoformatet videoen du vil konvertere til. Klikk Velg Fil for å laste opp en fil fra datamaskinen.
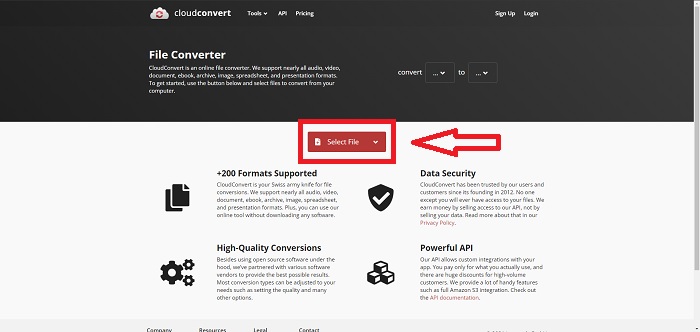
Steg 2: Du kan velge hva slags videoformat du vil konvertere ved å klikke på ellipsene ved siden av Konvertere knapp.
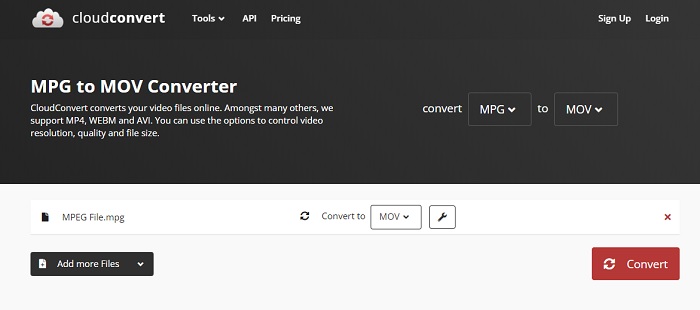
Trinn 3: Etter at alle justeringene er gjort, for å starte konverteringsprosessen, klikk på Konvertere knapp.
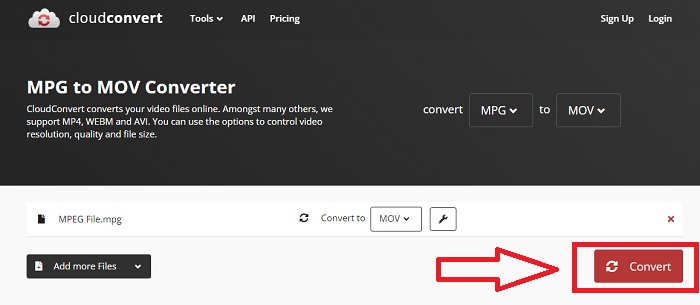
Del 4. Sammenligningsskjema: MPEG og MOV
| Filutvidelse | MOV | MPEG |
| Filtype | Apple QuickTime-film | MPEG film |
| Utviklet av | eple | N/A |
| Fordeler | Høykvalitets filmer og | Et av få formater |
| Multimedia kan komprimeres mer effektivt ved hjelp av flere kodeker. | Gjenkjennes av praktisk talt alle DVD-spillere; gir bedre komprimering. | |
| Ulemper | Til tross for at mange gratis videospillere kan spille det, har det fortsatt problemer fordi det er et containerformat som inneholder forskjellige kodeker. | Generelt har MPEG-formatet et lavere antall applikasjoner og utviklere fordi det er en strengere standard. |
Del 5. Vanlige spørsmål om konvertering av MPEG til MOV
Hvordan reduserer jeg en MOV-fil?
Ved å bruke VideoConverter trenger du bare å finne MOV-filen du ønsker å redigere og høyreklikke på den for å velge Egenskaper fra kontekstmenyen. Velg deretter Generelt, og fortsett deretter med Avansert fra rullegardinmenyen. For å spare lagringsplass, merk av i avmerkingsboksen ved siden av Komprimer innhold fra rullegardinmenyen. Ved å klikke OK vil filen lagres i en mindre størrelse enn den opprinnelig var.
Hvordan komprimere MOV-filer?
En MOV-fil kan komprimeres og arkiveres på Windows ved å velge den og trykke og holde høyre museknapp til et popup-vindu vises, og deretter velge Send til fra menyen som vises. Den komprimerte (zippede) mappen bør velges som destinasjon fra rullegardinmenyen. Eller du kan bruke en videokompressor til komprimere MOV-filene dine.
Er MPG og MPEG det samme?
Filtypene MPEG-1 og MPEG-2 brukes også til å referere til MPG-filer. Som et middel til å holde lyd- og videodata synkronisert, fungerer MPG-filer av begge typer som containerfiler for disse dataene. På grunn av sin kompatibilitet med ulike applikasjoner, har MPEG-2 blitt et populært valg for å komprimere filer.
Konklusjon
For å oppsummere alle tingene vi har blitt diskutert, er det vanskelig å bruke et ukjent videoformat når du spiller det på noen mediespillere, det er grunnen til at en enestående programvare du kan stole på er det du trenger. Video Converter Ultimate er det denne artikkelen anbefaler mest, spesielt i konverteringsprosessen og mer med de forskjellige og nyttige verktøyene som kan gjøre deg til en profesjonell redaktør.



 Video Converter Ultimate
Video Converter Ultimate Skjermopptaker
Skjermopptaker


