CamStudio Screen Recorder Review: Alt du bør vite om det
Programvare for skjermopptak har kommet langt de siste årene, og det er noen veldig gode verktøy tilgjengelig som kan registrere alt som skjer på skjermen din. Mange av dem på markedet i dag kan være ganske dyre. Gratis har en tendens til å mangle funksjoner som er nødvendige for jevn skjermopptak. Det er imidlertid ett alternativ der ute som er både gratis og lastet med enestående funksjoner. Programvaren heter CamStudio. Denne utmerkede programvaren gjør screencasting utrolig intuitivt og brukervennlig. Hvis du ser på programvaren for skjermopptak, har du det. Fra dette CamStudio anmeldelse, får du alt du trenger å vite om CamStudio.

Del 1. Oversikt over CamStudio Screen Recorder
1. Nøkkelfunksjoner
For å fullføre screencast-oppgavene, er CamStudio et flott alternativ og gir brukerne forskjellige måter for skjermopptak. Dette verktøyet gjør det enkelt å ta opp hele skjermen, et valgt område på skjermen, et applikasjonsvindu, spillespill, webinarer, videoopplæringsprogrammer osv. Dessuten kan det ta opp både video og lyd for å eksportere dem i det populære AVI-formatet.
Dessuten tilbyr denne skjermbildeprogrammet bildetekster og merknader når du tar opptaket. Med tanke på tilpasningen er det tre hovedalternativer for å spesifisere skjermopptaket ditt, inkludert video-, lyd- og markøralternativer. For eksempel kan du velge en foretrukket kompressorkodek, avspillingshastigheter, kvalitetsnivå eller justere markørens høydeparametere.
2. Grensesnitt
CamStudio har også det enkle grensesnittet som gjør det enkelt å bruke og komme seg rundt. Grensesnittet lar deg legge til kilder, velge et bestemt vindu, justere mange forskjellige innstillinger uten problemer. Og du trenger ikke å bekymre deg for hvordan du bruker den, selv om du er en nybegynner. Det er innebygde guider for å komme i gang.
3. Videokvalitet
Når det gjelder gratis videoopptaksprogramvare, er videokvaliteten en av de største bekymringene. Heldigvis lar CamStudio deg definere kvalitetsnivået på skjermopptaket ditt. Og du kan til og med velge nøkkelbilder, justere bildefrekvens for opptak og avspilling og mer.
4. Fordeler og ulemper
Fordeler
- Registrerer hva som helst på datamaskinen din uten begrensninger.
- Gir forskjellige alternativer for å tilpasse skjermkasting.
- Har et intuitivt grensesnitt som gjør det enkelt å bruke.
- Helt gratis å bruke.
Ulemper
- Du kan oppleve krasjproblemer.
- Utdatafilens størrelse er for stor.
- Det er ikke mye outputformater tilgjengelig.
- Den er ikke tilgjengelig for Mac.
5. Hvordan bruke
Trinn 1. For å komme i gang kan du gå til det offisielle nettstedet (https://camstudio.org) og installere CamStudio sammen med kodeken.
Steg 2. Etter installasjonen, start programmet og start skjermopptaket ved å klikke Region-alternativet for å velge regionen du vil fange.
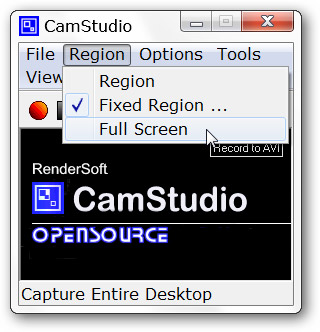
Trinn 3. Når du er klar til å starte, klikker du på Ta opp knapp. Når innspillingen er over, trykk på Stoppe og lagre deretter den innspilte filen i ønsket mappe.
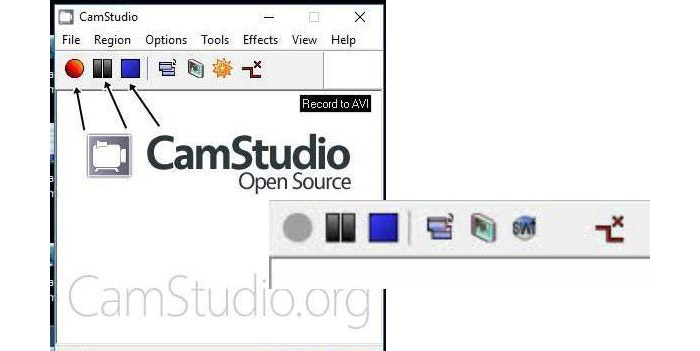
Del 2. Alternativer til CamStudio Screen Recorder
Hvis du ønsker å skaffe deg CamStudio for din Mac eller foretrekker å ha høykvalitets videoopptak og flere redigeringsverktøy, kan FVC Screen Recorder, et fullt utstyrt og avansert skjermopptaksverktøy, hjelpe deg med å ta opp et hvilket som helst område på skjermen din som en video eller bare som et skjermbilde. Den er enkel og lett å bruke. Du kan fange spilling, Skype-samtaler, webinarer, opplæringsprogrammer, videoguider, videoer med den ultimate letthet og bekvemmelighet.
Den har også andre enestående funksjoner, inkludert fortellingsopptak, taleopptak, tegning i sanntid og til og med implementering av webkameraet i skjermopptakingsoppgaven. De grunnleggende trinnene innebærer at du tar skjermen, redigerer den resulterende videoen og deretter lagrer den eller laster den opp til YouTube, Facebook eller andre sosiale medieplattformer.
Funksjoner:
- • Ta opp hele skjermen, et valgt område, et programvindu i høyeste kvalitet.
- • Støtte for å fange andre innganger som webkamera og mikrofon.
- • Brukervennlig grensesnitt gjør det enkelt å navigere selv for en nybegynner.
- • Tilbyr kraftige redigeringsverktøy, automatiserte markøreffekter, tidsplanopptak osv.
- • Pålitelig kundestøtte er tilgjengelig.
- • Kompatibel med både Windows og Mac operativsystemer.
Gratis nedlastingFor Windows 7 eller nyereSikker nedlasting
Gratis nedlastingFor MacOS 10.7 eller nyereSikker nedlasting
Slik bruker du FVC -skjermopptaker:
Trinn 1. Gratis og last ned Screen Recorder på datamaskinen din. Start den deretter og velg Videoopptaker funksjonen i hovedgrensesnittet for å gå videre.
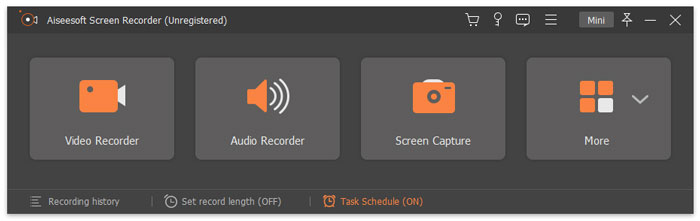
Steg 2. I det følgende popup-vinduet kan du velge opptaksområdet, velge lydkilde. Hvis du vil vise skjermen på webkameraet, må du slå på Webkamera alternativ. Etter å ha konfigurert opptaksinnstillingene, kan du trykke på REC for å starte opptaket.
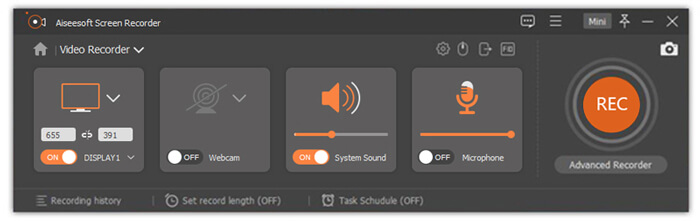
Trinn 3. Når innspillingen er ferdig, klikker du på Stoppe og deretter blir du ført til forhåndsvisningsvinduet. Her kan du forhåndsvise videoen, trimme uønskede deler, justere volum osv. Hvis du er fornøyd med resultatene, klikker du Lagre for å eksportere innspillingsfilen til datamaskinen.
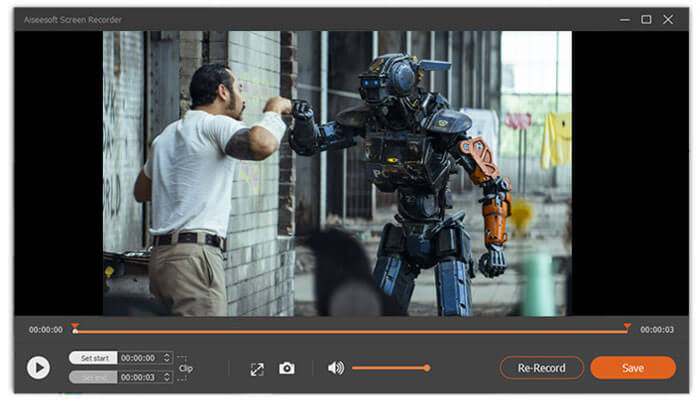
Forresten, hvis du ikke vil laste ned programvaren på datamaskinen din, gi FVC Free Screen Recorder et forsøk. Dette nettleserbaserte verktøyet er den beste gratis online skjermopptakeren for alle oppgaver. Du kan bruke den til å ta opp en presentasjon, videoopplæring, gameplay og mer. Du kan også ta opptak fra et webkamera og ta opp lyd fra systemlyden, mikrofonen, begge deler eller ingen av dem.
Del 3. Vanlige spørsmål om CamStudio Screen Recorder
Kan CamStudio ta opp lyd?
CamStudio vil ta opp utgangen fra høyttalerne mens den tar video. Du trenger et lydkort med tilkoblede høyttalere for å bruke dette alternativet. Merk at ikke alle lydkort støtter denne funksjonen.
Hvordan fikse CamStudio feil "kunne ikke registrere .avi-filen"?
Hvis du har kommet over denne feilen mens du opprettet AVI-fil ved hjelp av CamStudio, kan du gå til Alternativer og deretter velge Videoalternativer. Gå til kompressoralternativvinduet, når det ber deg om å velge Microsoft Video 1 i stedet for Intel IYUV-kodek, klikker du OK. Etter det kan du prøve å ta opp igjen.
Har CamStudio vannmerke?
CamStudio er en programvare med åpen kildekode uten vannmerke.
Konklusjon
Samlet sett er CamStudio et flott program for de av oss som ønsker å ta opp skjermen, fange lyd, legge til kommentarer til opptaket og deretter sende ut videoer av høy kvalitet. Når du får opptaksfilen, kan du enkelt dele den på sosiale medieplattformer som YouTube, Facebook, etc.



 Video Converter Ultimate
Video Converter Ultimate Skjermopptaker
Skjermopptaker


