Fast retningslinje for FFmpeg Metadata Editor du bør kjenne til
FFmpeg er et kjent multifunksjonelt verktøy som kan hjelpe deg med å konvertere, endre størrelse, kutte, trimme og gjøre flere alt-i-ett-verktøy. Imidlertid er det få artikler som snakker om redigering av metadata mens du bruker programvaren, og noen er upålitelige. Hvis du vil vite mer om FFmpeg metadata editor funksjoner, må du fortsette å lese, siden vi gir en nyttig og nøytral anmeldelse om nevnte programvare du kan bruke.

Del 1. Kort introduksjon om FFmpeg Metadata Editor
FFmpeg er kjent som en av de beste gratis programvarene som brukes av mange kunder og selskaper for enkelt å håndtere bibliotekene og programmene samtidig som dataene på dem transkriberes effektivt. Programvaren er ikke den vanlige editoren du laster ned på harddisken din fordi dette verktøyet er kommandobasert, der du må bruke koder for å kommandere programvaren til å utføre en spesifikk oppgave. Selv om brukere har en tendens til å ignorere verktøyet på grunn av dets vanskeligheter, regnes det fortsatt som den beste koderen og dekoderen for mange vanlige og uvanlige filer.
Med sin kompleksitet og CLI-grensesnitt, synes brukerne det er fascinerende fordi det er knyttet til detaljer, noe som betyr at du raskt kan endre per detalj i filen din. Det er imidlertid ikke lett å lære seg å bruke det, spesielt for folk som ikke opplever å håndtere kommandobasert programvare. Men hvis du er ivrig etter å bruke det, vil det faktisk lønne seg når du først får taket på det. En av de flotte tingene med dette verktøyet er at det får en ukentlig oppdatering som betyr at programvareutvikleren holder øye med oppgraderingene som trengs for programvaren. Hvis du vil ha en pålitelig opplæring for å redigere metadata på FFmpeg, kan du lese del to for mer informasjon.
Fordeler
- Den yter best når det gjelder redigering av metadata.
- Den bruker CLI-grensesnitt for å administrere detaljert redigering på hver fil.
- Profesjonelt førstevalg for å utføre redigering og andre ting.
Ulemper
- Det er ikke det beste valget for en nybegynner som ønsker å redigere metadataene på en enkel måte.
- Koder er nødvendig for å styre verktøyet.
Del 2. Hvordan vise og redigere metadata til en videofil med FFmpeg
Nå som du leser dette trinnet, vil du lære hvordan du legger til metadata med dette verktøyet. Selv om det er en bratt læringskurve, kan vi legge til taggene på alle filene dine og ordne filer på biblioteket eller mappen vår når du følger trinnene deretter. Følg den opp til slutten for å vite hvordan du redigerer og viser metadata på FFmpeg.
Trinn 1. Last ned verktøyet på stasjonen, pakk det ut og følg installasjonsprosessen.
Start CMD, skriv deretter FFmpeg og trykk Enter på tastaturet; hvis en haug med tekst vises på skjermen din, er verktøyet vellykket lansert. Det er ikke en del av trinnene, men dette er hvordan du feilsøker FFmpeg hvis den er aktivert.
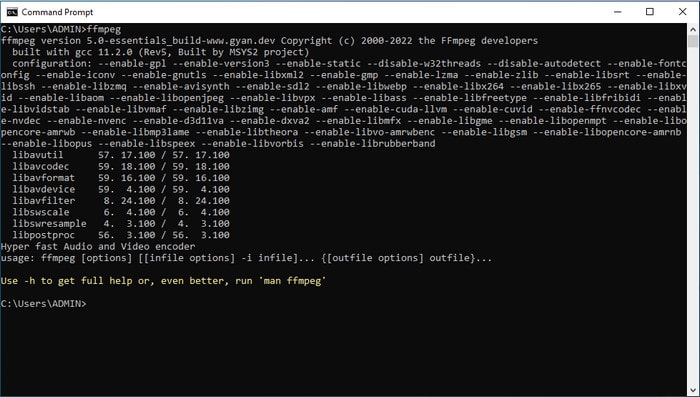
Steg 2. Finn filen i filbehandlingen, og spesifiser inndatafilen.
Trinn 3. Skriv på CMD, type ffmpeg – i sample.mp3 -vn -acodec copy -metadata title ='Mozart' -metadata description ='musikk er en melodi i hjertet vårt' sample.mp3 for å legge til en tittel på metadataene dine. Truffet Tast inn på tastaturet for å legge til metadata til lydfilen.
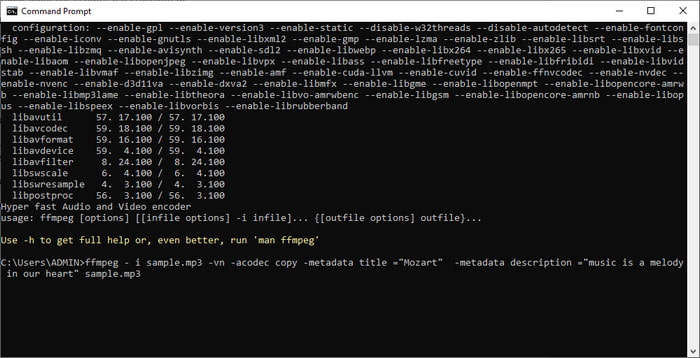
Del 3. Finnes det en enklere måte å redigere metadata på Windows og Mac?
Heldigvis er det en enkel måte å redigere metadata på FFmpeg; det er imidlertid ikke ved å bruke FFmpeg, men det er med hjelp fra den ultimate omformeren. FVC Video Converter Ultimate er en kraftig metadataredigerer du kan bruke som har en bedre håndterbar GUI enn FFmpeg. I stedet for å åpne CMD, kan du klikke på noen få knapper og fylle kodene, så voila, du har lagt til metadata på filen din. Er det det? Ja, med det har du nå lagt til metadata til video- og lydfilen din enkelt.
I tillegg til det mindre komplekse GUI, presenterer dette verktøyet skjønnhet og en tilstrekkelig videoredigerer som du enkelt kan håndtere når du trenger en. I motsetning til FFmpeg, er det ingen kode du trenger inndata for å kommandere verktøyet, enkelt, ikke sant? Vel, det er det det ultimate verktøyet er i stand til. Hvis du vil vite hvordan du bruker dette verktøyet, kan du trykke på nedlastingsknappen nedenfor, installere det og åpne det. Deretter følger du trinnene nedenfor, da vi vil fokusere på å endre metadataene til mediefilen din.

FVC Video Converter Ultimate
5 689 200+ nedlastinger- Den støtter 1000+ medieformater for å laste opp og endre metadataene deres enkelt.
- Flere funksjoner og funksjoner er tilgjengelige for bruk i dette verktøyet.
- Den støtter en høyhastighetsprosess for å fullføre oppgaven raskt.
- Tilgjengelig for nedlasting på Windows og Mac av alle versjoner.
Gratis nedlastingFor Windows 7 eller nyereSikker nedlasting
Gratis nedlastingFor MacOS 10.7 eller nyereSikker nedlasting
Trinn 1. Klikk på verktøyets grensesnitt Verktøykasse og finn Media Metadata Editor på listen over funksjoner nedenfor.
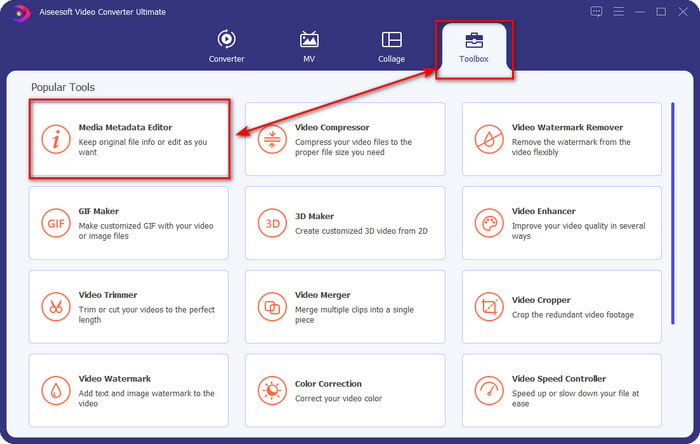
Steg 2. Etter at du har klikket på det, vil et nytt vindu vises, klikk +. Finn mediefilen i mappen som vises på skjermen, og klikk deretter Åpen.

Trinn 3. Du kan nå legge til metadata på hver tekstboks, klikk på dem individuelt og skriv på den. Etter det klikker du på Lagre knapp. Ingen kode, ikke noe problem! Det er det du kan gjøre for å enkelt legge til metadata til mediefilene dine.
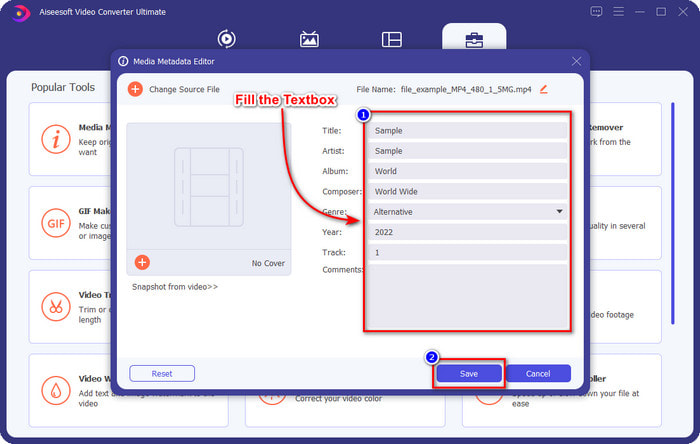
I slekt:
Del 4. Vanlige spørsmål om FFmpeg Metadata Editor
Hvorfor er FFmpeg for komplisert å håndtere?
Det er ikke vanskelig å bruke, men verktøyet ser vanskelig ut på grunn av kodene og CLI-grensesnittet. Men hvis du bruker FFmpeg, vil det være enkelt for deg å håndtere enhver oppgave ved hjelp av denne gratis programvaren.
Hvorfor legger ikke FFmpeg-en min til metadata?
Det er en enkel grunn til at programvaren ikke klarte å legge til metadataene til filen din. For det første er plasseringen du la til feil, noe som betyr at cmd ikke gjenkjenner filen. For det andre, hvis du skriver inn feil kode, vil ikke programvaren forstå kommandoen selv om det er den minste feil på mellomrom eller tegn. Til slutt, programvaren er ikke riktig installert, og du må feilsøke programvaren på CMD. Vi vil forsikre deg om at programvaren vil fungere bra hvis alle disse er sjekket.
Hvorfor bruker FFmpeg ledeteksten?
Det er den eneste måten du kan kommunisere på FFmpeg. I motsetning til den andre editoren, må du klikke på en spesifikk knapp for å fungere. Men det er ikke det samme med FFmpeg; koder er som knapper for å beordre verktøyet til å utføre en bestemt oppgave.
Konklusjon
Skaff deg en FFmpeg-videometadataredigerer hvis du føler at verktøyet er noe for deg; selv om GUI-en ikke er tiltalende, er ytelsen bedre enn den andre editoren du kan bruke. Hva om du ikke vil bruke verktøyet fordi det er komplisert? Så hva bør du gjøre? Denne saken er kjent for å komme; hvis du er typen bruker som ikke vil bruke FFmpeg, foreslår vi at du bruker alternativet, den ultimate konverteren. Les nøye detaljene ovenfor for å vite hvordan du bruker den til å enkelt redigere filens metadata uten å bruke ledeteksten. Likevel ble suksessen med å redigere taggene enkel ved hjelp av det ultimate verktøyet.



 Video Converter Ultimate
Video Converter Ultimate Skjermopptaker
Skjermopptaker


