Hvordan dele opp en video i deler ved hjelp av offline og online metoder
Uansett hvilket opptak du tar opp for den første videoen din kan ha mer materiale enn du trenger. Dette gjelder spesielt hvis målet ditt er å legge ut korte videoer til sosiale nettverkssider, inkludert YouTube, Instagram eller TikTok osv. Du må dele videoen i forskjellige deler for å eliminere uønsket opptak. Det er også nødvendig å bruke ulike effekter og overganger eller øke hastigheten på en del av videoen i et klipp. Splittingsfunksjoner er avgjørende for at videoens tidslinje skal inneholde det nøyaktige innholdet du ønsker. I så fall vil denne guideposten tilby praktiske metoder for å dele videoer enkelt og raskt.
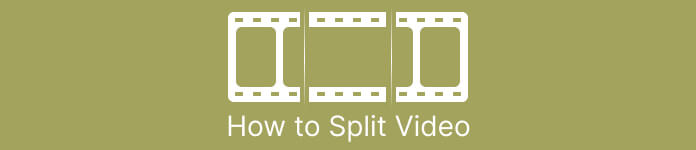
Del 1. Måter å dele videoer på datamaskinen
Hvordan dele opp video ved hjelp av Video Converter Ultimate
Hvis du vil dele opp videoene dine i deler, kan du bruke datamaskinen. Et av de offline programmene som skal brukes er Video Converter Ultimate. Ved hjelp av splitting-funksjonen fra dette programmet kan du enkelt dele opp klippet du ønsker. Programmet tilbyr også Fast Split-funksjonen. Denne flotte funksjonen lar deg dele videoer etter gjennomsnitt og tid. Dette gir mange segmenter når du deler videoen. På denne måten kan du også slå dem sammen og lage videoen din utmerket. Dessuten lar programmet deg kontrollere og gjøre noen endringer i videoen. På innstillingene kan du endre kvaliteten på videoen din, samt oppløsningen, bildefrekvensen og andre parametere. Du kan også endre lydens bitrate og sample rate. I tillegg støtter Video Converter Ultimate ulike videoformater. Den inkluderer MP4, MOV, AVI, MKV og mer. Dette frakoblede programmet er praktisk for alle brukere siden det er tilgjengelig på Mac- og Windows-datamaskiner.
Trinn 1. nedlasting Video Converter Ultimate på Windows- eller Mac-datamaskiner ved å klikke på nedlasting knappen nedenfor. Etter installasjonsprosessen, kjør programvaren på datamaskinen.
Gratis nedlastingFor Windows 7 eller nyereSikker nedlasting
Gratis nedlastingFor MacOS 10.7 eller nyereSikker nedlasting
Steg 2. Etter at du har startet programmet, vil grensesnittet vises på skjermen. Naviger til Verktøykasse menyen i det øvre grensesnittet. Klikk deretter på Video trimmer verktøy.
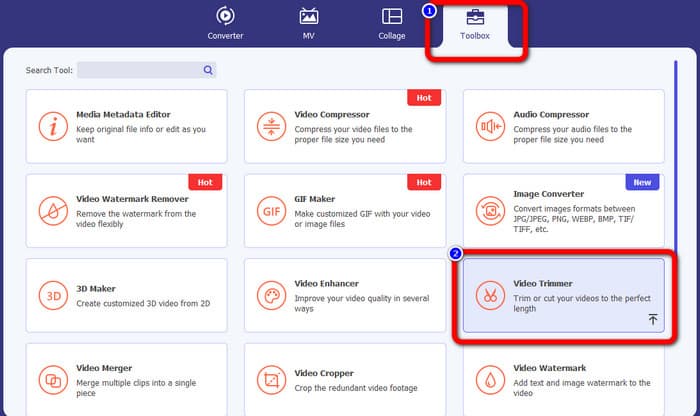
Trinn 3. Etterpå vil et annet grensesnitt dukke opp. Klikk på I tillegg til knapp. Når filmappen vises på skjermen, velg videoen du vil dele, og klikk Åpen.
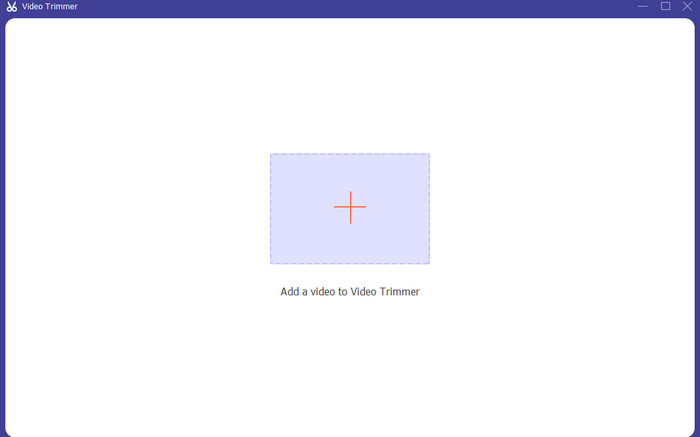
Trinn 4. Deretter, etter å ha lagt til videoen, kan du dele den opp med en gang. Gå til videoens avspillingshode og klikk på delen du vil dele. Klikk deretter på Del-ikonet til dele videoen.
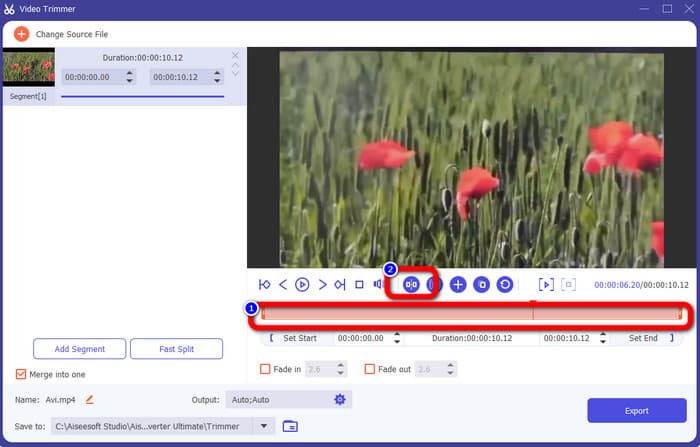
Trinn 5. Hvis du vil redigere andre parametere, gå til Utgangsinnstillinger. Du kan endre utdataformat, videooppløsning, kvalitet, bildefrekvens osv. Klikk deretter OK.
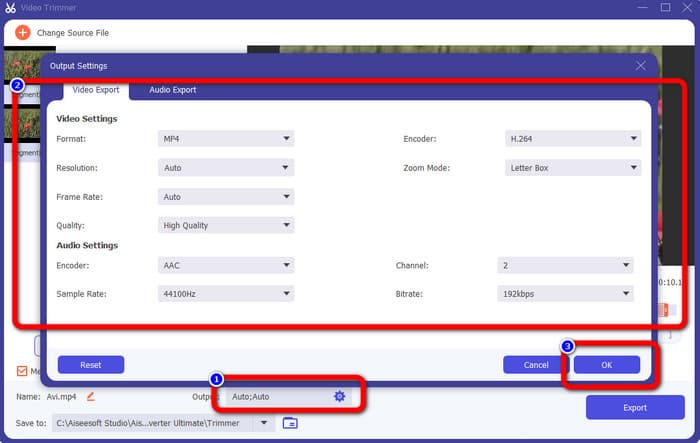
Trinn 6. Når du er fornøyd med endringene på videoene dine, naviger til nedre høyre hjørne av grensesnittet og klikk Eksport. Til slutt kan du lagre det endelige resultatet på datamaskinen din etter eksportprosessen.
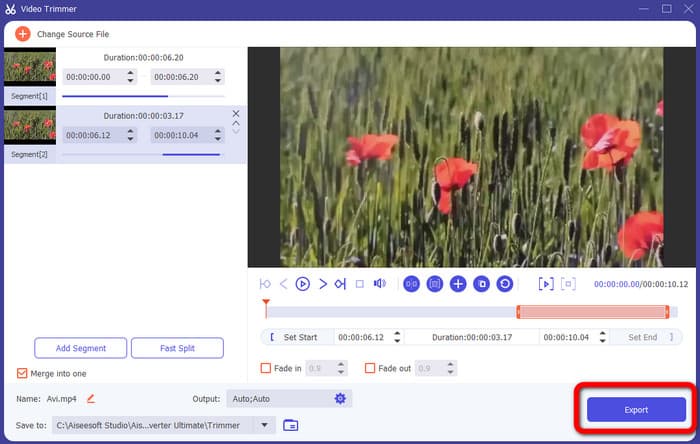
Hvordan dele opp en video ved hjelp av Adobe Premiere Pro
En annen måte å dele video på er å bruke Adobe Premiere Pro. Dette programmet er en populær videoredigeringsprogramvare for profesjonelle. Det kan hjelpe deg å dele videoen din i deler effektivt. I tillegg, etter å ha delt videoen, endres ikke kvaliteten. Du kan også bruke Premiere Pro på Mac- og Windows-operativsystemer, noe som er praktisk for brukere. I tillegg til å dele videoer, har Premiere Pro flere funksjoner å tilby. Den inkluderer VR-redigering, bevegelsesgrafikkmaler, effekter og lydredigering. Men siden det er en avansert videoredigeringsprogramvare, er den kun for dyktige brukere. Det betyr at dette programmet kan være uegnet hvis du er en ikke-profesjonell bruker. Grensesnittet har mange alternativer, noe som gjør det forvirrende for nybegynnere. Når du bruker prøveversjonen, kan du også bare bruke den i opptil 7 dager. For å bruke programmet kontinuerlig, må du kjøpe et abonnement. Følg metoden nedenfor for å lære hvordan du deler video i Premiere Pro.
Trinn 1. nedlasting Adobe Premiere Pro på Mac- eller Windows-datamaskiner. Start den deretter etter installasjonen. Gå til Fil > Importer for å legge til klippet. Hvis du har sekvensen, legg den på tidslinjen. Hvis du ikke har en sekvens, høyreklikk og velg Ny sekvens fra klipp alternativ.
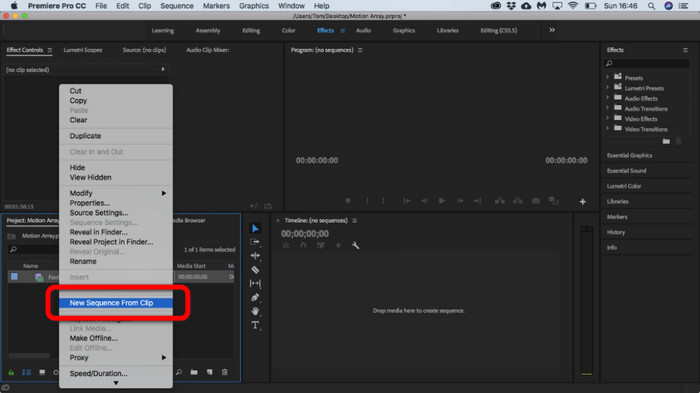
Steg 2. Gå deretter til Barberhøvel verktøy for å dele klippet.
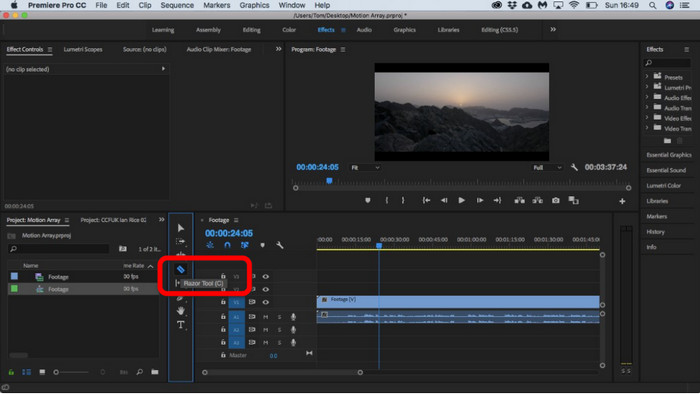
Trinn 3. Deretter klikker du på videoen på tidslinjen du vil dele. Etter å ha klikket, vil du ha to klipp på samme video.
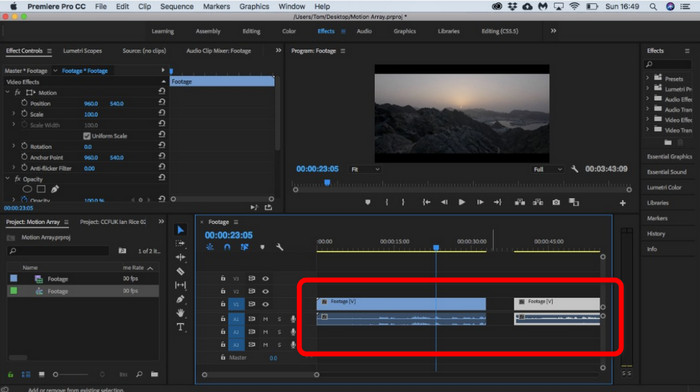
Hvordan dele opp video ved hjelp av After Effects
Du kan også dele en video ved å bruke Adobe After Effects. Det er et annet offline-program som kan hjelpe deg med å få ønsket resultat på videoen din. Den har ulike verktøy du kanskje trenger når du redigerer videoen din. Du kan også bruke snarveier for å dele en video raskt. Du kan få tilgang til After Effects på både Windows og Mac. Adobe After Effects har imidlertid noen ulemper. Den kan bare tilby en 7-dagers gratis prøveversjon. Etter prøveversjonen vil programvaren belaste deg månedlig. Dessuten er installasjonsprosessen tidkrevende. Dessuten bruker programmet mye plass på datamaskinen. Sørg derfor for at du har nok lagringsplass før du installerer videoredigeringsprogramvaren. Bruk trinnene nedenfor for å vite hvordan du deler video i After Effects.
Trinn 1. Start Adobe After Effects på datamaskinene dine. Gå til Fil menyen i det øvre grensesnittet. Velg deretter Importer > Fil alternativet for å legge til videoen du vil dele.
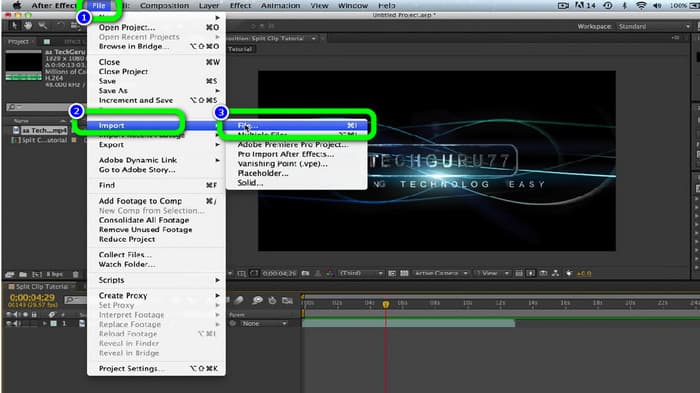
Steg 2. Etter det drar du videoen på Tidslinje for å starte splittingsprosessen.
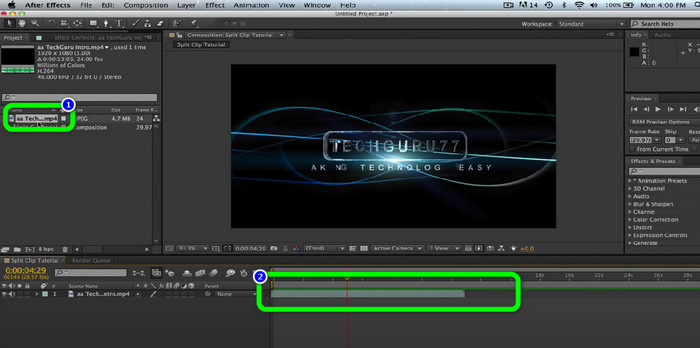
Trinn 3. Den enkleste måten å dele videoen på er å bruke hurtigtaster. Hvis du bruker en Mac-datamaskin, trykk CMND + Shift + D. Hvis du bruker Windows, trykk CTRL + Shift + D. På denne måten kan du dele videoen i to.
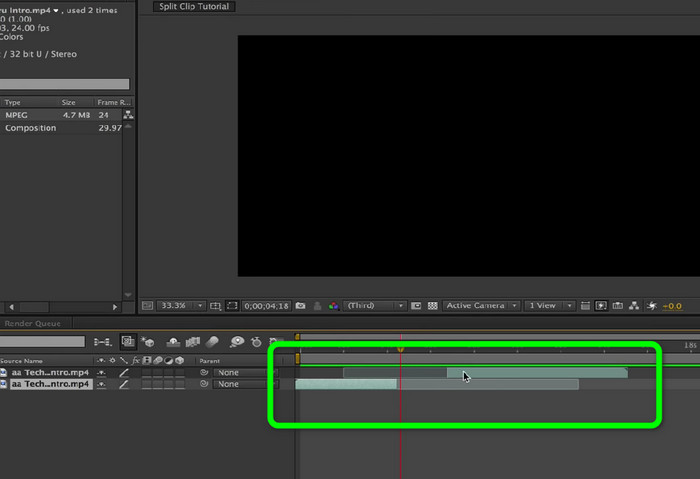
Hvordan dele opp video online
Hvis du vil dele videoen på nettet, bruk Veed.io. Dette nettbaserte verktøyet kan dele videoen din uten problemer. Med bare noen få klikk kan du få ønsket resultat. I tillegg kan du få tilgang til dette verktøyet på alle nettplattformer. Den inkluderer Google Chrome, Mozilla Firefox, Internet Explorer og mer. Men for å lagre den redigerte videoen på datamaskinen, må du først opprette en konto. Dessuten anbefales en internettforbindelse på det sterkeste.
Trinn 1. Besøk Veed.io nettstedet i nettleseren din. Etter det klikker du på Velg Video alternativet for å legge til videoen fra datamaskinen.
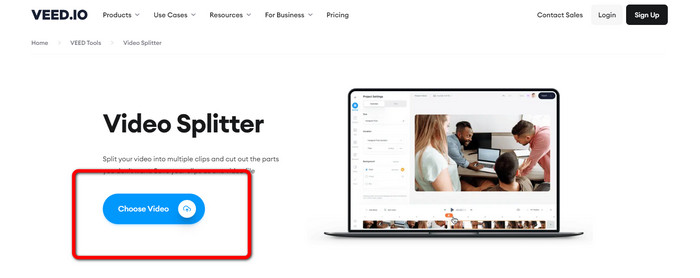
Steg 2. Klikk deretter på delen av videoen du vil dele og klikk på Dele alternativ. På denne måten deles videoen umiddelbart.
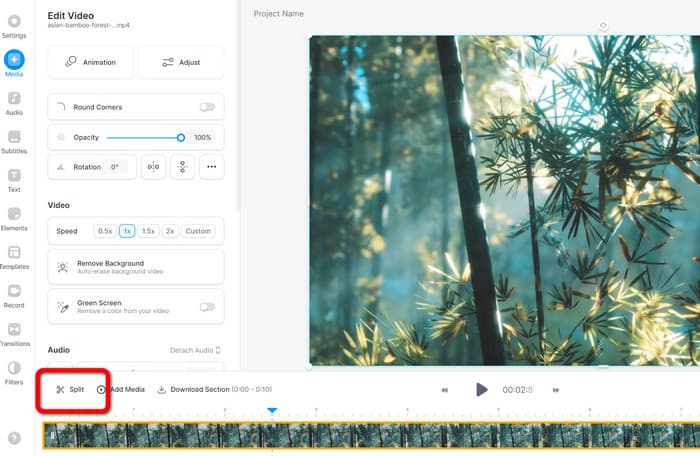
Trinn 3. Etter å ha delt videoen, klikk på Eksport alternativet øverst til venstre i grensesnittet. Klikk deretter på Eksporter video alternativet for å lagre videoen. Klikk her for å finne ut hvordan kutte videoer på nettet.
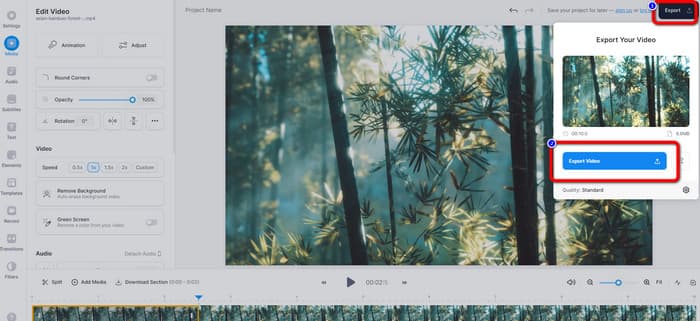
Del 2. Hvordan dele opp en video på iPhone
Vil du vite hvordan du deler en video på en iPhone? For iPhone-brukere kan du dele en video ved å bruke iMovie applikasjon. Den tilbyr en splittefunksjon som lar deg dele videoer i deler. Dessuten er prosessen enkel, noe som gjør den egnet for alle iPhone-brukere. Imidlertid er iMovie-applikasjonen bare tilgjengelig for Apple-enheter som iPhone, iPad, Macbook og mer. Så denne applikasjonen er ikke perfekt hvis du bruker andre enheter som Android. Se trinnene nedenfor for å vite hvordan du deler videoer på iMovie.
Trinn 1. nedlasting iMovie på din iPhone. Etter det, start den og klikk på Film alternativet under Prosjekt alternativer.
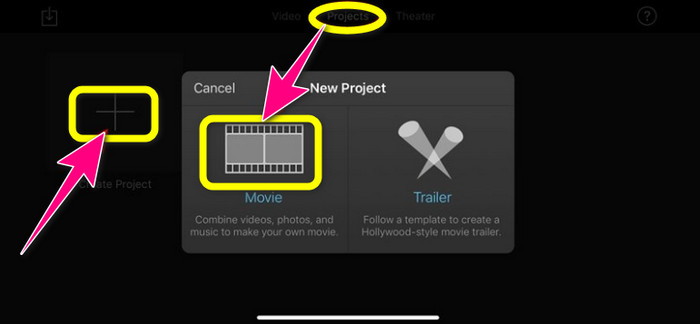
Steg 2. Deretter kontrollerer du avspillingshodet til tidslinjen og legger det til delen du vil dele.
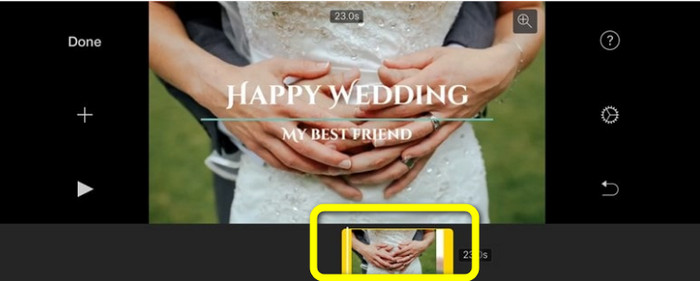
Trinn 3. Klikk på Dele mulighet for å dele videoen. Deretter lagrer du det endelige resultatet. Finn ut mer om hvordan forkorte videoer på iPhone.
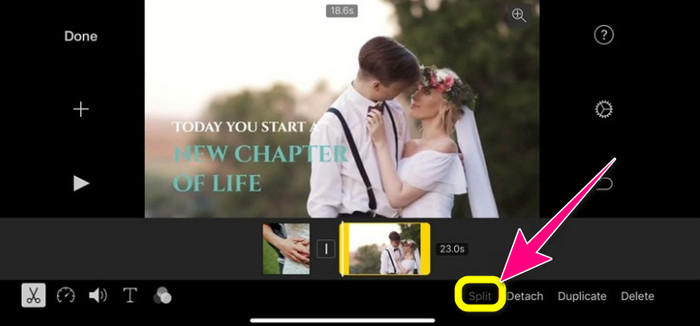
Del 3. Vanlige spørsmål om hvordan du deler videoer
1. Hvordan bruke FFmpeg til å dele en video i rammer?
Open Terminal or CMD on your Windows or Mac computers. Then type cd ~/Videos and press Enter. After that, the following command will split your video into frames. Type “ffmpeg -i video.mp4 thumb%04d.jpg -hide_banner” That’s it. You can now open your video from your output folder.
2. Hvordan dele videoer med TikTok?
Start TikTok på telefonen din. Etter det, gå til utkastet ditt for å åpne videoen. Det neste trinnet er å klikke på alternativet Juster klipp. Kontroller deretter kanten av spillehodet. Til slutt klikker du på Lagre-knappen.
3. Hvordan dele videoer på Windows 11/10?
Hvis du vil dele video på Windows 11/10, bruk Video Converter Ultimate. Etter å ha lastet ned dette programmet, kan du begynne å dele opp videoene dine. Gå til Verktøykasse > Videotrimmerverktøy. Deretter legger du til videoen du vil redigere, og start delingsprosessen ved å velge delen og klikke på Split-verktøyet. Deretter kan du eksportere og lagre det endelige resultatet.
Konklusjon
Metodene ovenfor er de mest effektive når du deler en video offline og online. Men annen videoredigeringsprogramvare er kun egnet for profesjonelle brukere. I så fall, hvis du vil delt video enkelt, bruk Video Converter Ultimate. Dette programmet har de mest enkle metodene blant videoredigeringsprogramvare. Den har også et intuitivt grensesnitt, som er perfekt for alle brukere, spesielt nybegynnere.



 Video Converter Ultimate
Video Converter Ultimate Skjermopptaker
Skjermopptaker



