Slik bremser du en video på iPhone enkelt og raskt med de beste løsningene
Har du noen gang sett en grammy av favorittartisten din og sett dem tråkke på en GlamBot? De fleste av oss så allerede hvor vakker denne maskinen kunne gjøre på mindre enn et sekund etter å ha tatt et skudd med noen få bevegelser og satt den i sakte film. Dessverre har ikke alle råd til å sette seg inn i grammy og ta en slow-mo-video med GlamBot, men hvis du er en kjendis, er det en måte å prøve å bruke den på. Ikke vær trist hvis du ikke kan bruke Glambot fordi selv du kan ta og lage sakte film på iPhone med høy kvalitet. Så er du klar til å skyte og lære hvordan senke en video på iPhone som ser like imponerende ut som maskinen vi snakket om? Da er denne artikkelen alt for deg.

Del 1. Slik bremser du en video på iPhone med de 3 beste hastighetskontrollappene
iMovie
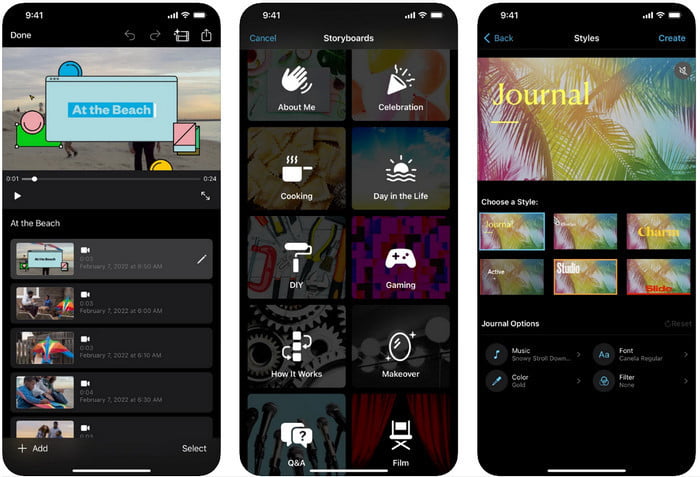
Trinn 1. Trykk på iMovie på skjermen for å åpne appen, og trykk deretter på plussikonet på skjermen. Et nytt vindu vises på skjermen, og gir deg to sett med alternativer, men klikk på Film.
Steg 2. Velg videoen på listen som vises på skjermen og klikk Lag film å fortsette. Etter at du har lastet det opp, klikker du på klokkeaktig for å endre hastigheten på videoen, og dra glidebryteren til venstre for å redusere hastigheten på videoen.
Trinn 3. Etter at du er ferdig med å redigere hastigheten på videoen, klikker du Ferdig, deretter Eksport for å lagre den på enhetsdriverne.
Slow Fast Motion Video Editor
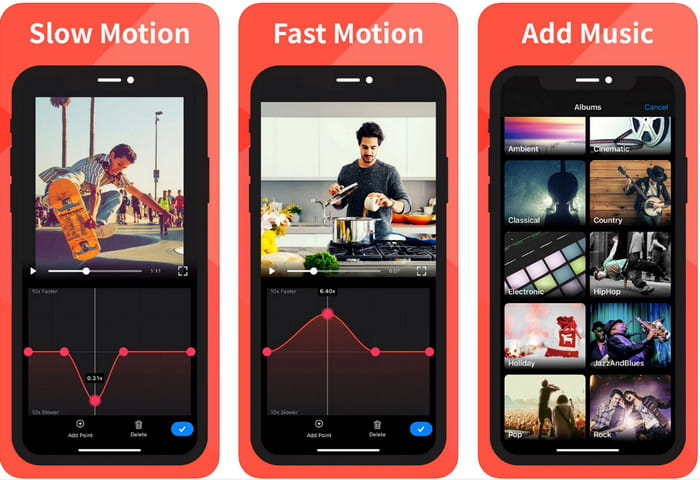
Slow Fast Motion Video Editor er ikke like god som iMovie til å få videoen til å se fantastisk ut, men denne appen kan enkelt bremse videoen på iPhone. På grunn av den multifunksjonelle hastighetsredigereren er det ikke mye denne appen ikke kan gjøre, spesielt når det gjelder hastighet. Selv om videoen er i stående eller liggende format, kan den fungere på to måter. Dermed er det ikke vanskelig å lære å bruke appen sammenlignet med den andre hastighetskontrolleren du kan laste ned på enheten din. For å kunne bruke appen på iOS-en din må du imidlertid betale abonnementsavgiften, men den har en gratis 3-dagers prøveversjon, men med den prøveversjonen vil det være annonser overalt. For å bruke appen kan du følge trinnene nedenfor.
Trinn 1. Last ned appen, åpne den på iOS, trykk på Gi tilgang for å gi appen tilgang til bildene dine.
Steg 2. Velg videoen på enheten og trykk på Vis utvalgte; trykk Alle videoer for å se videoen du laster opp og trykk Plukke ut.
Valgfri: Du kan trimme og klippe videoen i henhold til dine preferanser og dra lekehoder til ønsket lengde. Men hvis du ikke vil trimme og kutte, kan du trykke Hopp over, men trykk Neste hvis du redigerer den.
Trinn 4. Trykk på Hastighet knappen, juster hver hastighet i henhold til dine ønsker, og dra ned for å bremse videoen. Husk, på hver prikk du drar; en bestemt del vil bremse ned og ikke hele videoen. Trykk på Sjekk og lagre for å eksportere videoen du endret hastighet.
Slo-Mo: Lag Slow Motion-video
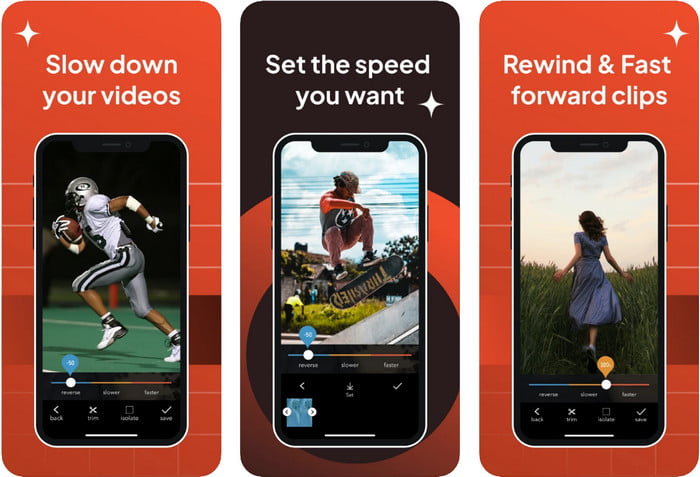
Slo-Mo: Lag Slow Motion er en annen spesiell app du kan laste ned gratis på iOS, men den tilbyr kjøp i appen. Samme som Slow Fast Motion Video Editor, du må abonnere på det før du kan bruke dets fulle potensial. Selv om du fortsatt må benytte abonnementet, er det verdt det og koster deg ikke for mye. Ved å endre avspillingshastigheten til en video, kan vi se at dette verktøyet er på punkt i denne typen oppgaver. For å vite mer om hvordan du slow-mo en video på iPhone, kan du lese veiledningen nedenfor.
Trinn 1. For å laste ned appen kan du få tilgang til den på Appstore og deretter laste den ned; åpne deretter appen for å begynne å bremse videoen du har.
Steg 2. Trykk på Bibliotek, velg videoen du vil endre avspillingshastigheten på, trykk på Velge å begynne.
Trinn 3. Dra glidebryteren til venstre for å gjøre det sakte; klikk Lagre hvis du er fornøyd med hastigheten.
Del 2. Topp videohastighetskontroller tilgjengelig på Windows og Mac
FVC Video Converter Ultimate har den beste hastighetskontrolleren du må bruke på videobutikken din på Windows og Mac. Med sine unike funksjoner for å øke hastigheten på video, hvis vi er i ferd med å sammenligne den med den andre applikasjonen vi nevner her, er det et stort gap mellom en god og den ultimate hastighetskontrolleren. På grunn av den begrensede støtten på operativsystemet, kan du ikke laste ned programvaren på iOS fordi den ikke støttes. Likevel regnes det fortsatt som en alt-i-ett-programvare som kan løse video- og lydproblemet ditt. Så for å lære hvordan du lager en video i sakte film på en iPhone etter opptak, må du følge og lese opplæringen vi la til i neste del.
Trinn 1. For å få denne ultimate hastighetskontroller-programvaren på skrivebordet ditt, må du klikke på nedlastingsknappen og velge om du bruker Windows eller Mac. Klikk deretter på filen du laster ned for å installere og starte.
Gratis nedlastingFor Windows 7 eller nyereSikker nedlasting
Gratis nedlastingFor MacOS 10.7 eller nyereSikker nedlasting
Steg 2. Gå og åpne Verktøykasse av dette verktøyet for å få tilgang til Videohastighetskontroller her.
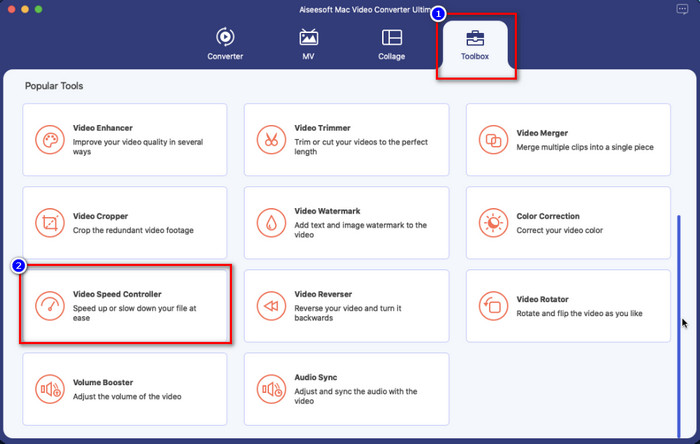
Trinn 3. Klikk på i tillegg til ikonet, og en filmappe vises på skjermen. Se etter videoen du vil laste opp, klikk filen, og trykk Åpen.
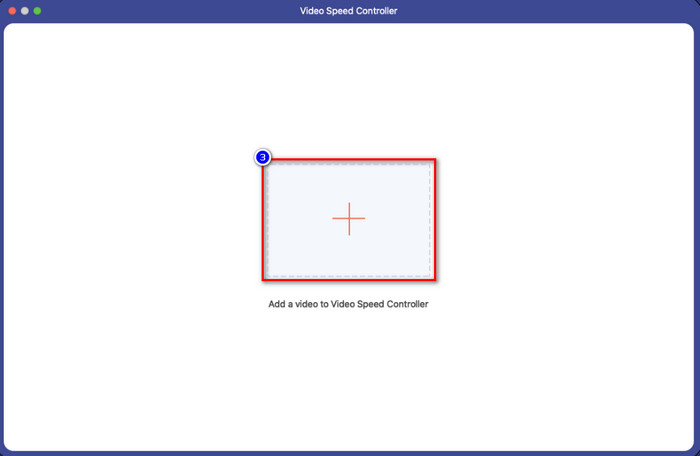
Trinn 4. Du kan nå velge sakte film du vil bruke på videoen din i dette området. Test dem alle for å se om det er avspillingshastigheten du vil ha på videoen du valgte tidligere.
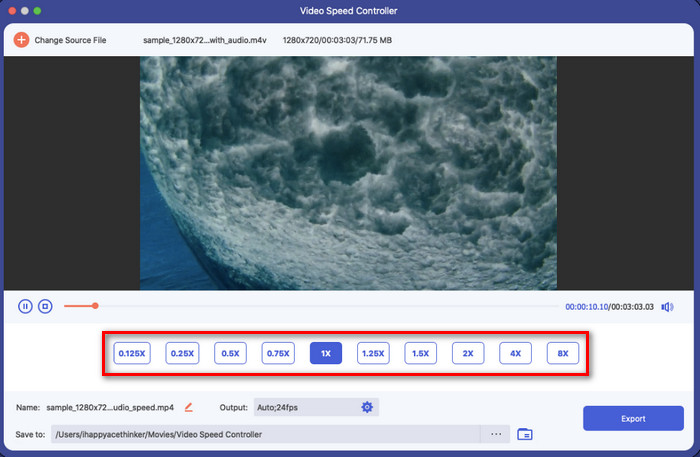
Trinn 5. Til slutt kan du nå lagre endringene du har brukt på videoen ved å klikke på Eksport knapp. Etter eksport vil det vises en mappe på skjermen med den tregere videoen du eksporterte.
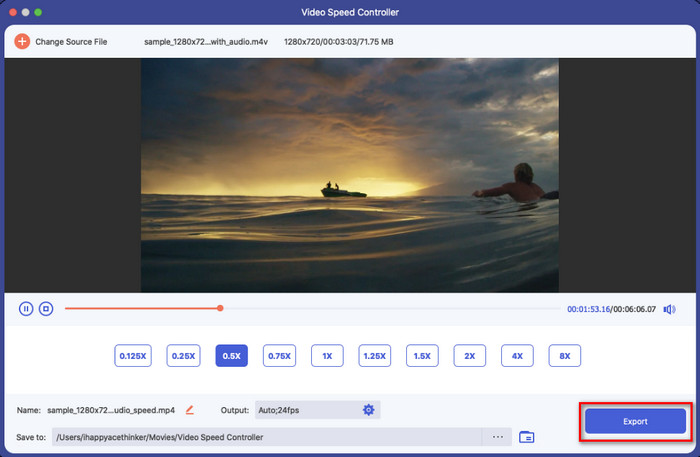
Del 3. Vanlige spørsmål om hvordan du bremser en video på iPhone
Påvirker kvaliteten på videoen å senke hastigheten?
På grunn av endring av videoavspillingen, kan det forekomme noen endringer på videoen når du endrer den faktiske hastigheten til en slow-mo-effekt. Men hvis du bruker en slow-mo-påvirkning på videoen, kan vi forsikre deg om at videoen ikke vil redusere kvaliteten, så pass på å ikke overdrive bruken.
Hvorfor ble videoen min uskarp etter at jeg brukte slow-mo?
Forekomster som dette vil sannsynligvis skje hvis det valgte verktøyet ikke støtter eksport av en video av høy kvalitet. Men noen gratisverktøy hjelper til med å bruke en slow-mo-effekt uten begrensninger på kvaliteten. Som det du kan få på FVC Video Converter Ultimate, når du senker videoen din her, vil den samme høye kvaliteten forbli på videoen du laster opp.
Hvorfor er det vannmerker etter at jeg har eksportert videoen i slow-mo?
Hvis du bruker gratisversjonen av appen til å sakte-mo en video, er det sjanser for at når du eksporterer videoen, vil den etterlate et vannmerke på den. Så det er et must å lese informasjon om programvaren du har valgt og se om den vil etterlate et vannmerke på videoen hvis du vil eksportere den.
Konklusjon
Hvis du vil skyte som en kjendis på grammy, kan det hjelpe å bruke iOS-enhetene dine, og med veiledningen gjorde vi det mulig og enkelt å lære hvordan du bremser en video på iPhone. Med appen valgte vi forsikringen om å ta oppgaven som en proff, og ble tilgjengelig for alle som elsker å legge til slow-mo-effekter. Selv om appene er flotte, kan vi fortsatt ikke skjule at FVC Video Converter Ultimate overgår alle standarder på senke videohastigheten. Hvis du vil ha og bruke verktøyet, kan du lese instruksjonene vi legger til i del 2 og laste dem ned.



 Video Converter Ultimate
Video Converter Ultimate Skjermopptaker
Skjermopptaker



