En gjennomgangsveiledning om hvordan du utfører hastighetsramping på datamaskinen din
Leter du etter en måte å øke hastigheten på? Mange søker etter verktøy som kan hjelpe dem gradvis å endre hastigheten på videoene eller filmene. Hastighetsrampe for en video er populært for mange videoredigerere fordi det påvirker videoer dramatisk. Det er imidlertid ikke mange applikasjoner som har en hastighetsrampefunksjon som du kan bruke. Men ikke bekymre deg, for det er en kjent videoredigeringsprogramvare som du kan bruke til å gjøre en hastighetsrampe. Les denne guideposten kontinuerlig for å lære hvordan du gjør det fartsrampe.

Del 1. Hva er hastighetsramping
Videohastighetsramping er populært blant mange videoredigerere, spesielt når du lager filmer. Men hva er fartsrampe egentlig?
Hastighetsramping justerer videoens hastighet gradvis for å ha en flott filmeffekt på videoen. Du kan også sette det som akselerasjon og retardasjon av videoen din. Se for deg et scenario der en skurk prøver å skyte helten i en film. Du kan gjøre fartsrampe når kulen er skutt, slik at den vil skape en betydelig filmeffekt.
Kort sagt, hastighetsramping endrer videoens hastighet med bedre kontroll over nøkkelbildene for å skape kraftige effekter. Dessuten er det en standard videoredigeringsfunksjon du kan gjøre med videoen din. Så les den neste delen grundig hvis du vil lære hvordan du gjør hastighetsramper på videoen din.
Del 2. Hvordan gjøre fartsramping i premiere
Adobe Premiere er en av de mest utmerkede videoredigeringsprogramvarene du kan bruke hvis du vil øke hastigheten på videoen din. Adobe Premiere har mange redigeringsfunksjoner som du kan bruke til å redigere eller forbedre videofilen. I tillegg kan den produsere kraftige utganger med høy oppløsning og kvalitet. Dessuten tilbyr den ubegrensede Multicam-vinkler som er fordelaktige hvis du øker hastigheten på videoen. Og siden den siste oppdateringen er import og eksport av videoer til enheten din mer håndterlig.
Dessuten er Adobe Premiere en flott applikasjon hvis du vil ha et program med responshastighet. Mange fagfolk foretrekker å bruke Adobe Premiere til å redigere videoer eller filmer fordi den har mange organisatoriske verktøy som er nødvendige for videoredigering. Videre kan dette programmet lastes ned på alle kryssmedieplattformer, inkludert Windows og Mac.
Slik gjør du en hastighetsrampe i Adobe Premiere:
Trinn 1. Last ned og installer Adobe Premiere på datamaskinen din. Etter at du har installert programmet, åpner du det på enheten din. Det viktigste du må gjøre er å importere videofilen du vil ha fartsrampe for. Du kan klikke og dra videoen fra filene til prosjektvinduet for å importere den.
Steg 2. Deretter drar du klippet til Tidslinje å generere en sekvens på plass. Deretter vil Adobe Premiere automatisk opprette en sekvens med de nødvendige innstillingene du trenger for hastighetsramping.
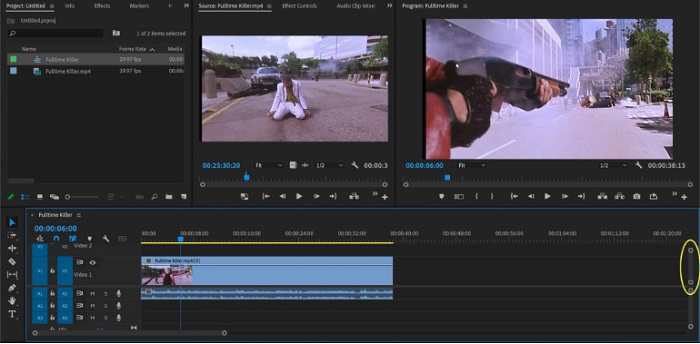
Trinn 3. Og velg deretter delen der du vil kjøre fartsrampen. En av måtene du kan gjøre for å isolere delen du vil ha fartsrampe på, er ved å sette inn og ut punkter. trykk Kommando + K å kutte øyeblikket. En annen metode er å bruke barberbladverktøy for å dele klippet i porsjoner.
Trinn 4. For neste trinn vil vi lage nøkkelbilder. Men før vi setter nøkkelbildene, må vi sørge for at nøkkelbildene er synlige. Høyreklikk på videoklippet og velg Vis nøkkelrammer for klipp,> Tidsomstilling> Hastighet.
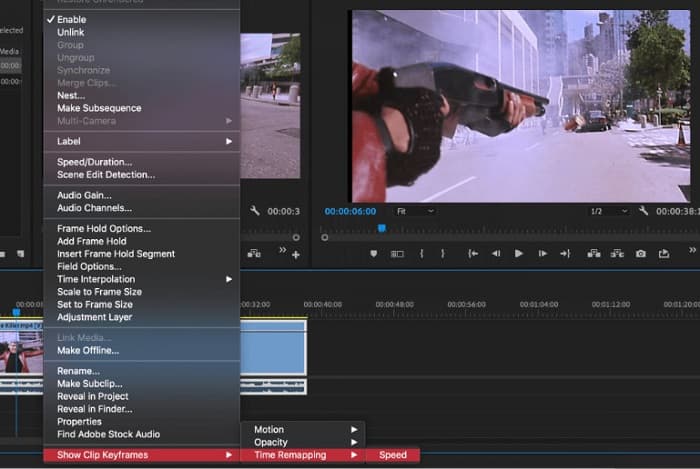
Trinn 5. Og på Verktøylinje, velg Penn verktøy. Klikk deretter på den hvite linjen over videoklippet for å lage en nøkkelbilde. Du trenger to keyframes for å utføre hastighetsramping på videoen din. Still inn den første nøkkelbilden der du vil starte fartsrampen og den andre der du vil avslutte rampen.
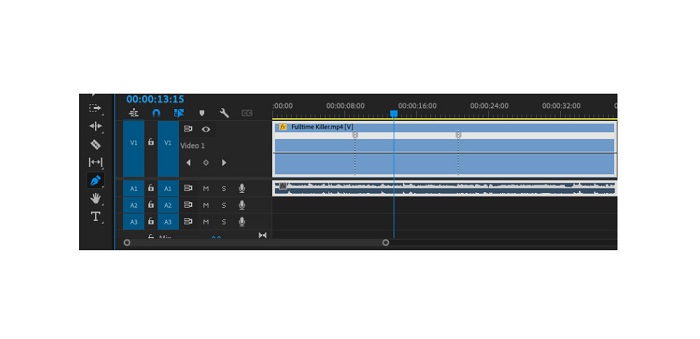
Trinn 6. Nå vil vi justere hastigheten til delen du ønsker å fartsrampe. Klikk på hvit linje mellom nøkkelbildene du angir, og dra de hvite linjene opp eller ned. Dra opp for å øke hastigheten og dra ned for å redusere hastigheten videoen din.
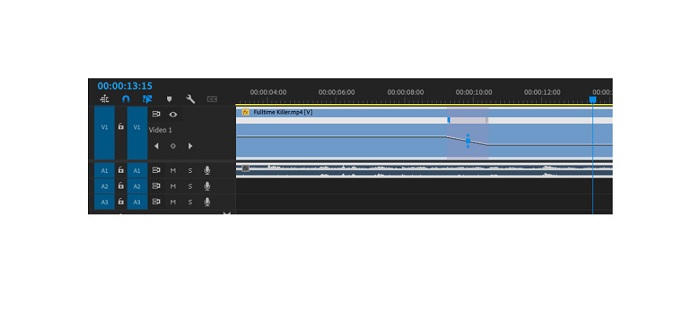
Og det er opplæringen du trenger å vite hvis du vil øke hastigheten på en video i Adobe Premiere.
Del 3. Enklere måte å gjøre fartsramping på
Selv om Adobe Premiere kan produsere fantastiske utdata med høy kvalitet, er det ikke et nybegynnervennlig verktøy. Så hvis du er ny på fartsramping, er det bedre å se etter en alternativ måte. Heldigvis fant vi denne flotte applikasjonen du kan bruke til å øke hastigheten på en video. For å lære mer om denne applikasjonen, les beskrivelsene nedenfor.
Video Converter UTimate er en utmerket programvare med mange avanserte redigeringsfunksjoner. Du kan bruke denne programvaren hvis du vil øke hastigheten på en video. Dessuten har den et brukervennlig grensesnitt, noe som gjør det enkelt for nybegynnere. Den støtter også alle videoformater, som MP4, AVI, MOV, MKV, VOB, WMV, M4V, WebM og 1000+ mer. Den inneholder mange redigeringsfunksjoner, for eksempel en videohastighetskontroller, videosammenslåing, fjerning av videovannmerke, fargekorrigering og mer fra verktøykassen.
I tillegg, når du bruker videohastighetskontrolleren til å fartsrampe en video, kan du velge blant hastighetsforhåndsinnstillingene. Det som til og med er bra med Video Converter Ultimate er dets raske prosesseringsgrensesnitt, noe som gjør det praktisk for mange brukere. Du kan laste ned denne appen på alle plattformer, inkludert Windows, Mac og Linux. Og hvis du vil bruke Video Converter Ultimates videohastighetskontroller, følg den enkle veiledningen nedenfor.
Slik hastighetsramper en video ved hjelp av Video Converter Ultimate:
Trinn 1. Først laster du ned appen på datamaskinen din ved å klikke på nedlasting knappen nedenfor. Etter at du har lastet ned og installert appen, kjører du den på enheten din.
Gratis nedlastingFor Windows 7 eller nyereSikker nedlasting
Gratis nedlastingFor MacOS 10.7 eller nyereSikker nedlasting
Steg 2. Og så, på programmets hovedgrensesnitt, gå til Verktøykasse panel og velg Videohastighetskontroller trekk.
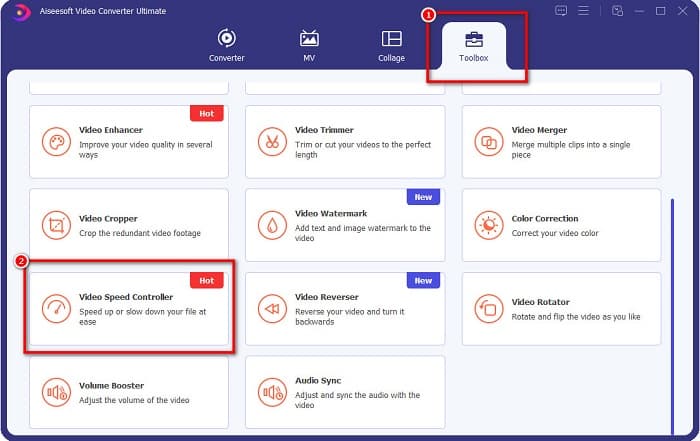
Trinn 3. For å laste opp videoen du vil ha fartsrampe, klikk på pluss (+) tegn knapp eller dra og slipp filen din til plussskiltboks.

Trinn 4. Og på det neste grensesnittet velger du videohastigheten du vil ha for videoen din. Du kan velge mellom 0,125x, 0,25x, 0,5x, 0,75x, 1x, 1,25x, 1,5x, 2x, 4x og 8x.
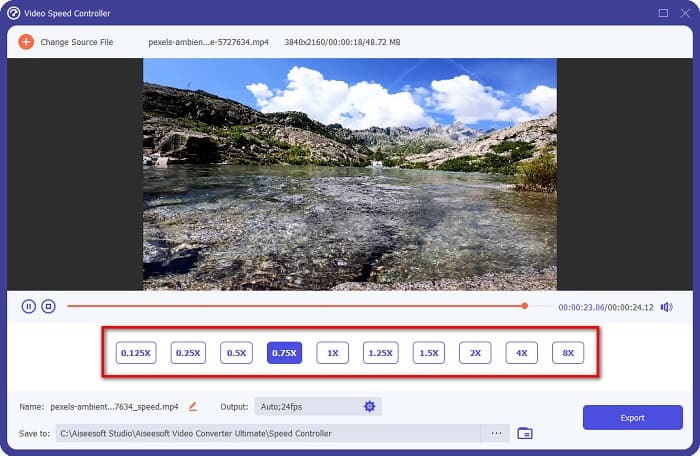
Trinn 5. Til slutt, hvis du er ferdig med å redigere hastigheten på videoen din, klikker du på Eksport for å lagre utdataene på enheten.
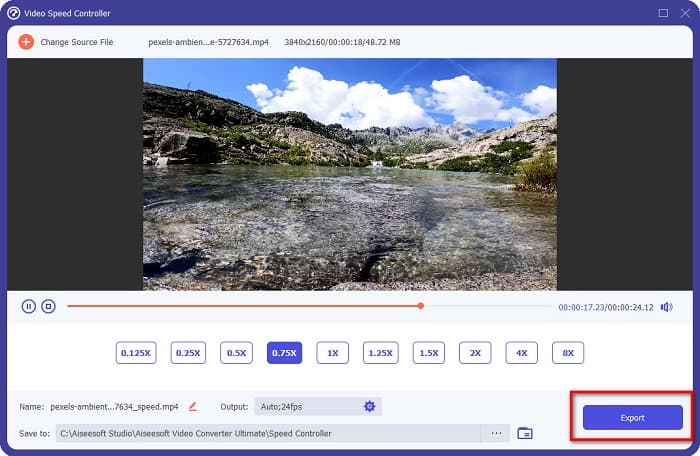
Relatert til:
Hvordan øke hastigheten på video i After Effects [Beste hastighetsverktøy]
Hvordan få fart på video i Sony Vegas [Enkle trinn]
Del 4. Vanlige spørsmål om hastighetsramping
Kan du øke hastigheten på opptakene på din iPhone?
Ja. Hvis du vil gjøre fartsrampe på en iPhone, kan du bruke iMovie-appen. iMovie er en kjent videoredigeringsapp for iPhone som lar deg øke hastigheten eller redusere hastigheten på en video med dens flere rekkevidder.
Er Adobe Premiere gratis?
Nei. Adobe Premiere er ikke en gratis app. Du må kjøpe appen for US$20.99 per måned hvis du vil bruke den. Men du kan laste den ned gratis med en 7-dagers gratis prøveversjon.
Kan jeg fartsrampe i CapCut?
CapCut er en videoredigeringsapp der du kan øke hastigheten på videoen din. Ved å bruke hastighetskurveverktøyet kan du redigere hastigheten på videoen din ved å øke hastigheten eller senke den.
Konklusjon
Hastighetsrampe er en fin måte å skape en unik filmeffekt på videoen din. Også, hvis du er en profesjonell innen videoredigering, er Adobe Premiere det beste verktøyet for hastighetsramping. Men hvis du vil laste ned en gratis app for å gjøre en videohastighetsrampe, Video Converter Ultimate er applikasjonen for deg.



 Video Converter Ultimate
Video Converter Ultimate Skjermopptaker
Skjermopptaker



