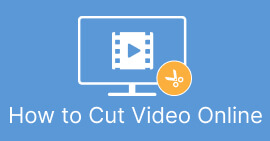Hvordan kutte en video på Android ved å bruke de beste videotrimmerappene
Det er enkelt å ta opp spektakulære filmer eller bare skjermen når du alltid har en smarttelefon. Å endre disse filmene på Android-telefonen din pleide å være utfordrende, men det er ikke lenger tilfelle. Dette emnet vil diskutere enkle måter å trim videoer på Android enheter. Vi vil bruke en rekke videoredigeringsapplikasjoner/programmer som vil være effektive for deg. I tillegg, hvis du vil klippe en video ved hjelp av datamaskinen, kan du gjøre det. I denne guideposten lærer du de enkleste metodene for å forkorte videolengden ved hjelp av en datamaskin. I så fall, hvis du vil lære alle metodene for hvordan du klipper en del av en video på Android og datamaskin, les innlegget akkurat nå.
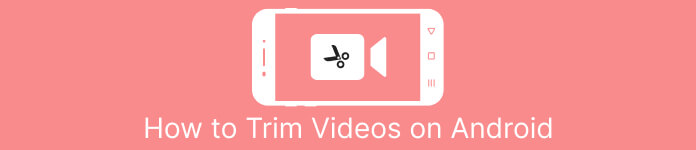
Del 1. Hvordan trimme videoer på Android
I denne delen vil vi gi deg to effektive metoder for å kutte videoen din med Android. Den første applikasjonen er en forhåndsbygd app, og den andre er en nedlastbar applikasjon. Så du vil gi et alternativ på hva du skal bruke når du trimmer en video. Uten videre, la oss begynne å oppdage disse metodene.
Bruker Galleri
Hvis du ikke vil laste ned noen apper fra Play-butikken, bruk Galleri-appen. Denne forhåndsbygde appen er ikke bare i stand til å vise bilder og videoer. Den har flere funksjoner å tilby enn du kan forestille deg. Hvis du planlegger å kutte videoen din med denne appen, kan du gjøre det. Galleri har et skjæreverktøy som lar deg kutte/trimme video enkelt og umiddelbart. Den har også et intuitivt grensesnitt, noe som gjør det mer egnet for alle Android-brukere. I tillegg, i tillegg til å klippe videoer, kan appen gjøre mer. Du kan også justere videohastigheten ved å bruke videohastighetsjusteringen. Galleri-appen er imidlertid kun egnet for grunnleggende redigering. Det er ikke applikasjonen du trenger hvis du vil forbedre videoen din og kombinere alle de trimmede videoene. Du må se etter mer avansert videoredigeringsprogramvare for ønsket resultat. Hvis du vil vite hvordan du klipper et videoklipp på Android ved å bruke denne applikasjonen, se trinnene nedenfor.
Trinn 1. Åpne Android-enheten din og start Galleri applikasjon. Etter det kan du se videoen du vil klippe/trimme.
Steg 2. Etter å ha åpnet videoen du vil trimme/klippe, gå til alternativene nedenfor. Klikk på Redigere alternativet for å fortsette til følgende prosess.
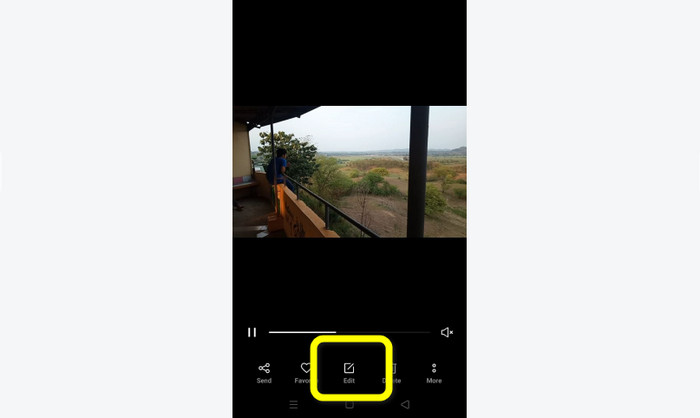
Trinn 3. Etter det kan du begynne å trimme videoen på Android. Dra kanten av videoen eller linjen. Dra hver side for å trimme videoen. Deretter, etter trimming, klikker du på Neste alternativet i nedre venstre hjørne av grensesnittet.
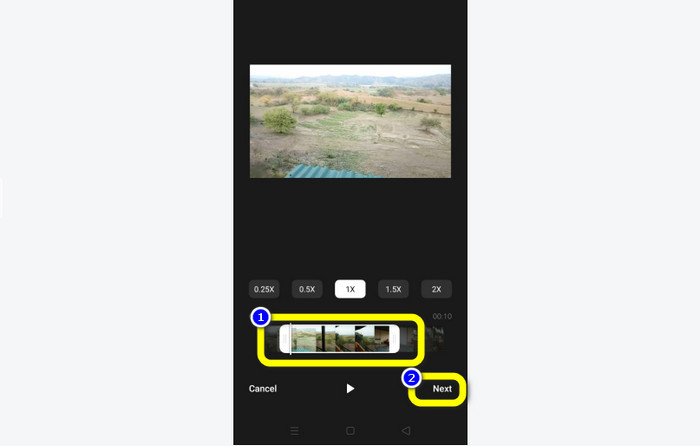
Trinn 4. Deretter kan du klikke på Lagre for å lagre den redigerte videoen på telefonen. Hvis du vil redigere videoen din mer, kan du også beskjære, rotere, legge til filtre og mer.
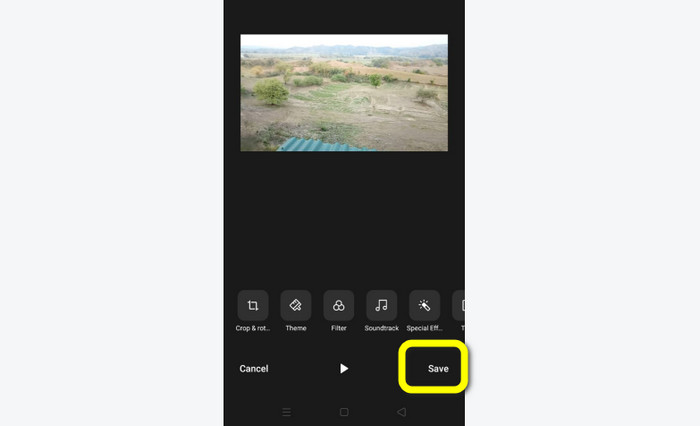
Bruke Vid.Fun
Bortsett fra Galleri-appen, kan du også bruke et nedlastbart program for å klippe ut videoer på Android. Du kan laste ned Vid.Fun applikasjon for å kutte videoer ved hjelp av Android. VidFun er en gratis nedlastingsapplikasjon. I tillegg har den et enkelt grensesnitt med en grunnleggende redigeringsprosess. På denne måten kan selv en ikke-profesjonell bruker bruke appen. Videre har Vid.Fun flere funksjoner å tilby i tillegg til å klippe videoer. Du kan også bruke denne applikasjonen hvis du vil legge tekst på videoene dine. I tillegg kan du bruke et volumforsterkerverktøy for å justere volumet på videoen. Dessuten kan du fjerne et vannmerke, juster videohastigheten, legg til klistremerker, roter en video og mer. Vid.Fun har imidlertid noen ulemper. VidFun har en langsom eksportprosess, som er tidkrevende for brukerne. Det er også tider når applikasjonen ikke fungerer bra. Se metodene nedenfor for å klippe videoer ved å bruke Vid.Fun-applikasjonen.
Trinn 1. Besøk Google Play Store og søk etter Vid.Fun applikasjon. Etter det, installer applikasjonen på Android-telefonen din. Åpne programmet etter installasjonsprosessen.
Steg 2. Når appens grensesnitt allerede vises, velg Skjære alternativ. Deretter vil filene dine vises på skjermen. Klikk på videoen du vil klippe ut og trykk på Ja knapp.
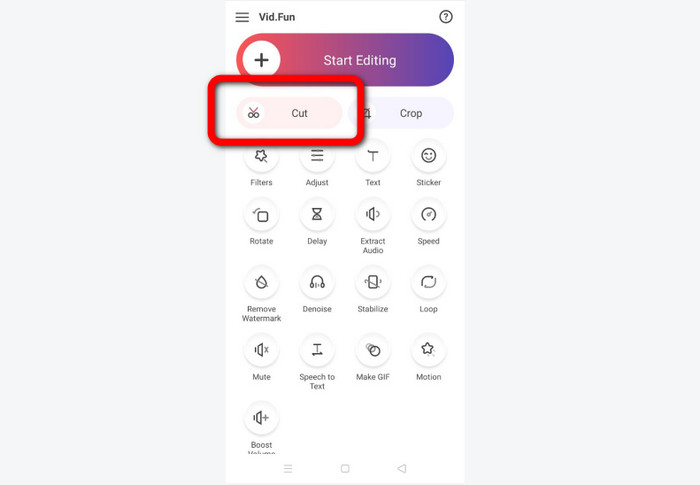
Trinn 3. Etter det kan du allerede fortsette med trimmingsprosessen. Dra kanten av videoen. Du kan også bruke Start og Slutt alternativer for trimming.
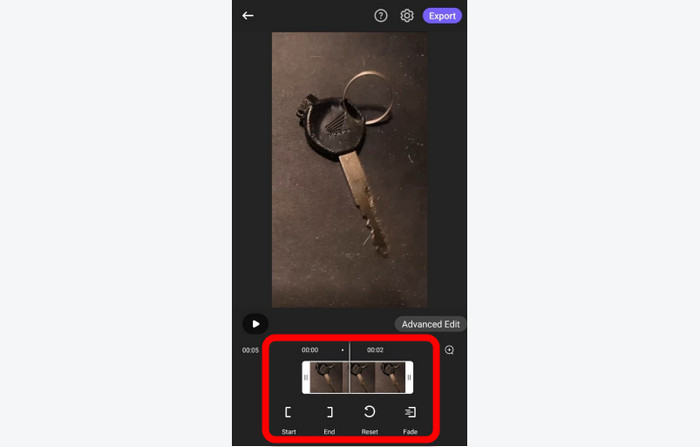
Trinn 4. Når du er ferdig med å trimme/klippe videoen, kan du klikke på Eksport knapp. Vent på eksportprosessen og hold videoen på Android-enheten din.
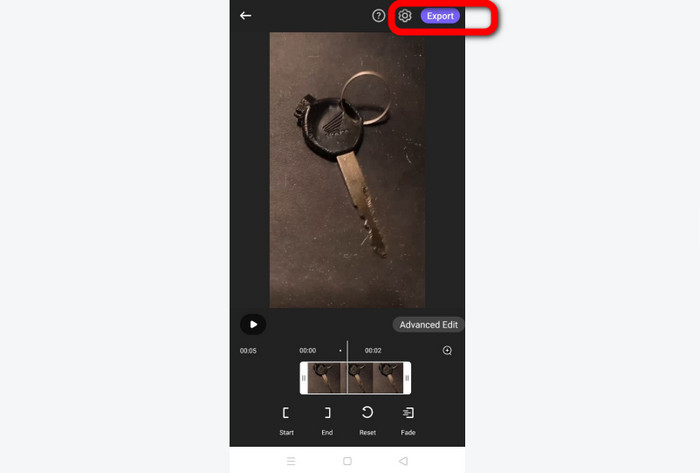
Del 2. Hvordan klippe Android-videoer på PC
Du lærte hvordan du klipper videoer ved hjelp av en Android-enhet i forrige del. I denne delen lærer du hvordan du klipper videoer ved hjelp av datamaskiner. Hvis du vil bruke skrivebordet til å redigere en video, klippe eller trimme den betydelig, bruk Video Converter Ultimate. Dette offline-programmet har et intuitivt grensesnitt som lar deg forstå alle alternativene raskt. Dessuten er trimmingsprosedyren enkel. Du kan trimme/klippe videoen med bare noen få klikk. I tillegg har den en rask eksportprosess, noe som gjør den praktisk for alle brukere. Siden det er et brukervennlig program, kan fagfolk og nybegynnere bruke det. Dessuten kan du lagre det endelige resultatet i forskjellige formater. Den inkluderer AVI, FLV, MOV, MP4 og mer. Bortsett fra det er Video Converter Ultimate gratis å laste ned og tilgjengelig på både Mac- og Windows-datamaskiner. Videre lar programmet deg endre videoens oppløsning, kvalitet, bildefrekvens og koder. Du kan også endre samplingshastigheten og bithastigheten til lyden. På denne måten kan du sikre at du får det beste resultatet ved å bruke dette offline-programmet. Følg de enkle instruksjonene nedenfor for å vite hvordan du klipper en Android-video på PC.
Trinn 1. nedlasting Video Converter Ultimate på din Mac- eller Windows-datamaskin. Klikk på nedlasting knappen nedenfor for å få tilgang til programmet. Både Windows- og Mac-versjoner er tilgjengelige. Kjør deretter programmet etter installasjonsprosessen.
Gratis nedlastingFor Windows 7 eller nyereSikker nedlasting
Gratis nedlastingFor MacOS 10.7 eller nyereSikker nedlasting
Steg 2. Når programmets grensesnitt dukker opp, naviger til Verktøykasse på det øvre grensesnittet og velg Verktøy for videotrimmer.
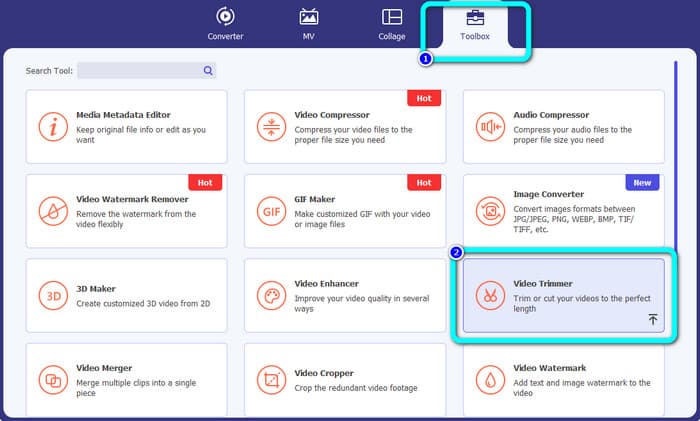
Trinn 3. Et annet grensesnitt vil dukke opp etter å ha klikket på Video trimmer verktøy. Klikk på I tillegg til symbol for å sette inn Android-videoen. Merk at Android-videoen allerede er overført til datamaskinen før du bruker programmet.
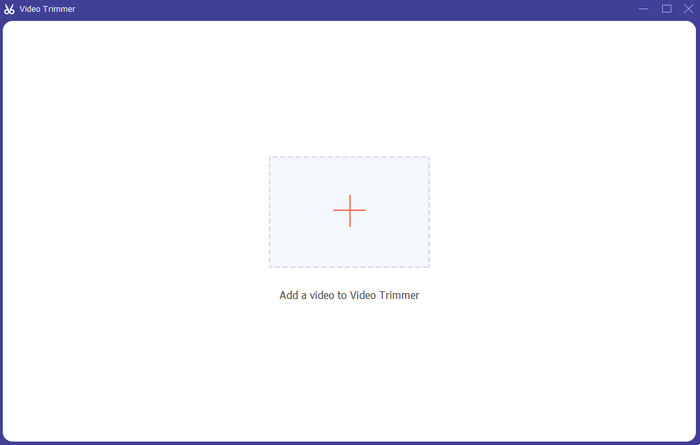
Trinn 4. Da er du nå i trimmingsprosessen. For å trimme videoen må du justere kantene på videoen. Du kan justere startkanten og sluttkanten.

Trinn 5. Etter prosessen kan du lagre den redigerte videoen ved å klikke på Eksport knapp. Etter eksportprosessen kan du nå spille av den redigerte videoen.
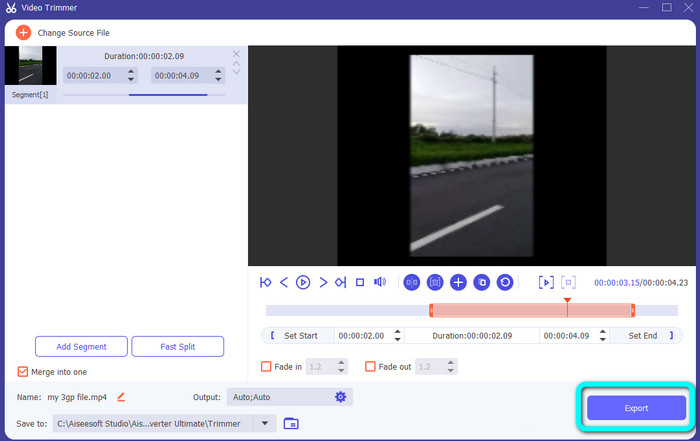
Del 3. Vanlige spørsmål om hvordan du trimmer videoer på Android
Hvordan kutte midten av en video på Android?
Hvis du vil trimme den midtre delen av videoen din med en Android-enhet, kan du fortsatt bruke applikasjonene introdusert ovenfor. Du kan følge samme prosedyre og klippe den midtre delen av videoen.
Hvordan gjenopprette trimmede videoer på Android?
Gå til Galleri-appen. Klikk deretter på Album-alternativene. Klikk deretter på papirkurven. Du vil se de slettede videoene og klikke på Gjenopprett-knappen.
Kan jeg trimme video på Android ved å bruke iMovie?
Absolutt ikke. iMovie er bare kompatibel med Apple-enheter, som iPhone, iPad og Mac.
Konklusjon
Vel, der går du! Nå har du lært hvordan trim videoer på Android og datamaskiner. Så hvis du er en Android-bruker, kan du følge trinnene nevnt ovenfor. Hvis du vil bruke datamaskinen til å klippe eller trimme en Android-video, bruk også Video Converter Ultimate. Dette offline-programmet lar deg klippe og trimme Android-videoen din enkelt og raskt.



 Video Converter Ultimate
Video Converter Ultimate Skjermopptaker
Skjermopptaker