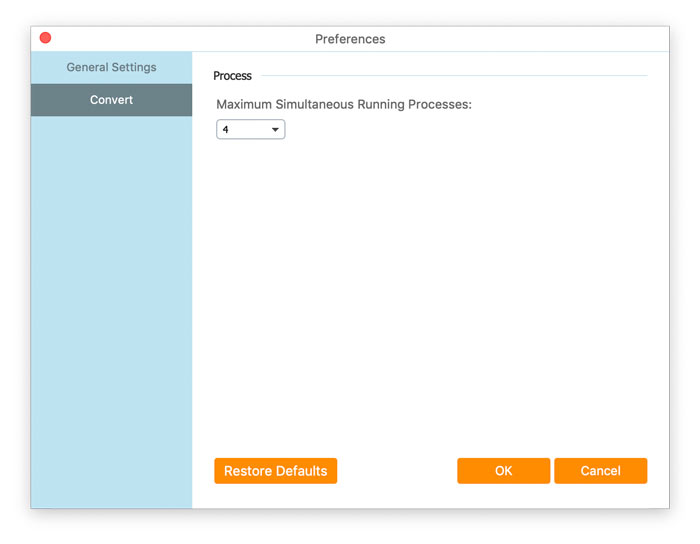- Online tools
Video
Audio
Beeld
- Bureaubladhulpmiddelen
Gratis mediasoftware
Uitgelichte producten
- Bron
- Ondersteuning
Download het installatiepakket. Open het en installeer het onmiddellijk door de instructies op het scherm op uw computer te volgen.
Free FLV to MOV Converter is de freeware om FLV efficiënt naar QuickTime MOV te converteren. Naast het verkrijgen van het gewenste MOV-bestand, kan deze software ook het MOV-bestand bewerken voordat het wordt geconverteerd.
Klik op de Menu optie in de rechterbovenhoek en kies Voorkeuren ... Vervolgens kunt u van tabblad wisselen om uw voorkeursinstellingen te maken voor Algemene instellingen en Converteren.
Algemene instellingen: hiermee kunt u de uitvoermap, installatie-instellingen en update-instellingen maken.
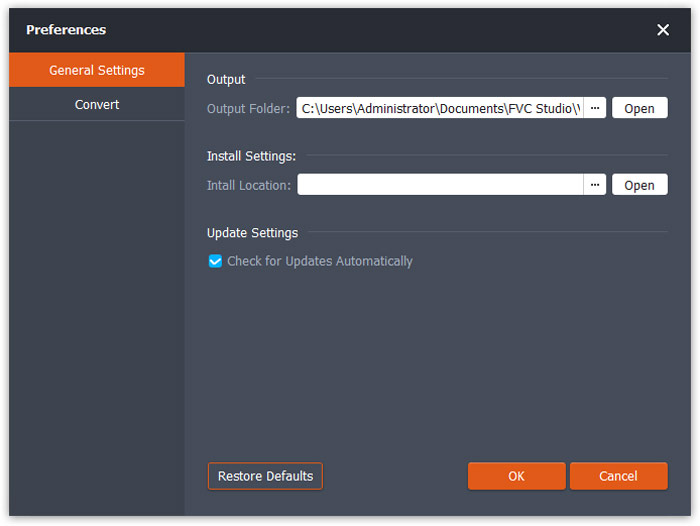
Converteren: Bij het overschakelen naar de Converteren tabblad, kunt u met de CPU-versnelling de conversie versnellen. Bovendien kunt u het maximale aantal voor de gelijktijdige taken instellen.
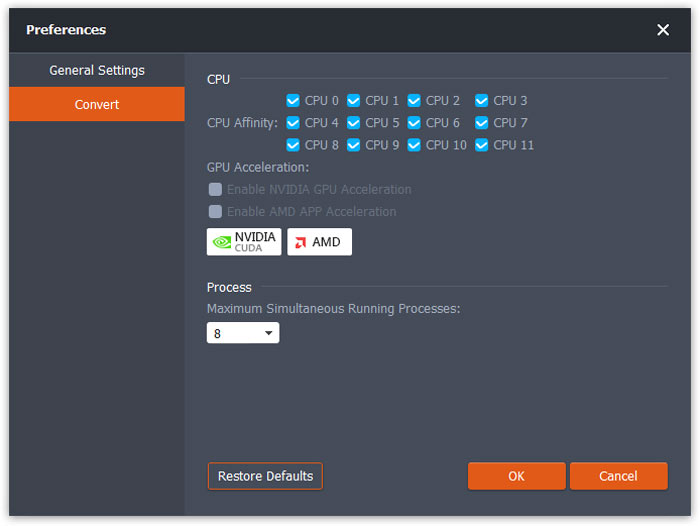
Download het installatiepakket. Open het en installeer het onmiddellijk door de instructies op het scherm op uw computer te volgen.
Free FLV to MOV Converter is de freeware om FLV efficiënt naar QuickTime MOV te converteren. Naast het verkrijgen van het gewenste MOV-bestand, kan deze software ook het MOV-bestand bewerken voordat het wordt geconverteerd.
Klik op de productnaam in de linkerbovenhoek en kies Voorkeuren ... Vervolgens kunt u van tabblad wisselen om uw voorkeursinstellingen te maken voor Algemene instellingen en Converteren.
Algemene instellingen: hiermee kunt u de uitvoermap, installatie-instellingen en update-instellingen maken.
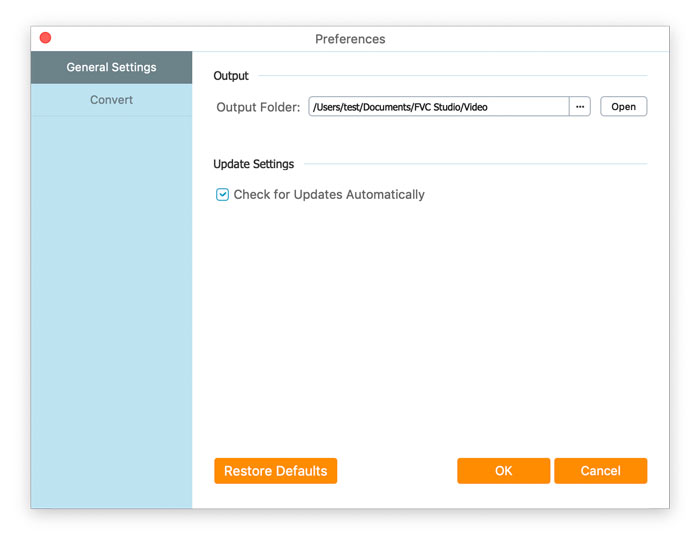
Converteren: Bij het overschakelen naar de Converteren tabblad, kunt u met de CPU-versnelling de conversie versnellen. Bovendien kunt u het maximale aantal voor de gelijktijdige taken instellen.